先日、オンラインで生成AIと向き合うための準備編 〜watsonx.ai Dojo #1〜に参加しましたので、その内容をレポートとともに次回に向けての環境設定を行ってみます。
今回は知人から紹介を受けて、watsonx.aiに興味があったので参加です。自分のAIの知識は我流なので系統立てて学んでいない分、知識にグラデーションが大きいなと感じていたので、こういうイベントには参加したいと思っています。
初回は予備知識的なことを説明する内容でした。AIの歴戦の勇者たちには「わかってますよ」的なことではありますが、そういう内容も自分には知らないことだらけだったので、学びになっています。
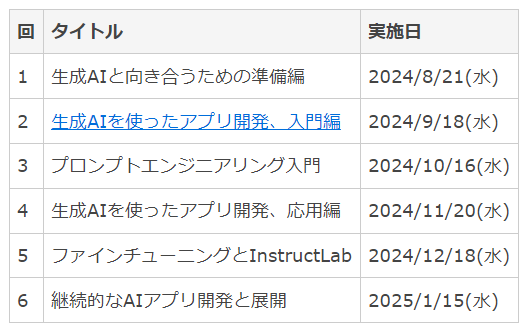
スケジュール的には毎月1回計6回という内容です。自分のwatsonx.aiの知識は2回目と3回目の間ぐらいなのかなと思っているので、ちょうどいいかなと思います。
- 次回に向けての環境設定
- 実行環境を整える
- 1. Microsoft Storeを開き、Windowsターミナルをインストール
- 2. Windows Subsystem for Linuxをインストール、Ubuntu環境を作成
- 3.環境のアップデート(パスワード入力が必要)
- 4. Pythonのバージョン確認
- 5. Visual Studio Codeをインストール
- 6. Visual Studio Code用の拡張機能
- 7. pyenvのインストール
- 8. Python 3.10.14のインストール
- 9. ホームディレクトリの下に作業用フォルダとしてwxaiを作成
- 10. Pythonの仮想環境venvを作る
- 11. Pythonの仮想環境 venv を有効化する
- おわりに
次回に向けての環境設定
テストの環境の準備としてはWindowsであればWSL(Windows Subsystem for Linux)でのPythonの環境、Macならデフォルトそのままって感じ(ただしPythonのバージョンは3.10の確認必要)ですかね。開発のエディタはVisual Studio Code、一般参加の方であれば「IBM Cloudアカウント」も必要(私もこちら組)でしょう。
以下の内容はWindowsユーザなのでそちらのみとなります。
詳細はこちらをご覧ください。
実行環境を整える
1. Microsoft Storeを開き、Windowsターミナルをインストール
WindowsターミナルがなくてもPowerShellがあれば大丈夫なのですが、インストールしていない人は入れておきましょう。
2. Windows Subsystem for Linuxをインストール、Ubuntu環境を作成
管理者権限でPowerShellを開いて、次のコマンドを実行。
メモ(2024.08.23):管理者権限がなくても実行後にインストール確認ダイアログがでて作業は成功します。
#PowerShell上で実行 wsl --install -d Ubuntu-22.04
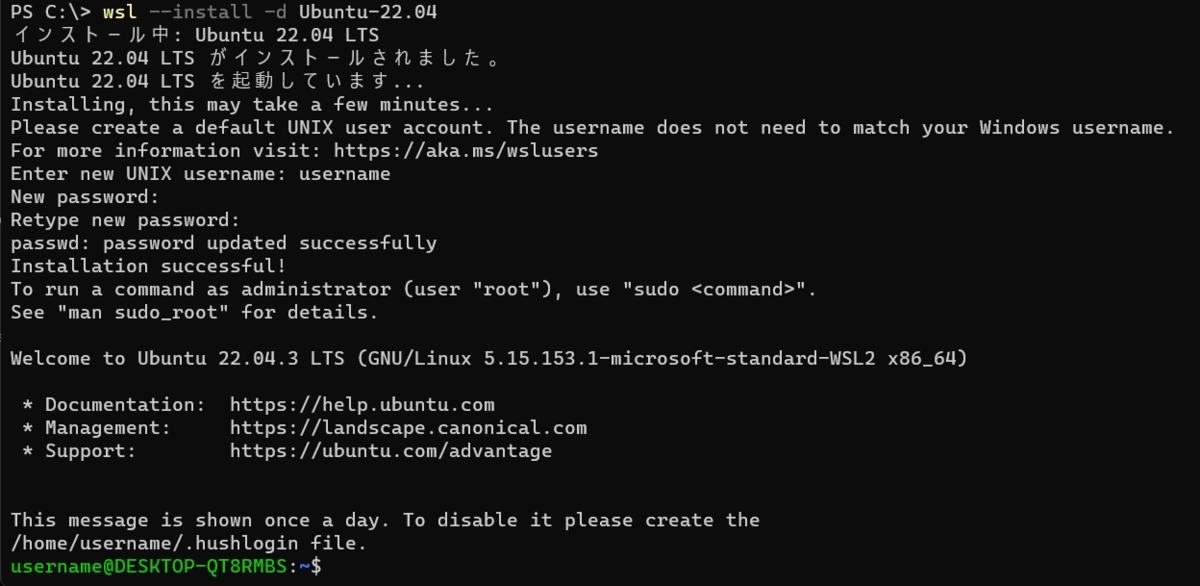
参考
以下修正(2024.08.23)
Microsoft Storeで作業をするとディストリビューションのインストールは成功しますが、実はWSL自体がインストールされないようです。訂正いたします🙇そのため、上記のコマンドを実行してインストール作業をしてください。WSLのインストール後であれば、Microsoft Store経由でのディストリビューションのインストールは問題なく行われます。
上記でもインストールできますが、Microsoft StoreでUbuntuをインストールしても、基盤はWSLにUbuntuが作成されるので同様に進められると思います。
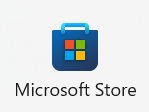
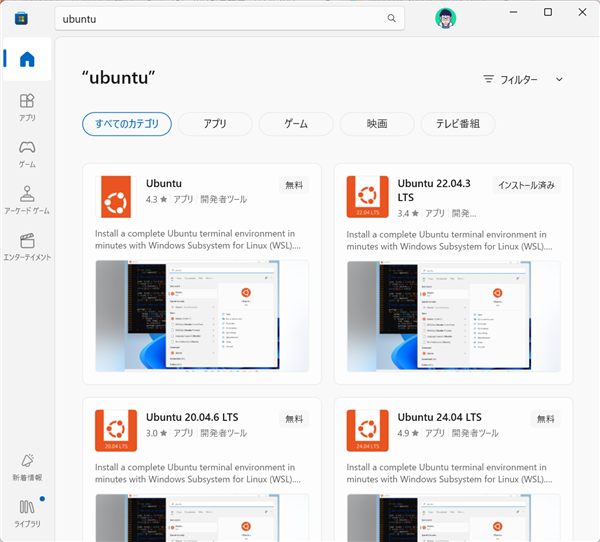
ストアでUbuntu24.04 LTSを入手すれば、【スタートメニュー】に以下のようにされます。これをクリックすることでUbuntuが起動します。
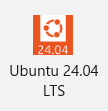
Ubuntuが起動したら、ユーザー名とパスワードを設定
3.環境のアップデート(パスワード入力が必要)
# WSL上のコンソールで以下を実行
sudo apt update
sudo apt upgrade
4. Pythonのバージョン確認
この時点でバージョンは3.10.12と表示されます。
# WSL上のコンソールで以下を実行 python3 -V
5. Visual Studio Codeをインストール
6. Visual Studio Code用の拡張機能
Pythonの拡張機能とWSLの拡張機能をインストール
拡張機能のインストール方法
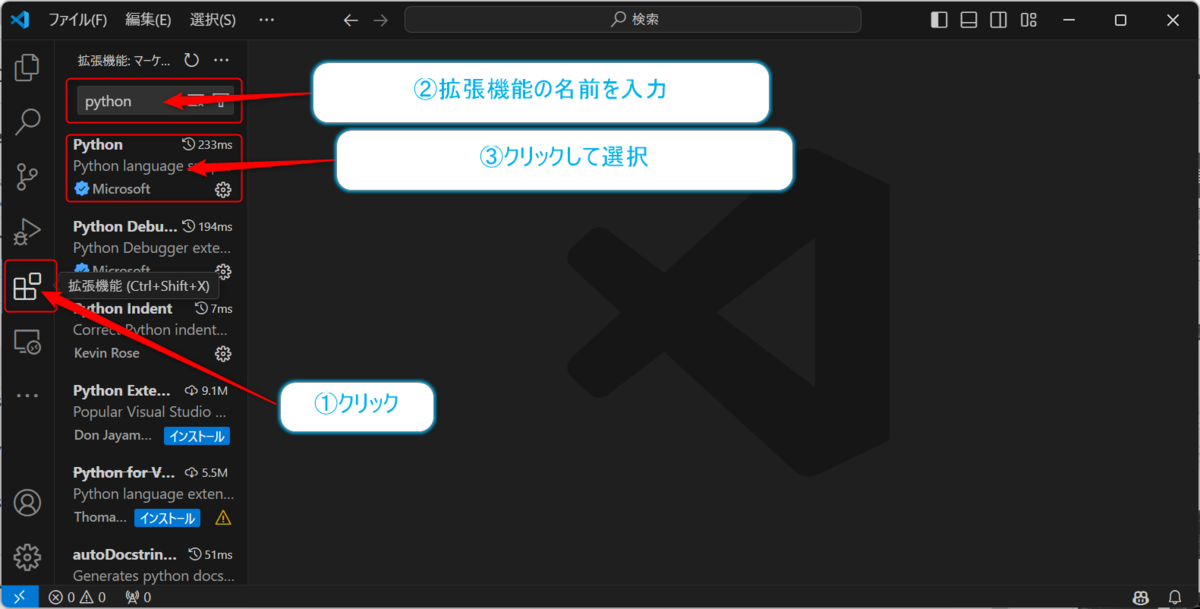
インストールする拡張機能は以下です。


Windows版ではWSLの拡張機能インストールを行うことで、WSL側からもVisual Studio Codeを起動できるようです🫠
7. pyenvのインストール
pyenvはPythonの実行バージョンのコントロールを行うものです。
インストールとともにシェルへ環境変数などを整えます。
# WSL上のコンソールで以下を実行 curl https://pyenv.run | bash echo 'export PYENV_ROOT="$HOME/.pyenv"' >> ~/.bashrc echo 'export PATH="$PYENV_ROOT/bin: $PATH"' >> ~/.bashrc echo 'eval "$(pyenv init -)"' >> ~/.bashrc source ~/.bashrc
8. Python 3.10.14のインストール
pyenvを使用して実行するPythonのバージョンを3.10.14に変更します。ただ、そのままではバージョンの変更ができないので、依存するライブラリを事前にインストールしてから、Python 3.10.14のインストールを行います。
依存ライブラリのインストール
# WSL上のコンソールで以下を実行
sudo apt install build-essential libssl-dev zlib1g-dev libbz2-dev libreadline-dev libsqlite3-dev curl libncursesw5-dev xz-utils tk-dev libxml2-dev libxmlsec1-dev libffi-dev liblzma-dev
インストールに成功したら以下を実行し、Pythonの実行バージョンを3.10.14に変更します。
# WSL上のコンソールで以下を実行 pyenv install 3.10.14 pyenv global 3.10.14 python -V
最後のコマンドの実行結果がPython 3.10.14が表示されていればOK。デフォルトではpython3となっていましたが、pythonでも実行できるようになっています。また今後の開発で必要になるpipやvenvもインストールされます。
9. ホームディレクトリの下に作業用フォルダとしてwxaiを作成
# WSL上のコンソールで以下を実行 cd ~ mkdir wxai cd wxai
10. Pythonの仮想環境venvを作る
Pythonのライブラリのバージョン混入を避けるため、仮想環境を作成して作業を行います。最近のLinuxディストリビューションではpipコマンドの実行時に仮想環境でないとエラーを発生させるものもあります。
# WSL上のコンソールで以下を実行 python -m venv venv
11. Pythonの仮想環境 venv を有効化する
# WSL上のコンソールで以下を実行 source venv/bin/activate
実行後にプロンプトの先頭に(venv)が表示されていればOKです。
実行結果
(venv) ユーザ名@PC名:~/wxai$
おわりに
もし興味がある方がいらっしゃったら、次回からのオンラインで参加もいいかなと思います。あと動画などの収録もあるそうなのでオンデマンドでの聴講もいいかもです。
自分が今回知ったことのメモ
- IBM watsonx.aiの技術スタックはRedHat OpenShift 上にあること
- Windows版ではWSLの拡張機能インストールを行うことで、WSL側からもVisualStudioCodeが起動可能(これまでは手間がかかる方法をしていた😢😢😢)
- WebGPU、WebNNの存在
- GraniteはCode Model以外にも以下のモデルがあった(Hugging Face見ろよ😫)
【Code以外のモデル】
- Granite Speculators: デコードを高速化
- Granite Geo Spatial Model:地理空間用
- Granite Time Series Models:時系列予測用
参考