RaspberryPiもAndroid化できるという噂を聞いていたので、今度はAndroidをインストールして様子をみたいと思います。ChromiumOSが高速でもなかったのでAndroidも期待はできない感じですが、状況を見るのはいいかなと思います。最近はOSのインストールばかりやっていますが、OSをインストールをするのは楽しくはないのですが、興味があるのでやっているという感じでしょうか。
Androidのイメージをダウンロードする
Androidのビルドされたイメージは以下のサイトにあります。ダウンロード直リンクはやめてねという記載があったので以下のサイトに行ってからダウンロードをしてください。
こちらのビルドはLineageOS 16.0 (Android 9)というものでした。Wikipediaによれば…
LineageOSはAndroidをベースとした、スマートフォンやタブレット用のフリーでオープンソースなオペレーティングシステムである。LineageOS Android DistributionやLineage としても知られ、カスタムROMとして非常に人気が高かったCyanogenModの後継である。
公式サイト lineageos.org
とのことです。Androidのバージョンも9ということでPieにあたるのかな。割と新しめのものなのでどんな感じなのかは気になります。その他サイトはもう少し古いバージョンのことが多いですしね~。
デバイスの対応非対応は以下のようになっています。
動作対応
- Audio (HDMI, 3.5mm jack, USB microphones, bluetooth speakers/headsets, etc)
- Bluetooth
- Camera (using official Pi camera modules & UVC USB webcams)
- GPIO
- GPS (using external USB modules e.g. U-Blox 7)
- Ethernet
- HDMI display
- I2C
- IR remotes (using external GPIO IR modules e.g. TSOP4838)
- RTC (using external GPIO I2C modules e.g. DS3231)
- Serial console (using external GPIO serial console adapters e.g. PL2303)
- SPI
- Touchscreen/multi-touch (using official 7” display)
- USB (mouse, keyboard, storage, etc)
- Wifi
- Wifi tethering
非対応
- Hardware accelerated graphics (V3D)
- Hardware video decoding & encoding
割と多くのものが対応されているのでちょっと期待できそうかな?
ダウンロードサイトの以下のリンクの部分からダウンロードを行います。イメージファイルはzip形式になっています。

OSのイメージファイルをダウンロードしたら、Raspberry Pi ImagerでMicroSDカードメモリに書き込みを行います。
Raspberry Pi Imagerは無圧縮のimgファイルもxz形式のファイルも対応しているのですが(勝手に関連付けをされてしまうのですが)、zip形式の圧縮にも当然対応していますので、そのまま書き込むことができます。これは地味に便利です。
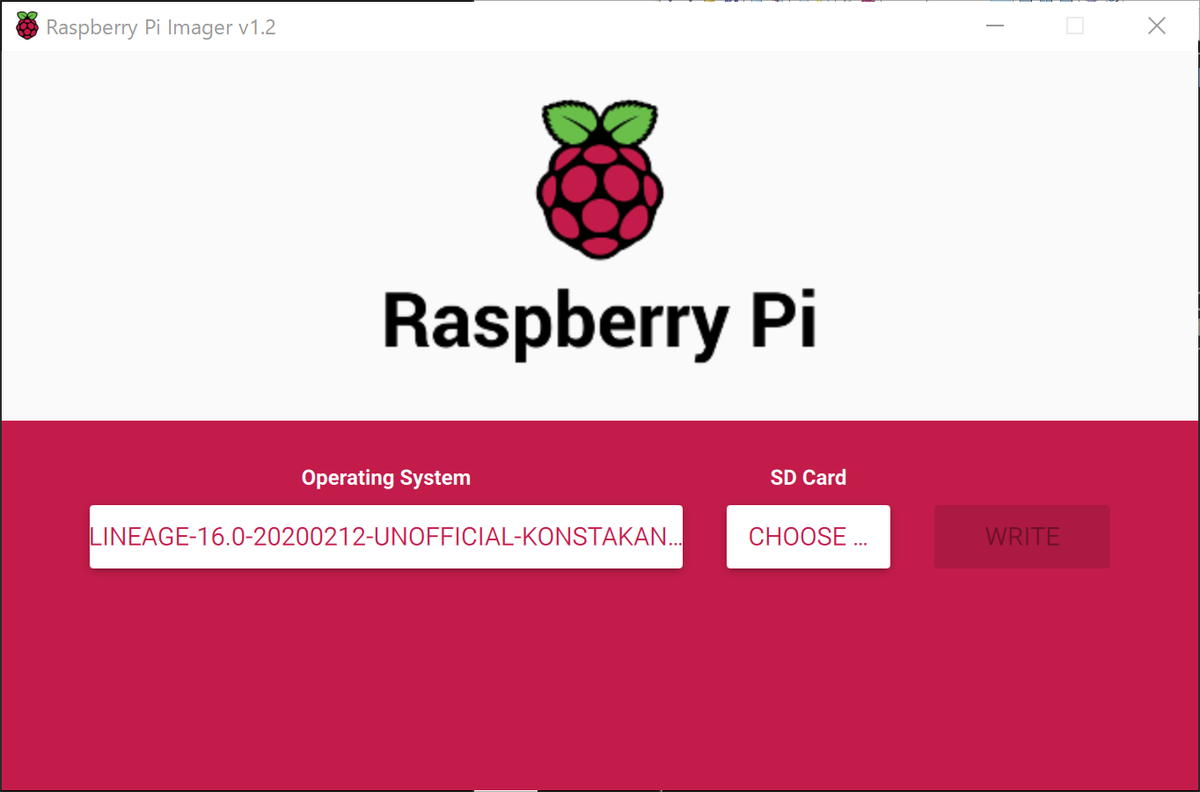
起動と初期設定
ヘッドレスの設定ができるわけではないので、キーボードとマウスは接続しておきましょう。続いてイメージを書き込んだMicroSDカードを挿入して、電源を入れます。電源投入後はRaspbianなどと同じようにレンボーカラーの画像(?)が一瞬出てきます。
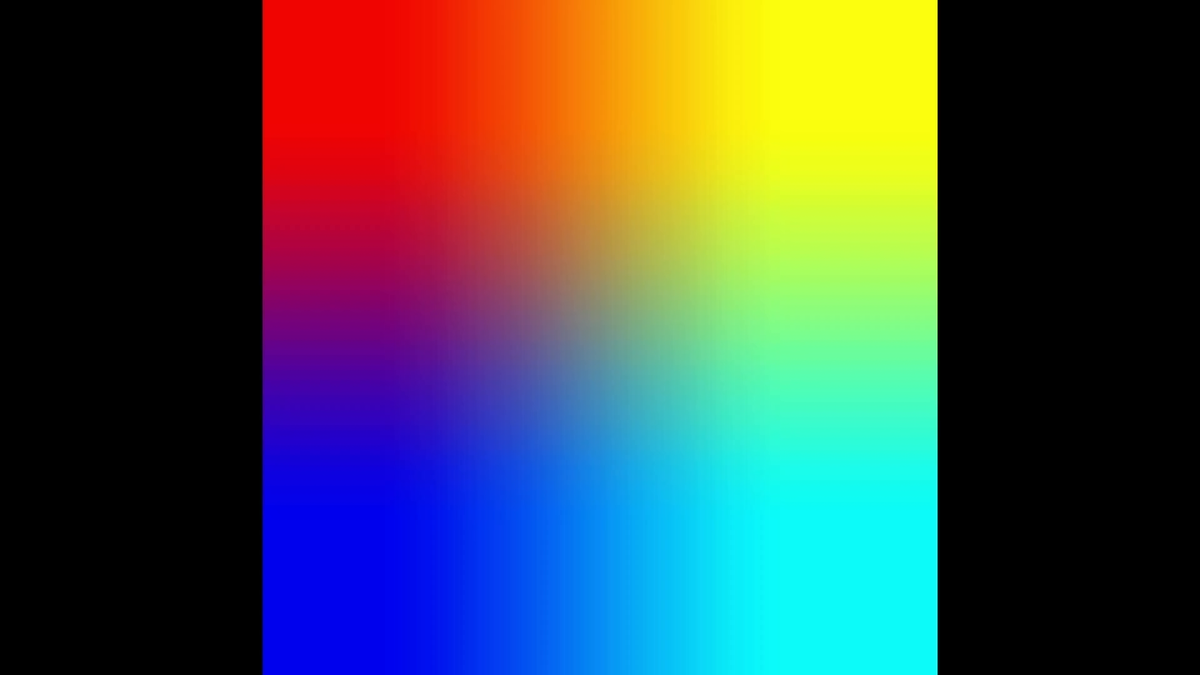
それが終わると、以下のような初期ロード画面が出てきます。待ち時間は数分ぐらいかかります。ちゃんと動作しているので大丈夫かなとは思いますが、思った以上に長いのでちょっと不安になりますがここは待ちましょう。
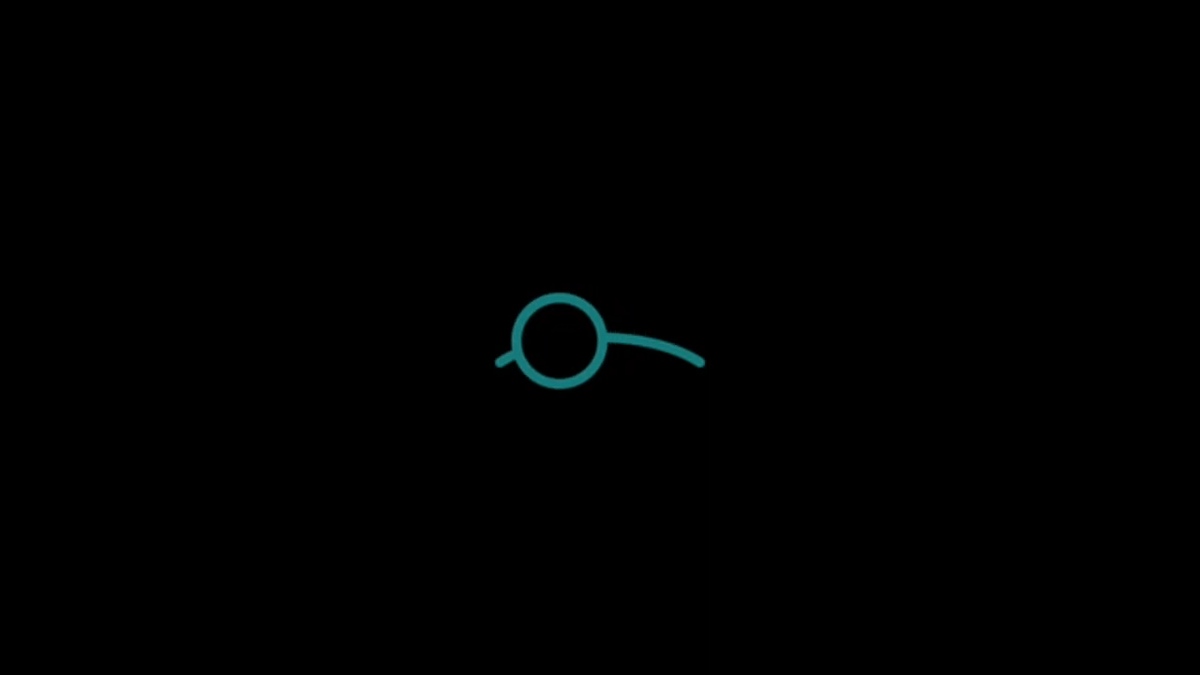
しばらくするとLineageOSのロゴ画面が表示されます。時計などの表示もされているのでOSの起動は大丈夫そうですね。このあとは初期設定を行っていくことになります。画面右下の【NEXT >】をクリックします。

まず最初に言語設定の画面になります。初期状態ではEnglish(United Staites)になっているのでマウスでスクロールさせて、

日本語に変更します。一番下の方にあるのでかなりスクロールをしないといけません。タッチパネル前提の操作なのでマウスでのスクロール操作はちょっと面倒な感じです。変更できたら、画面右下にある画面右下の【次へ >】ボタンをクリックします。
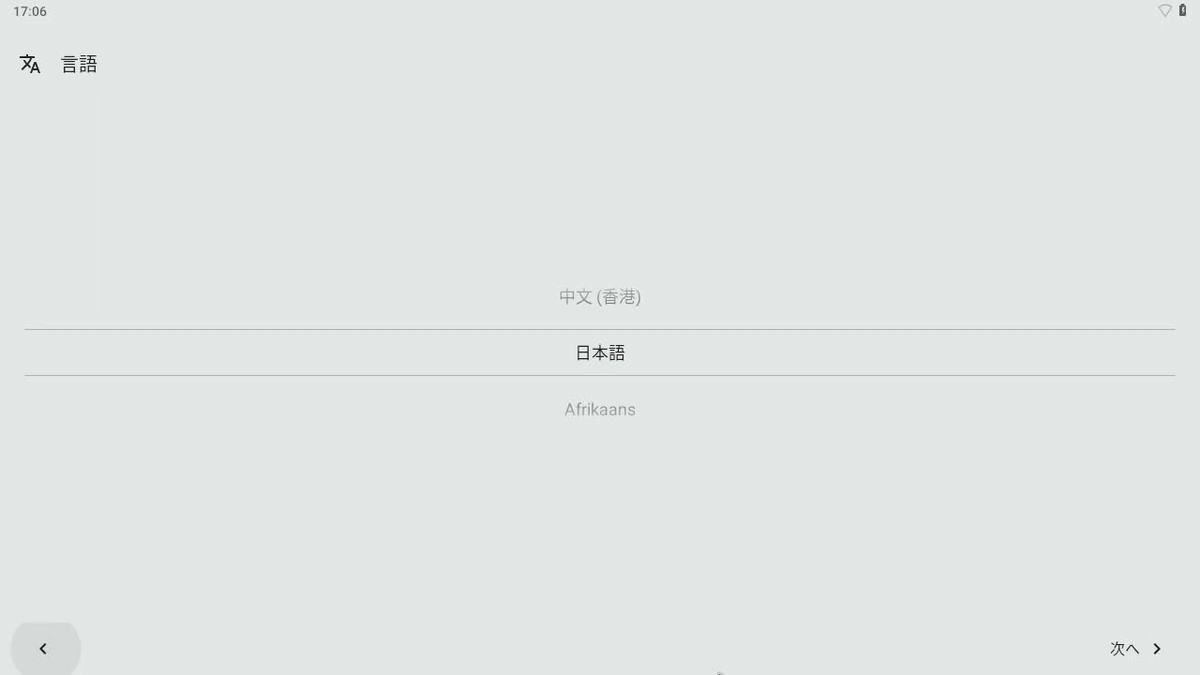
続いては日付と時刻の設定画面になります。
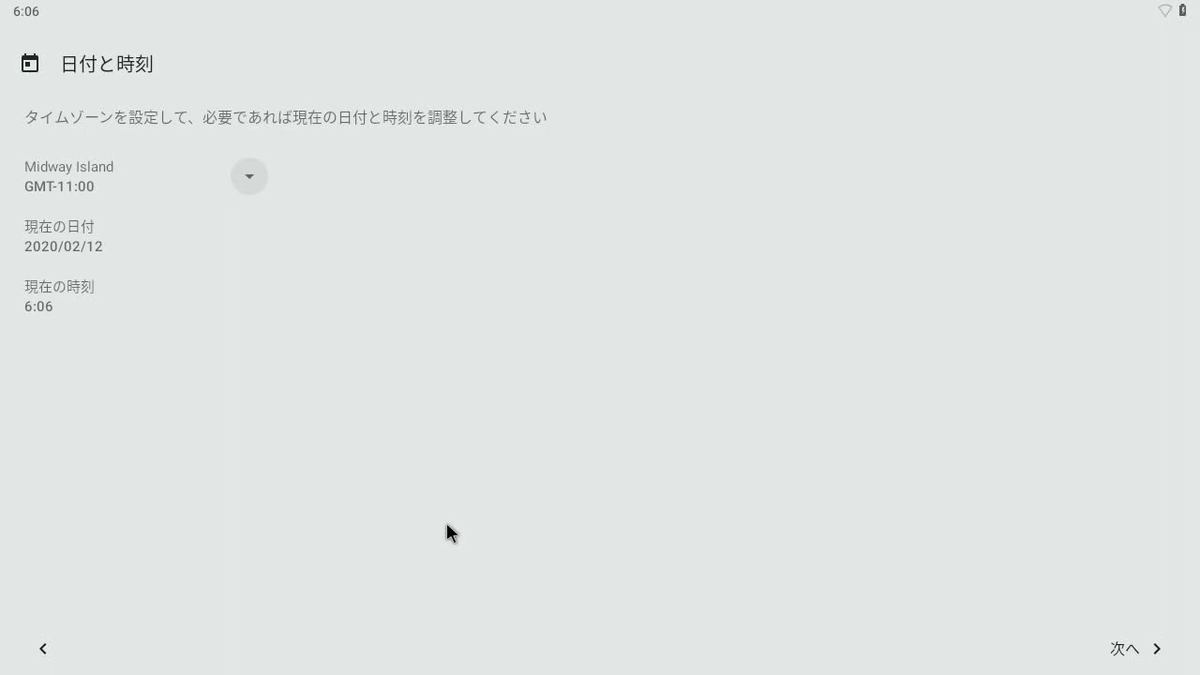
タイムゾーンを【Tokyo. Osaka GMT+9:00】に設定します。

日付をカレンダーから選択します。初期状態の年号が過去のものになっているので年号の設定を間違えないようにしてください。

あとは時刻を設定します。キャプチャしていませんが、時計のUIで変更します。PMではないので、内側にある数字が午後の値になっているので注意です。すべてを変更できたら、画面右下にある画面右下の【次へ >】ボタンをクリックします。
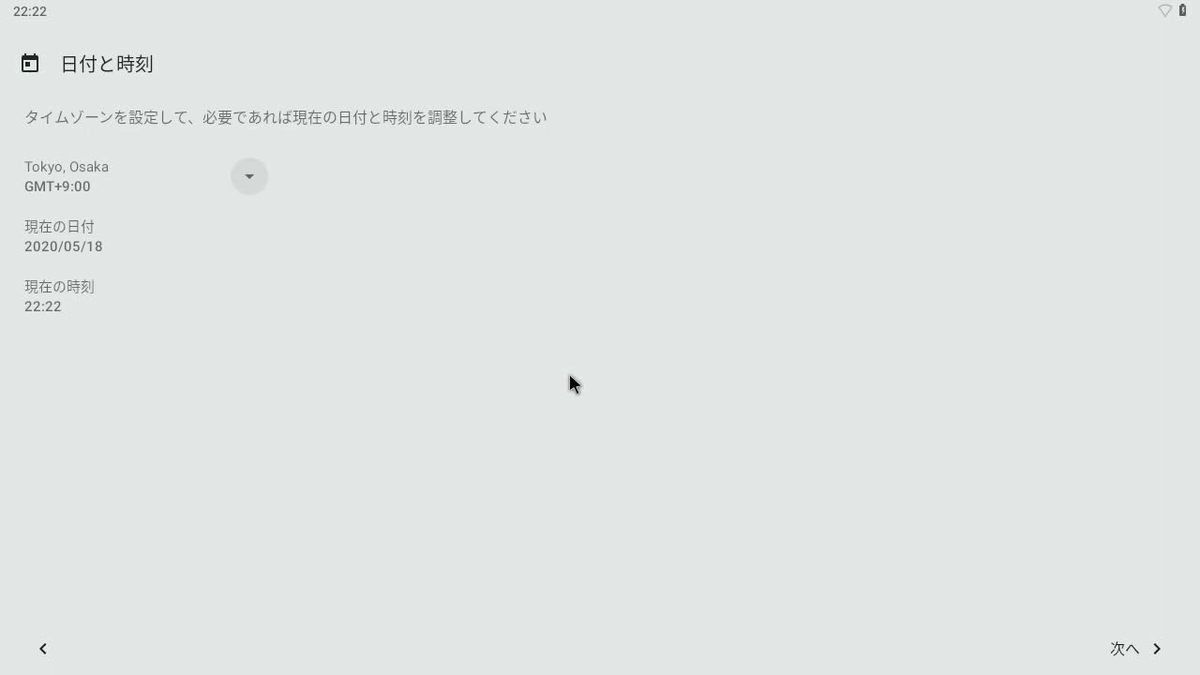
続いては、ネットワークの設定です。RaspberryPiビルドのLineage OSはWiFiも使用できるので使用可能なSSIDが表示されています。RaspberryPi 4Bなので5GHz帯のWiFiのSSIDも認識されていました。

使用するSSIDを選択し、パスワードを入力します。キーボードに関しては先程言語設定はしていますが、US配列のままなので記号を使用するときには注意が必要です。

パスワードを正しく入力すると、WiFiの接続が行われ、選択されたSSIDの部分に接続済みと表示されます。設定が終わったら、画面右下にある画面右下の【次へ >】ボタンをクリックします。

位置情報サービスの設定ですが、こちらはお好みになります。デフォルトでは【位置情報を使用する…】という項目にチェックが入っていますが、今回はすべてのチェックを外して画面右下の【次へ >】ボタンをクリックしました。あとからでも変更できますしね。

Lineage OSの機能の画面になりますが、こちらもお好みとなりますが、今回はデフォルト設定で画面右下の【次へ >】ボタンをクリックしました。
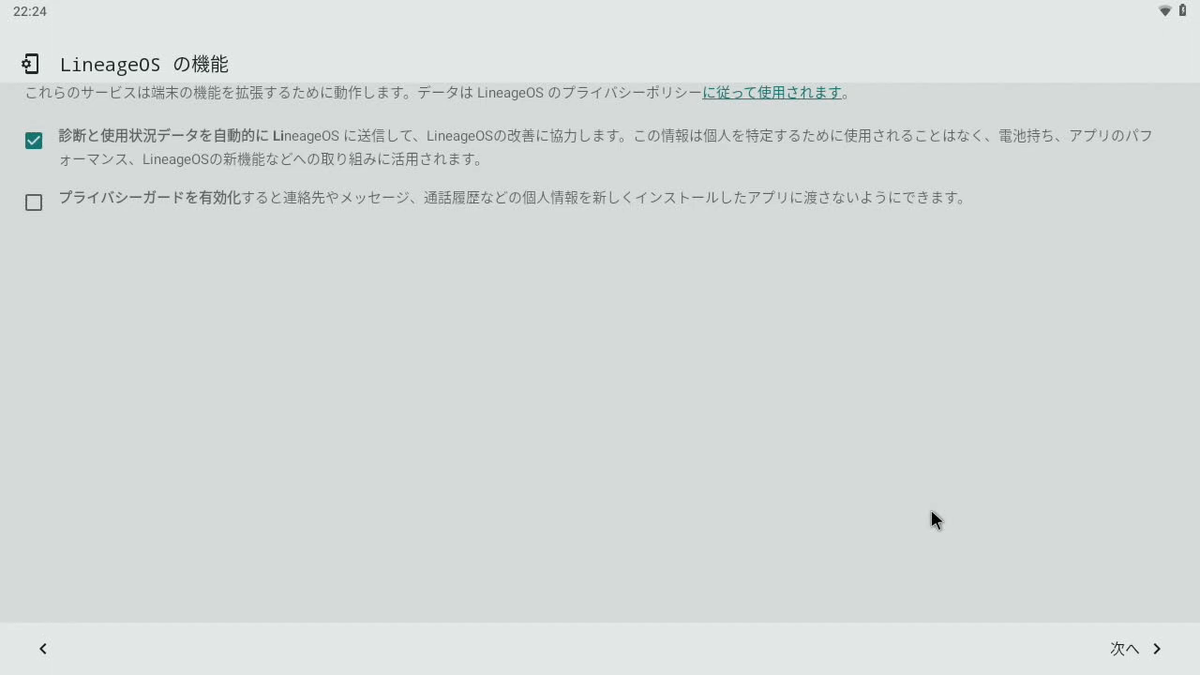
スマートフォンの保護設定に関してはロック解除の設定について尋ねられます。今回はテスト使用なので設定を行わず、画面右下の【スキップ >】ボタンをクリックします。 これで初期設定は終了になります。

初期設定の画面が終わるとLineage OSのロゴが再度表示されます。

少しするとAndroidの見慣れた画面が表示されます。特にトラブルなどもなく起動できました!ただ、なんかアイコンのデザインが微妙ですが…基本的にはよくあるAndroidタブレットと同様に操作できます。タブレットではないので、ハード的なボタンなどがない部分の操作は若干違います。

デフォルトではブラウザがChromeではなく、微妙なデフォルトブラウザなのですが検索は問題なくできます。

デフォルトのアプリのインストール状況は以下のような感じでほぼなにもないのと同じ状態です。

デフォルトブラウザでYoutubeの検索をして見ました。検索対象にアプリの紹介が現れるので、試しにクリックしてみました。

ブラウザはGoogle Playの表示になり、
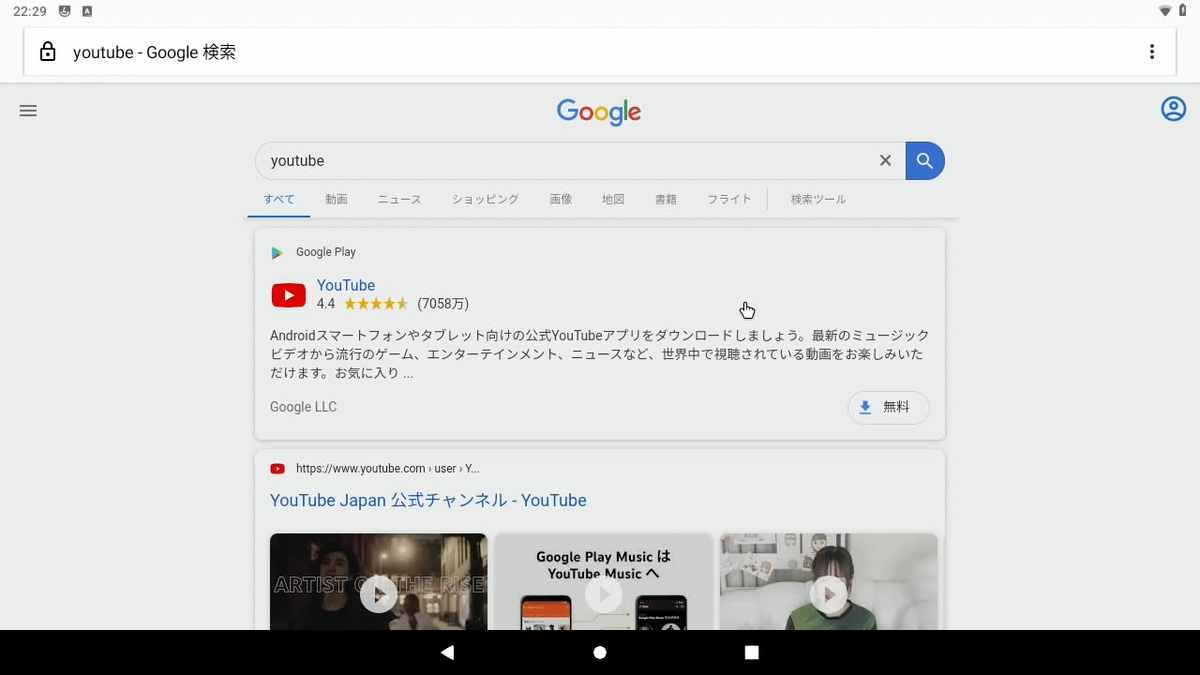
Googleアカウントでログインすることは可能ですが、インストールはできません。Google Playアプリのインストールはできないようなので、新規にアプリの導入する場合には、工夫がいるのだと思います。apkファイルでインストールするとか?になるのでしょうか。

また、デフォルトブラウザを操作していると以下のような画面が何度も表示されます。待機をクリックすれば、操作は継続できるのですが圧倒的に処理が重いのかなという印象です。
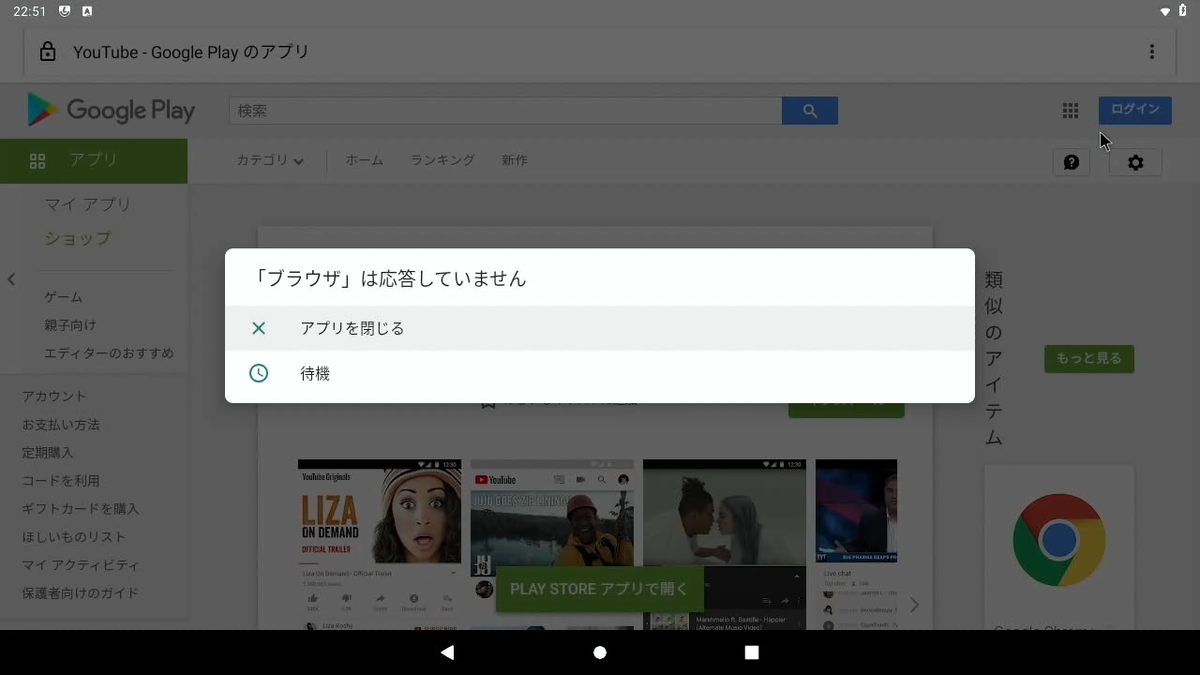
ブラウザ側でもYoutubeは再生可能ですが、音声が出力されません。HDMI側でもpin端子からも出力されていないです。再生はそこまでカクカクはしていないので、音さえ鳴ってくれればいいのになと思いました。

一応、音量も設定されているので出力されてもいいのかなと思うのですが…。音声出力は対応済みにも入っていたんですけどね。

最後のシステム情報の画面をおいておきます。デバイス名がRaspberry Pi 4、Androidバージョンも9と表示されています。

おわりに
Google Playが使用できないのはAndroidとしては微妙かな~。回避するためにゴニョゴニョしてまでしても、使えるほどのスピードでもないのでこれは以上手をかけるのはやめます。
もう少し処理スピードが速いかなと予想していたのですが、これではまだまだかな~。
でも楽しめたのですよかったです。