在宅勤務をするために会社のPCを家に持ってきて作業をしているのですが画面が狭い! 携帯性を重視したPCということで採用されたようなので、HDMIコネクタがなくその代わりにUSB Type-Cコネクタ変換するという思想らしい。
自宅には、HDMI-USB Type-C変換のケーブルはもっていないので、画面の拡張もうまくいきません。Android端末をサブディスプレイ化するアプリをインストールするということもポリシー上できない状況なので、どうしようもない状況。
それでもなんとかできないかと思っていたら、Windows10のPCを二台使用することで一台をサブディスプレイ化することが標準機能で可能になっていました。二台のPCを使用するので電気代はかかってしまいますが、サブディスプレイで資料表示を行って効率を上げるといったことも可能になります。
そんな設定を行う場合に古い設定の情報もあり設定にこまる事があったので情報をしてメモしておきます。
サブディスプレイ化するPCの設定
まずはサブディスプレイ化するPC側の受信設定を行います。Windows10のタスクバーの一番右にあるアクションセンターを開くボタンをクリックします。
(注1)Windows10のバージョンが古いとここは【接続アプリ】という名称になっているようですが、現在は存在しないので注意が必要です。

アクションセンターが開いたら、下のほうにある【すべての設定】をクリックします。

すると、Windowsの設定画面が表示されます。ここから設定してもよいのですが、

【検索ボックス】にプロジェクションと入力すると以下のような候補が表示されます。候補の中からプロジェクションの設定を選択します。

すると【このPCへのプロジェクション】の画面が表示されます。

この画面で以下の様に設定を行います。
- 一部のWindowsとAndroidデバイスは、[OK]と言った場合にこのPCに映すことができます → どこでも使える
- このPCへの出力を求める → 初回のみ
- ペアリング用にPINを要求する → なし
設定が完了したらサブディスプレイ化させるPCをの設定は完了です。
サブディスプレイ側のPCをの設定の注意点
(注2)Windows10の機能が追加されていない場合にはこの項目は開きますが設定がアクティブにはなりません。
その場合には先程のWindowsの設定画面の【検索ボックス】にオプション機能と入力し、
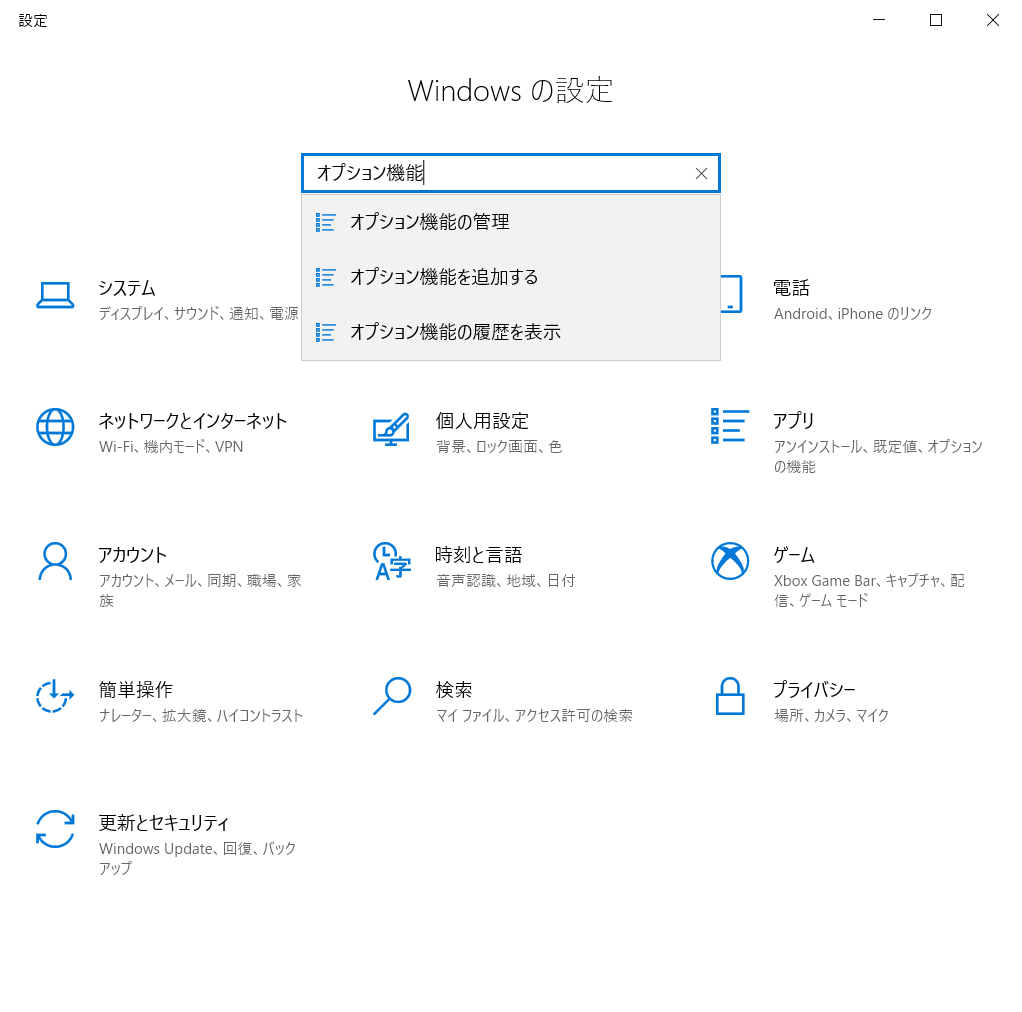
候補の中からオプション機能を追加するを選択します。すると以下のような画面になるので、画面上部の【機能の追加】をクリックします。
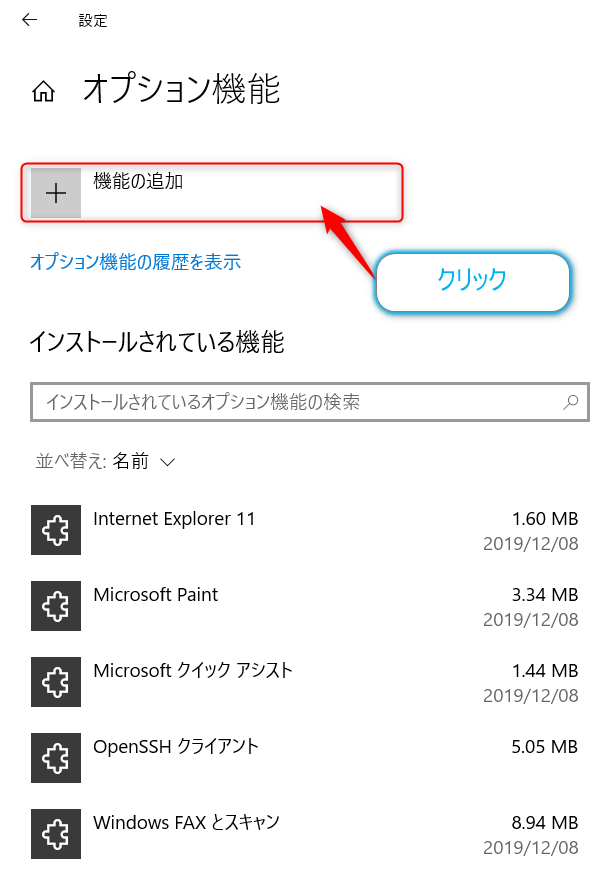
すると、追加するオプションのリストが表示されます。

【検索ボックス】にディスプレイと入力するとワイヤレス ディスプレイと表示されるので、チェックを入れ、下部にある【インストール】ボタンをクリックします。

これでインストールされ、先程の設定項目がアクティブになります。

ディスプレイ拡張をする側のPCの設定
ディスプレイ拡張する側のPCは【ウインドウズキー+k】を押してワイヤレスディスプレイを検索します。このときに表示されるワイヤレスディスプレイのデバイス名はPC名となります。PC名が表示されたらクリックすると

サブディスプレイ側のPCが以下の様に表示されて

サブディスプレイとして接続されます。サブディスプレイがミラー設定であれば同じ画面が、拡張設定であれば空白のデスクトップが表示されます。

ディスプレイ拡張をする側のPCでディスプレイの識別を行うとサブディスプレイ側のPCが拡張ディスプレイとして識別されているのがわかります。

これで普通にサブディスプレイとして使用することができました。
おわりに
PCを二台使用することにはなりますが、ようやく拡張ディスプレイを使って作業効率を上げることができました。会社の環境へはVPN接続しているので、ローカル環境接続する、このような機能は使用できないと思っていたのですが、やってみるとすんなり設定できたのはラッキーでした。
サブディスプレイ化するPCはマシンパワーをそこまで使用しない(サブディスプレイのプロセスのみ動けばなんとかなる)ので解像度がフルHDでCPUのパワーがないというようなバランスの悪いPCでも再利用できるんじゃないかなと思います。
以下のような機器もあるので、スペック的に厳しい古いPCのでも意外と使いではあるかもしれません。