RufusはISOイメージファイルをUSBに書き込むときにブート可能な形式で書き込めるアプリケーションになります。
先日のエントリでWindows11非対応のPCにレジストリに対応することでインストールを可能にすると行った内容を書きましたが、その内容を書いてすぐにUSBメモリに起動可能なISOファイルを書き込むアプリケーションのRufasのバージョンアップが行われました。その内容は、ISOファイルの書き込み時にWindowsのレジストリに対応させるといったオプションが付きました。どんだけ、便利なのよw。
参考
個人的にそこまでやっちゃっていいのかな?とは思うところもあるのですが、便利なので使います。非対応PCへのインストールそのものが個人責任だしね。
ということでRufusがどのように変わったかを見ていきます。今回リリースされたRufusのバージョンは3.16になります。今回はインストーラーの必要ないPortableエディションを使用していますが、UIが大きく変わることはないと思います。
以前のバージョン
一つ前のバージョンの3.15のUIを見てから違いをみてみます。
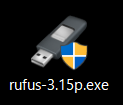
Rufusを起動してから、書き込み先のUSBデバイスと書き込むWindows11のISOイメージファイルを選択した画面にします。
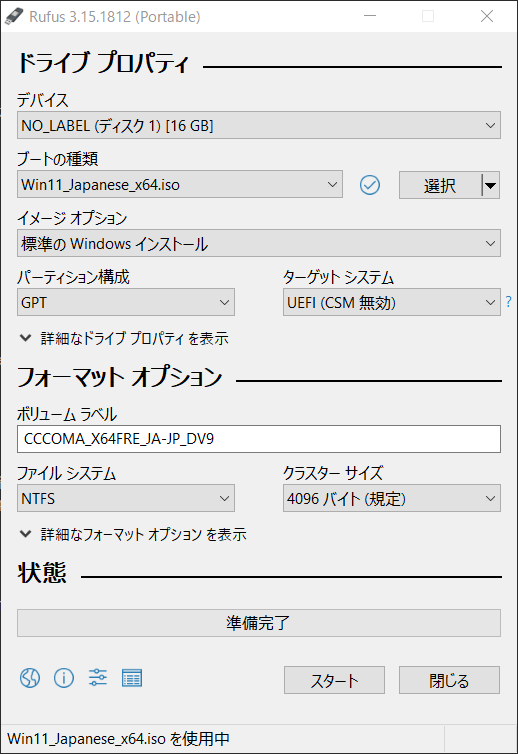
今回のバージョンによって変更したのは【イメージオプション】の項目になります。WindowsのISOイメージを書き込もうとするとこの項目には以前は
という2つの選択肢がでてきます。普通であれば、【標準のWindowsインストール】を選ぶことになります。
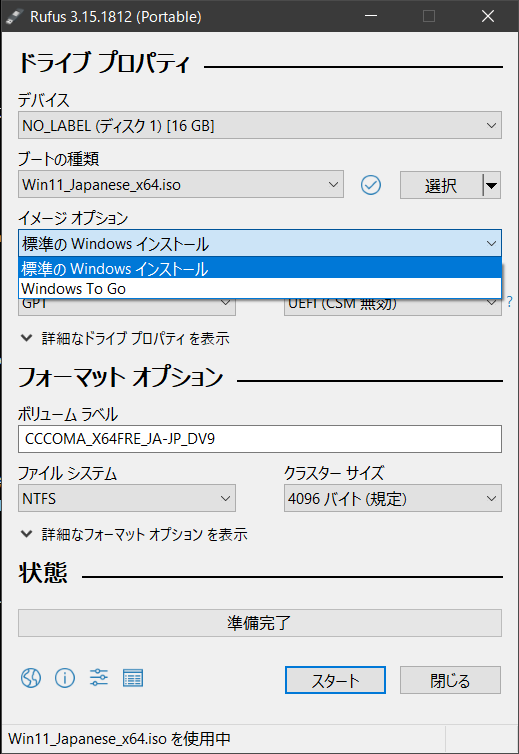
こちらを選べば、先日紹介したWindows11のインストーラが起動時のチェックでエラーを検出するため、Windowsのレジストリを編集して、インストールをすすめることになります。
新バージョン
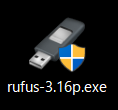
新バージョンをダウンロードして、アプリを起動して、書き込み先のUSBデバイスと書き込むWindows11のISOイメージファイルを選択した画面にすると
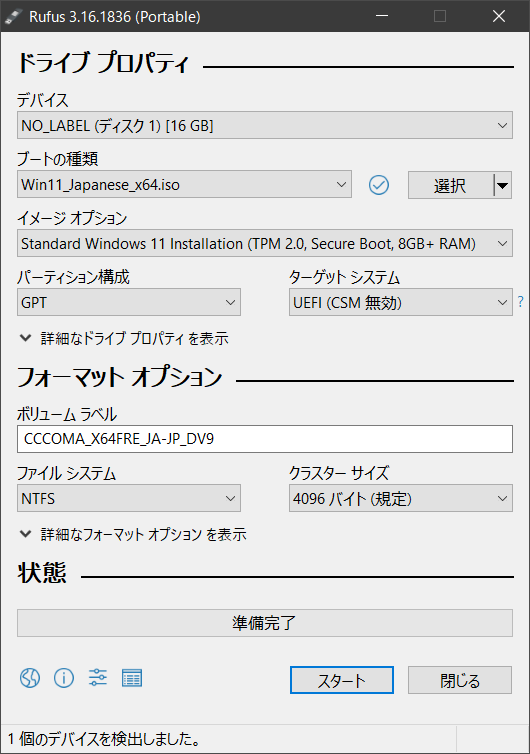
【イメージオプション】の項目にStandard Windows11 Installation(TPM 2.0, Sucure Boot, 8GB+ RAM)が表示されています。これはWindows11が標準でサポートする項目のすべてをチェックする標準的なモードになっているということを示しています。
では、この項目のプルダウンをみると以下のような項目が表示されます。
- Standard Windows11 Installation(TPM 2.0, Sucure Boot, 8GB+ RAM)… チェックをする標準モード
- Extended Windows11 Installation(no TPM 2.0, no Sucure Boot, 8GB- RAM) … チェックを回避するモード
- Windows To Go
と3つの候補が表示されるようになりました。
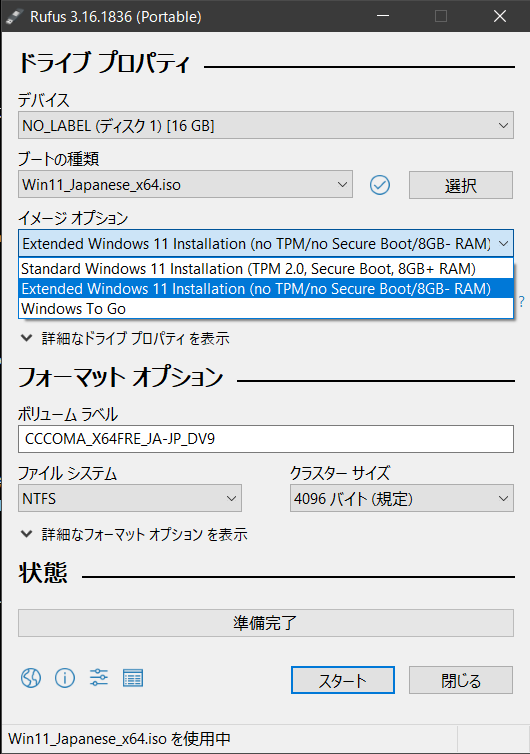
非対応PCの場合にはレジストリで上記3つの確認項目を行わないように編集作業を行う必要がありましたが、今回このExtended Windows11 Installation(no TPM 2.0, no Sucure Boot, 8GB- RAM)に項目を変更するだけでその対応が書き込みと同時に行ってくれます。以下のように設定していればOK。
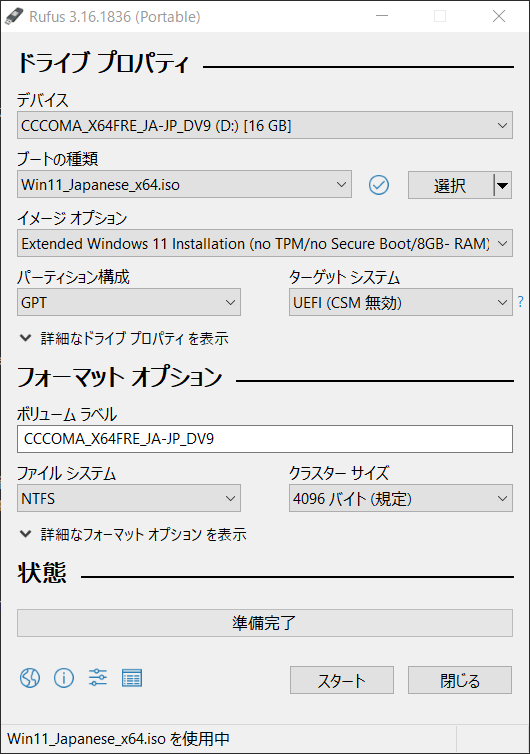
実際にこの項目に変更後USB経由で起動したところ、起動時のチェックに引っかからずにインストールできるようになりました。
インストール時のセットアップでチェックする部分になりますが
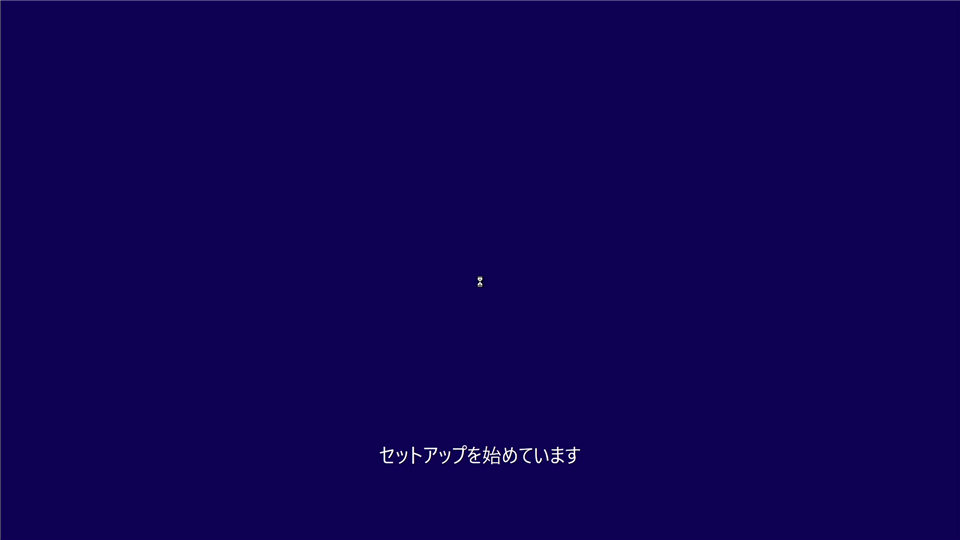
無事にチェックをすり抜けて、ライセンス確認に入っています。
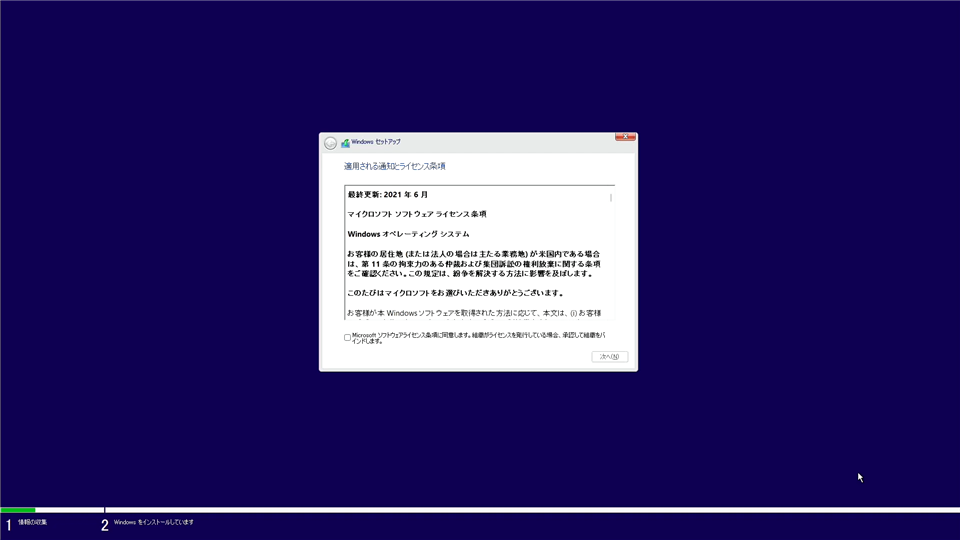
おわりに
やばい、便利すぎる!!!!!
けど、自己責任とわからずにインストール出来る勢がでてくると状況が微妙になるので、本当によかったのかなといらぬ心配をする小心者でした。