久々にドン・キホーテにいったらSWITCHやPS4向けのマイクが半額になっているのを見つけました。
USBドングルでPCに接続し、ケーブルレスでマイクをつける事ができます。特にペアリングなどは不要です。1500円はまあ安いかなと思って購入しました。ただし、このマイクでは機能的に2本使用することはできません。購入される場合にはご注意ください。
何に使用するか?
リアルなイベントを開催すると、ちょっとだけマイクが欲しくなることがあります。会場によってはマイクやPA卓の設備があるのですが、もう一本ほしいというときに別途オーディオインターフェースがなかったりピン形状が異なったりと単純にはいきません。実は映像より音声周りのほうがこういう状況になりがちです。
そこで先程購入したハンドマイクを使用して、イベントに使用しようと考えての購入となります。 マイクの音声はHDMI接続したプロジェクターや別途スピーカーなどを経由して音声が出力できると考えたのです。
マイクはUSB接続で音声をVHF帯の無線で接続を行っているようで、マイクのテストは問題なくレベルが出ていました。デバイスとしてはバッチリです。ゲーム機用のデバイスですが、USB接続であればこのあたりの心配しなくても良いのは嬉しい限りです。
その後、現場リハーサルで実験をしてみたのですが、マイク-スピーカーのスルー出力に関しては、どういう設定をすれば良いかわかりません。PC1台でなんとかならないと、機材が多くなるのでできれば避けたいところです。
ようやくその設定を見つけることができたので、設定方法を書き残します。
Windowsだけでマイクの入力をスピーカーに出力する設定方法
アプリ使用しないといけないのかなと思ったのですが、デフォルトの設定だけでうまく行えています。
1. マイク接続の確認
まずはマイクがPCに接続され、認識しているを確認します。
ツールバーの右下にある、【🔊(音声)】のアイコンあたりをクリックします。
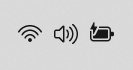
すると以下の様な、設定ダイアログが表示されるので、更に右下の【⚙(歯車)】アイコンをクリックします。
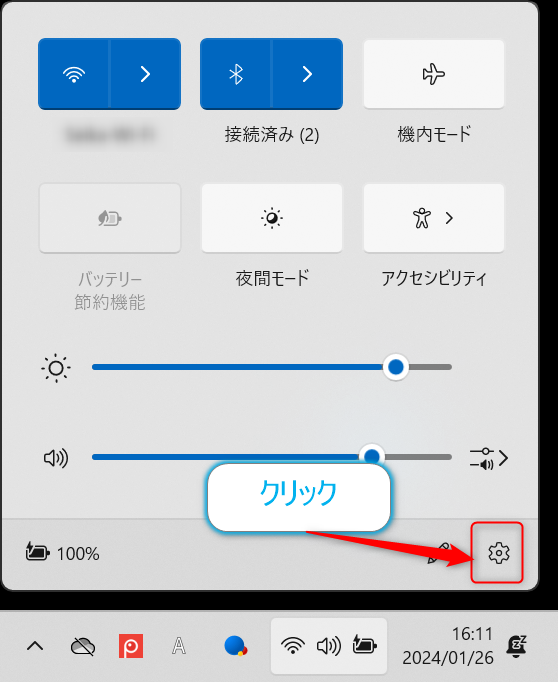
すると、【設定】のダイアログが表示されます。設定の中から【推奨の設定】の【サウンド】をクリックします。

【システム>サウンド】に表示が切り替わるので、画面をスクロールさせて
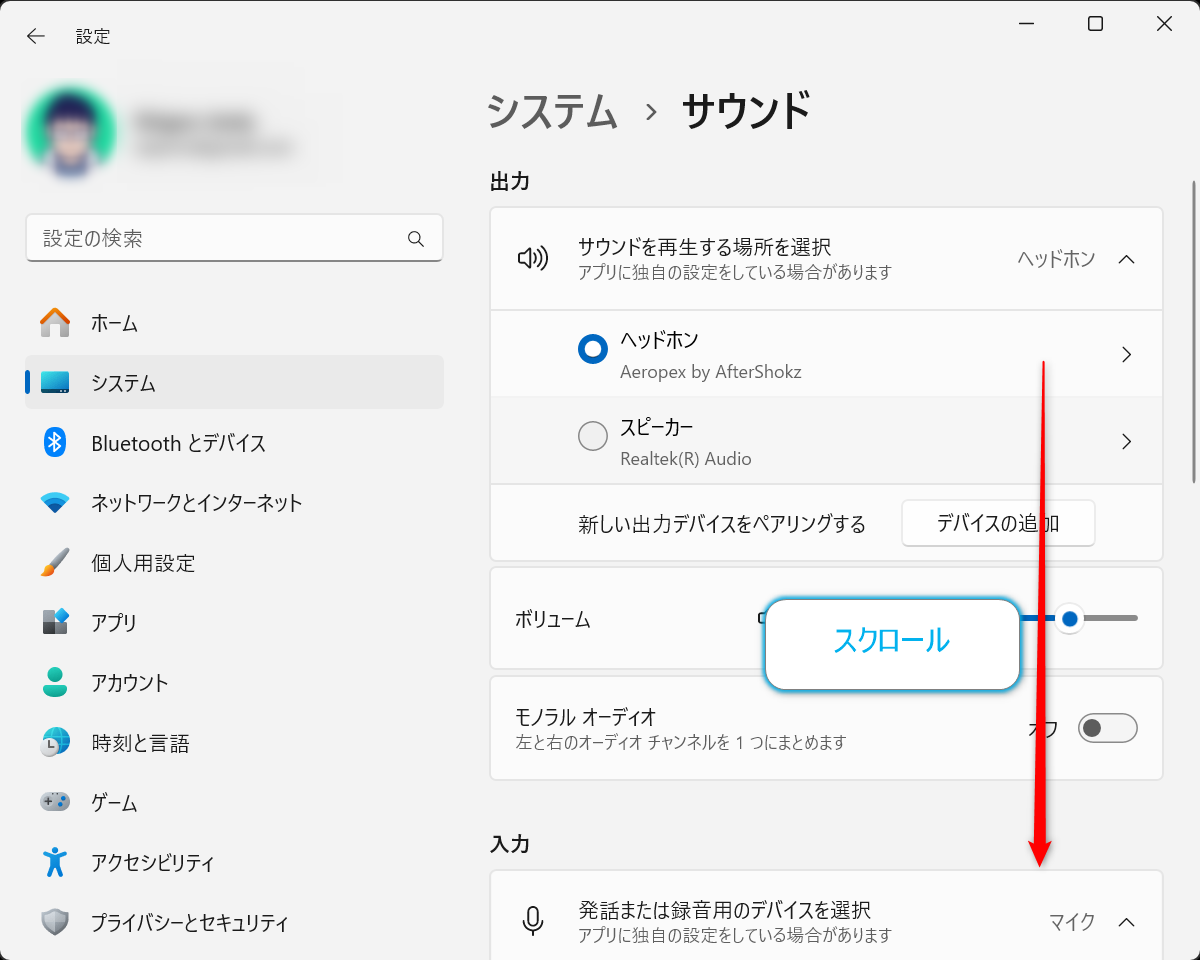
接続された、【マイク】を探しクリックします。今回使用したマイクはUSBマイクとして認識されていました。

【システム>サウンド>プロパティ】に表示が切り替わります。
【全般】ではオーディオで許可するにします。ボタンの表示としては【許可しない】になっていれば許可されています。(このUIできればトグルスイッチにしてくれるとわかりやすいのですけどね🥲)
あとはその下部にあるマイクのテストなども行ってみてください。【テストの開始】ボタンをクリックすることで入力音声のバーが動きます。
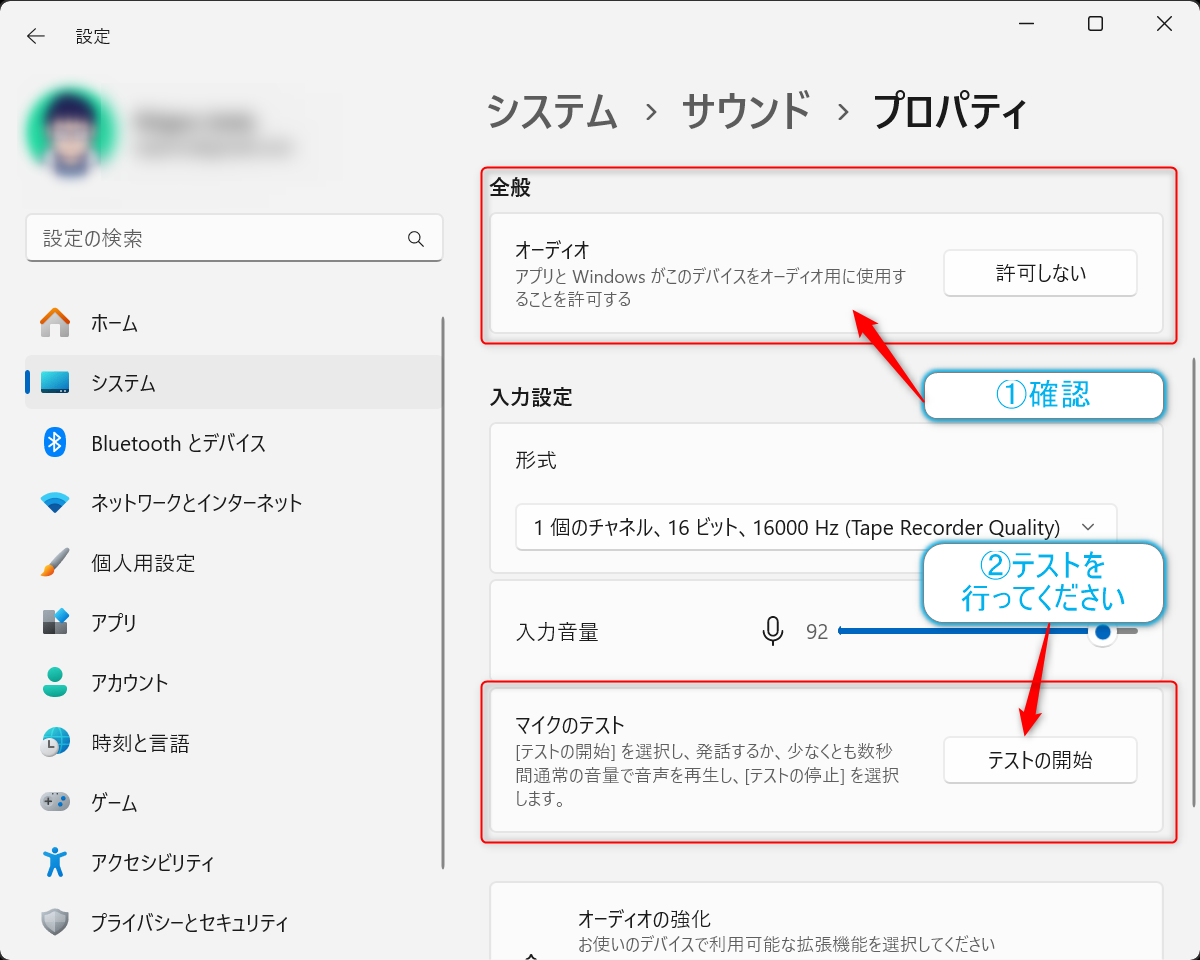
2. 入力された音声を、スピーカーなどから出力する
ここまではマイクのテストでしたが、ここからが設定のメインになります。
【田+R】キーを押して、【ファイル名を指定して実行】のダイアログを開きます。テキスト【入力ボックス】にmmsys.cplと入力し、【OK】ボタンをクリックします。

すると【サウンド】のダイアログが開きます。

【サウンド】のダイアログの【録音】タブをクリックし、
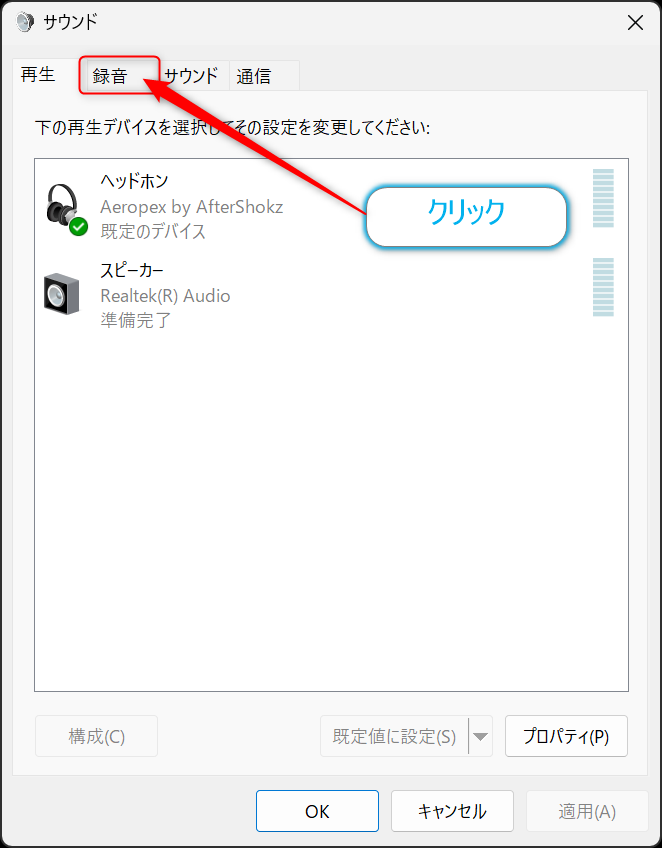
音声入力を行うマイクをクリックして選択した後、ダイアログの下部にある【プロパティ】ボタンをクリックします。
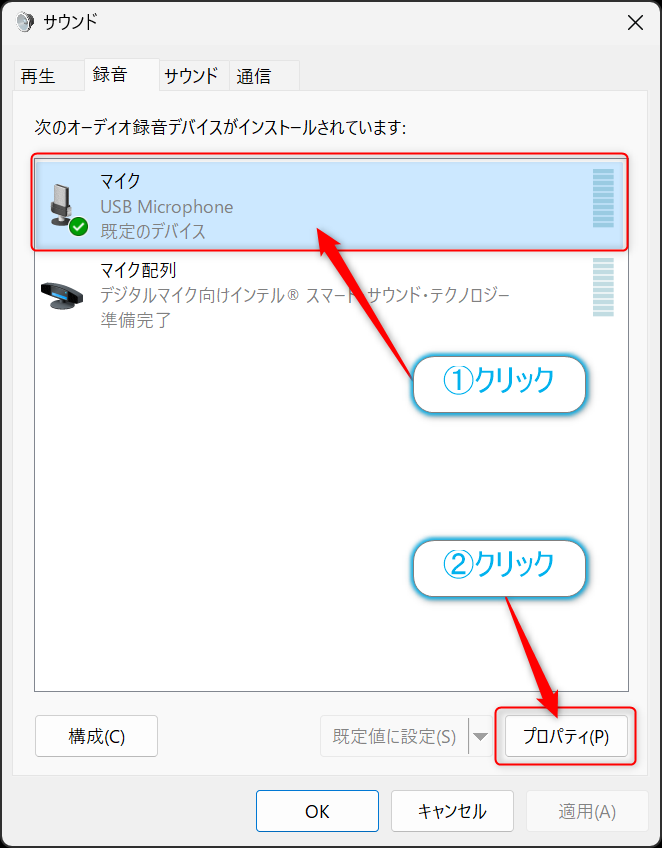
マイクのプロパティダイアログが表示されるので、【聴く】のタブをクリックします。
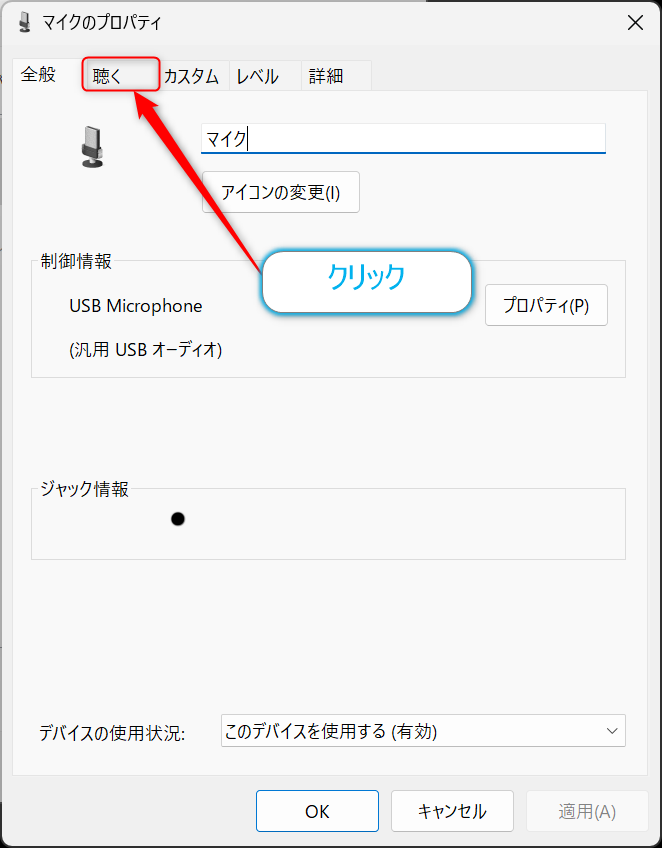
表示が以下のように切り替わるので、
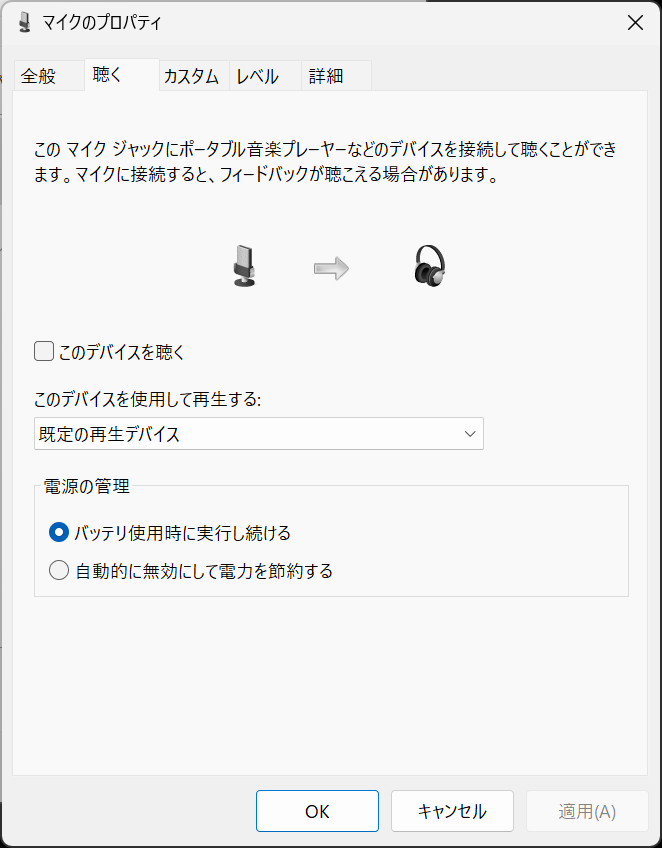
【このデバイスを聴く】にチェックを入れます。あとは【OK】ボタンまたは【適用】ボタンをクリックすれば設定は完了します。
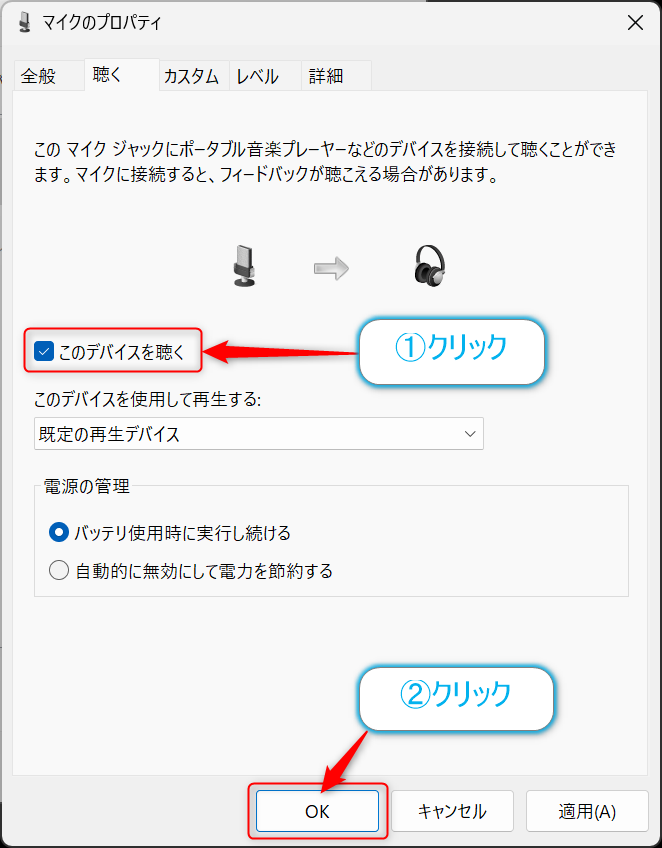
これにて設定は終了です。
設定後は特にアプリなどを起動させることなく、マイクの入力音声が出力設定をしたデバイス(スピーカーやプロジェクタ)から音声が出力されるようになります。マイク側のON/OFF状態には影響しない模様です。
ちなみにマイク取り外してしまう(USBドングルを抜く)と、この設定はクリアされますので、USBドングルを接続する度に確認をするようにしてください。
おわりに
今回はPCに接続したマイクをPCから出力する設定を行ってみました。はじめにも書きましたが、イベントなどでマイクがないときにはこういう形で拡張することもできますので、安いマイクを見つけたら購入するのも手ですね😊
Macでも同じことできそうですが、そこまでは調べてないです🙇