以前、RaspberryPiでZoomをつかってみようというようなエントリを書いてみましたが、そのときはWebブラウザ経由での利用をしていました。その他の方法ってないのかなとは思っていました。今更ネットを検索していると、RaspberryPiからでもアプリ版のZoomがつかえるというような情報を見つけました。そこで今回はそれが本当に可能なのかと検証してみることにしました。
参考
2通りの導入方法を見つけることができたので、2つとも試してみたいと思います。2つとも実はRaspberryPi上でx86のエミュレータを動作させて、その上でアプリ版のZoomを動作させるというものです。そのエミュレータはbox86というもので、以下のような記載があります。
Box86を使用すると、ARMなどのx86以外のLinuxシステムでx86 Linuxプログラム(ゲームなど)を実行できます(ホストシステムは32ビットリトルエンディアンである必要があります)。
参考
ではやってみましょう。
環境
今回使用したのは環境は以下になります。
- RaspberryPi 4B
- RaspberryPi OS Desktop(2021.01.11リリースバージョン)

マイクはUSB接続、スピーカーはPin接続(アナログ)を使用しています。ALSAからの仕様に関しては事前に行っておいてください。
その1(Pi-Appsを使用する)
1つ目の方法は以下になります。
Pi-Appsを使用して導入します。Pi-Appsはアプリのインストーラーの役目をするものです。なので、Zoomに限らずその他アプリのインストールをGUIで操作できます。またインストール後はRaspberryPiのX環境での設定(メニューへの登録など)も行ってくれます。
X環境が立ち上がったら、コンソールを立ち上げて以下のように入力を行います。
$ git clone https://github.com/Botspot/pi-apps
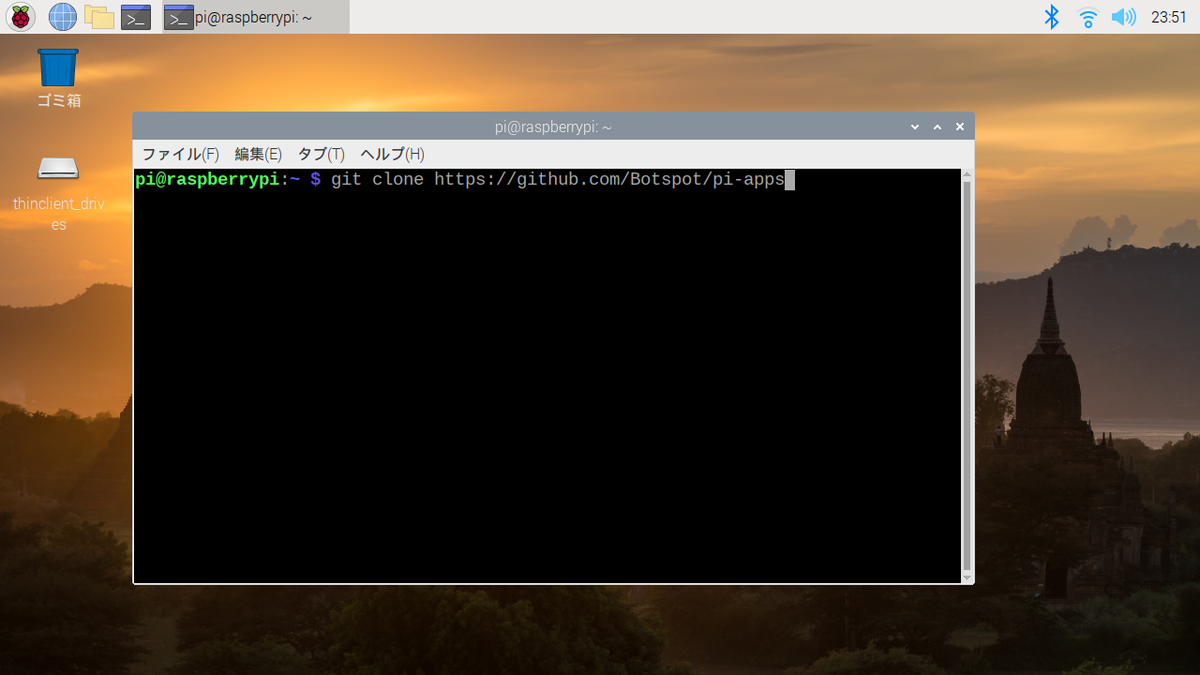
GitHubからリポジトリをクローンしたら、インストールを行います。以下を実行します。
$ /home/pi/pi-apps/install
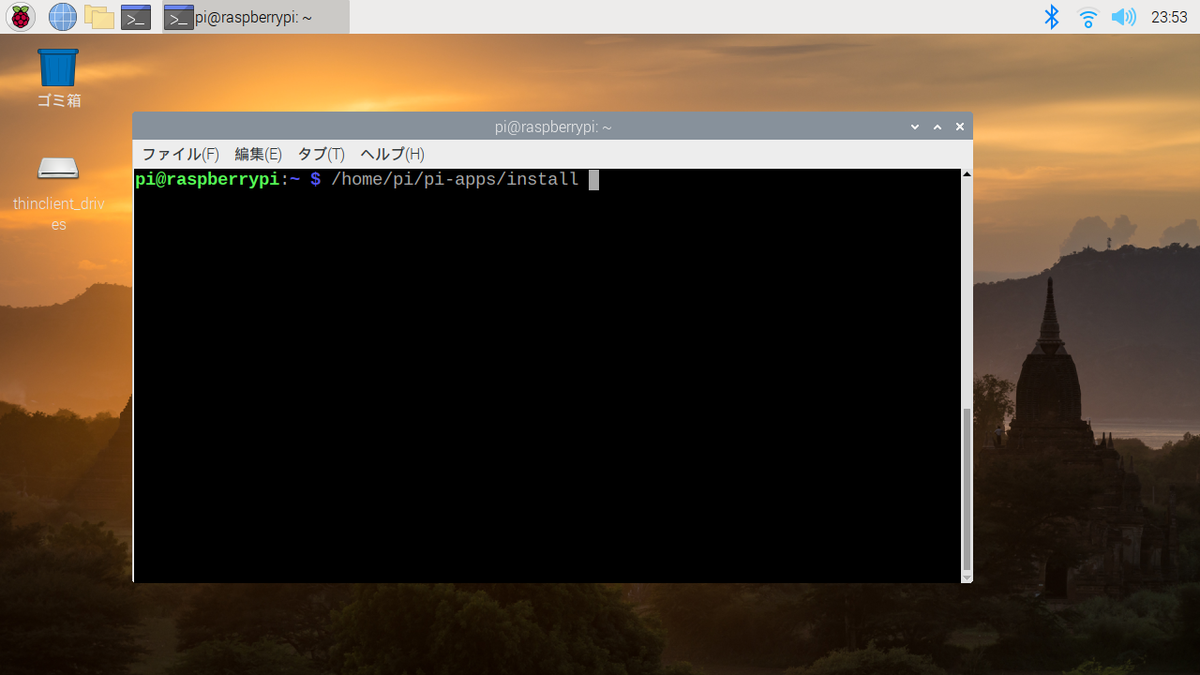
インストールが無事に行われました。このインストーラーはsudoの権限がなくても実行可能です。
とくに大きなエラーもなくインストールは完了します。

インストールが完了すると、RaspberryPiのメニューとデスクトップにPi Appsのアイコンが表示されます。

メニュー側は【アプリ】→【アクセサリ】→【Pi Apps】から起動できるように登録されています。どちうらでも良いのでダブルクリックで起動するとGUIのランチャーが起動します。
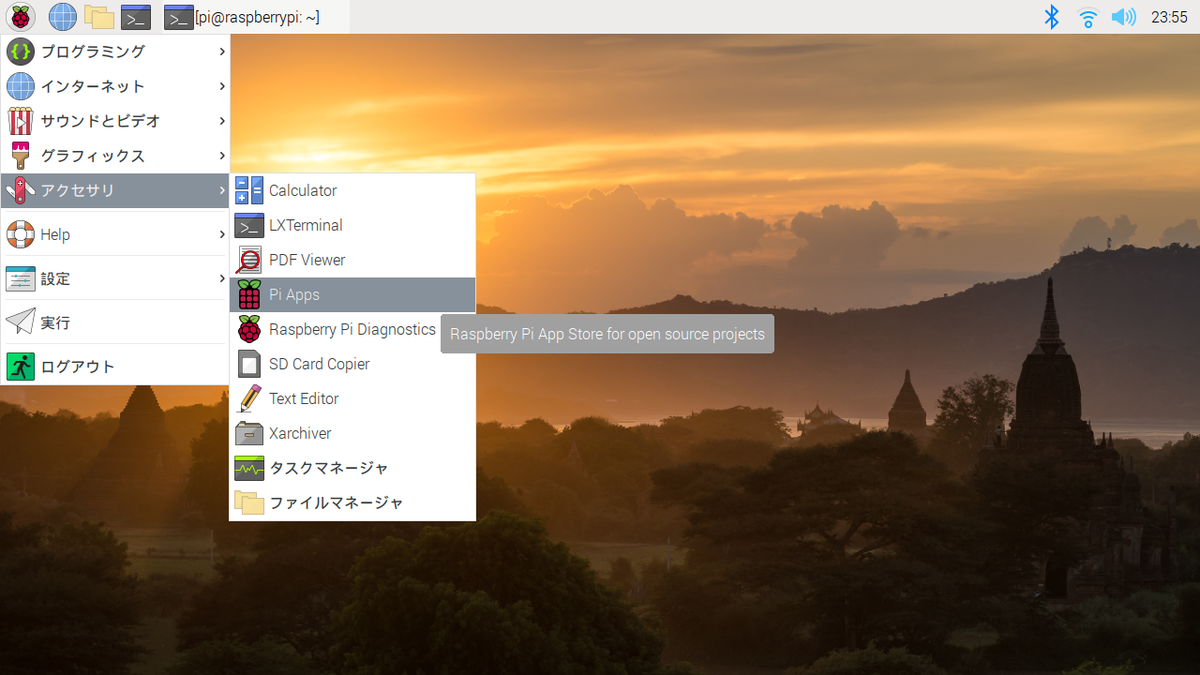
いろいろなアプリをインストールできるので、これもなかなかにすごいことなのですが、今回はZoomをインストールするので、
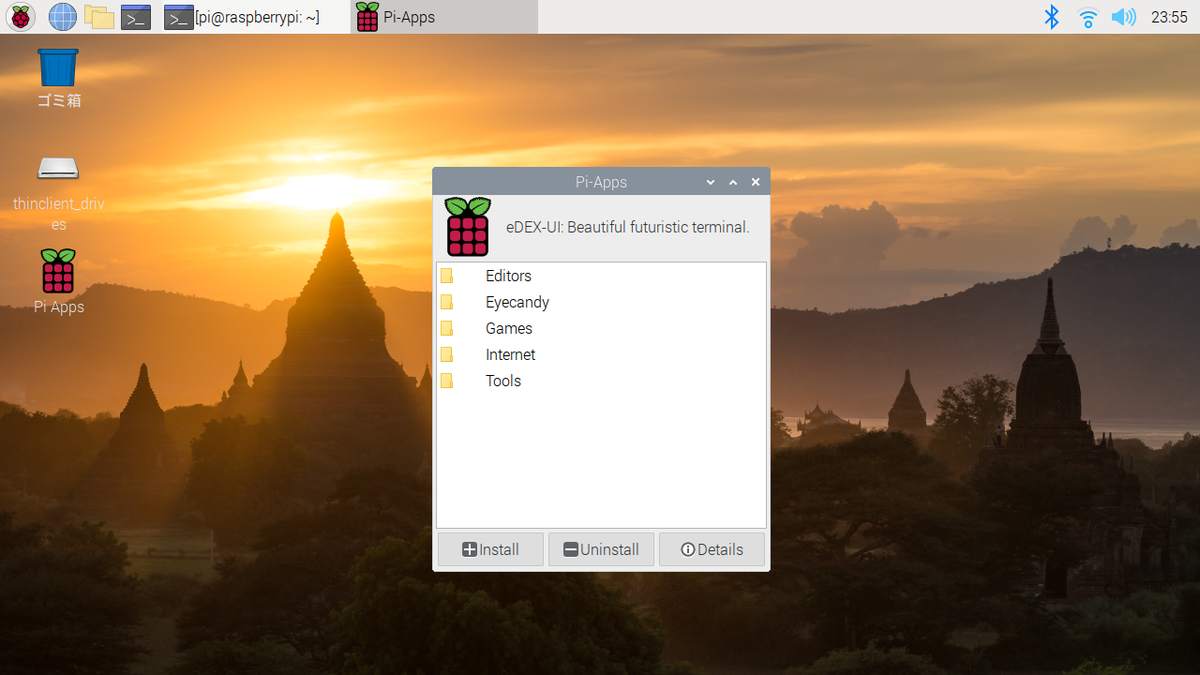
メニューの中から【Internet】をクリックして
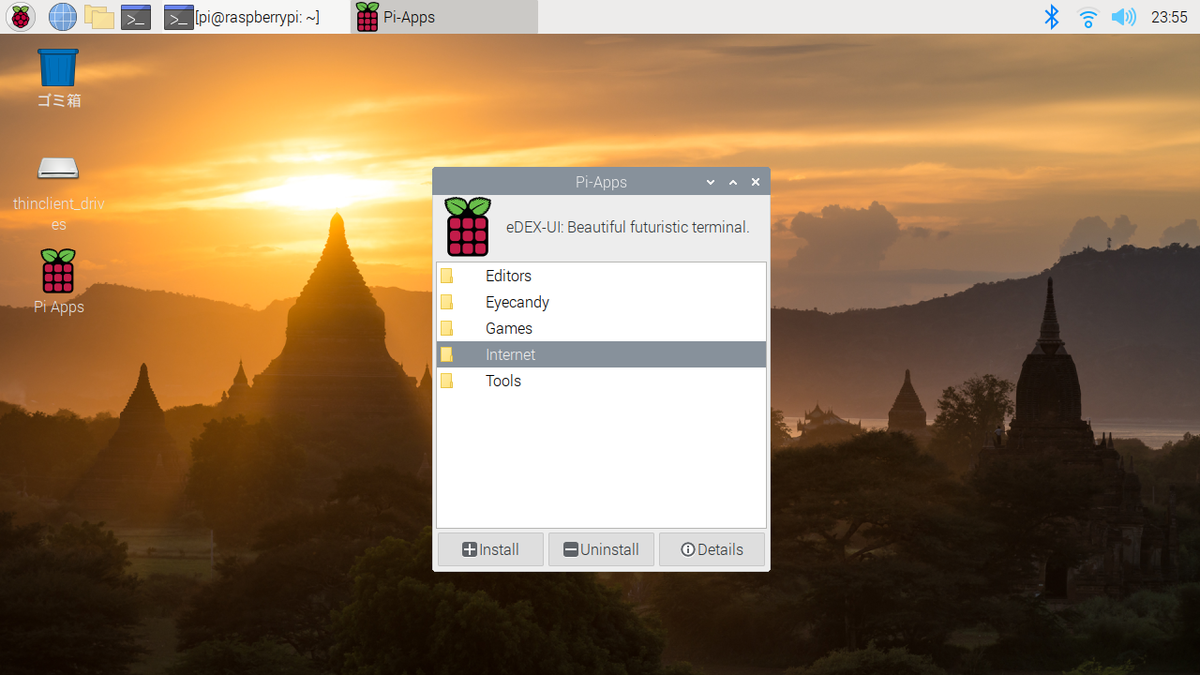
メニュー下の方にスクロールして…(Discord、TeamViewerなども見えますね)

Zoomが見えたら、クリック(選択)した後にウインドウの一番下にある【+】ボタンをクリックするとインストールが開始されます。
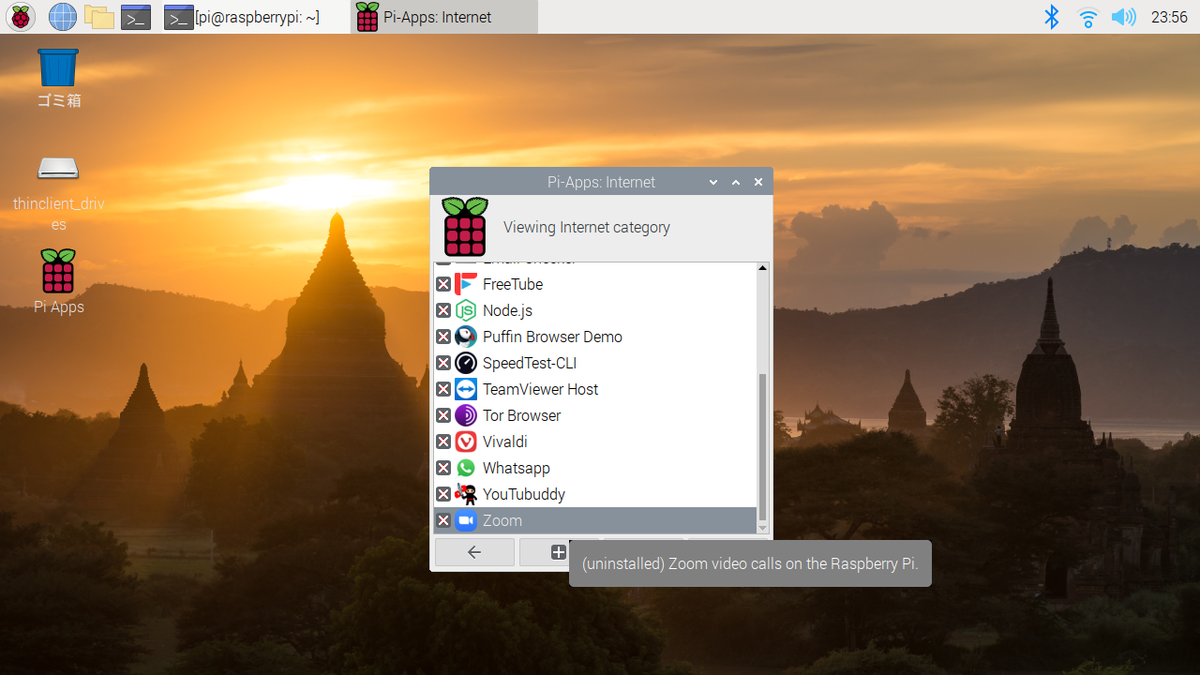
インストールはコンソールが新たに開くのでそれで進捗を確認できます。
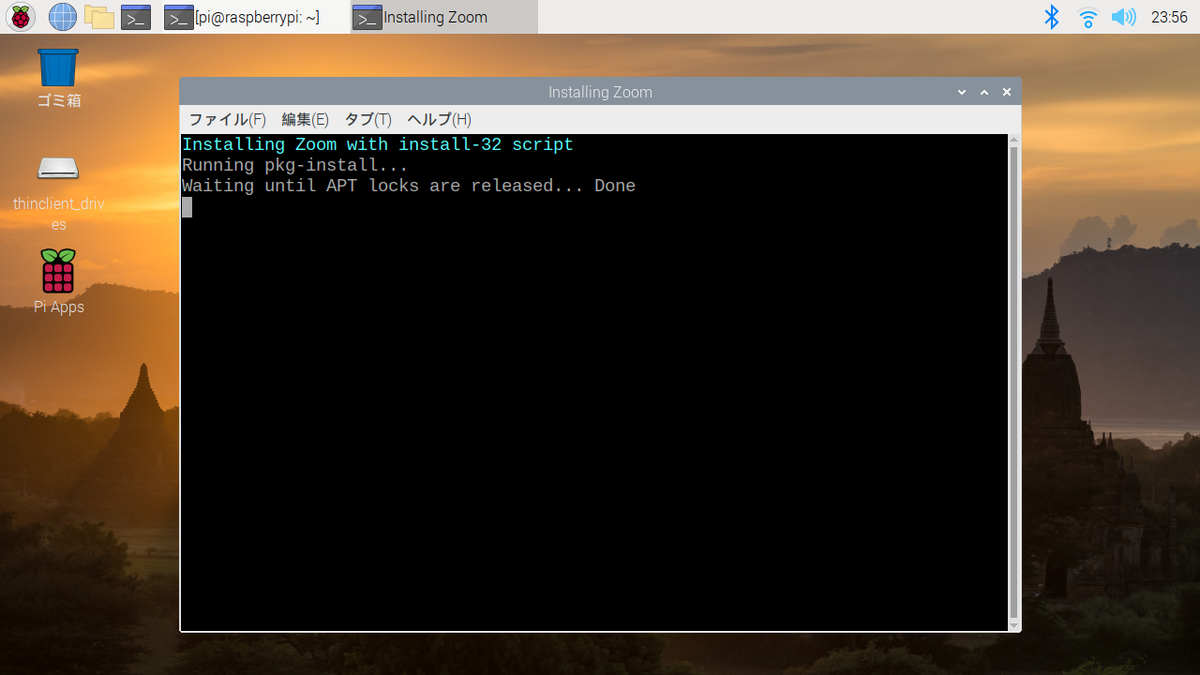
インストールが完了すると、Zoomの前にチェックアイコンが付きます。これで完了となります。RaspberryPiのアプリメニューから起動が可能です。
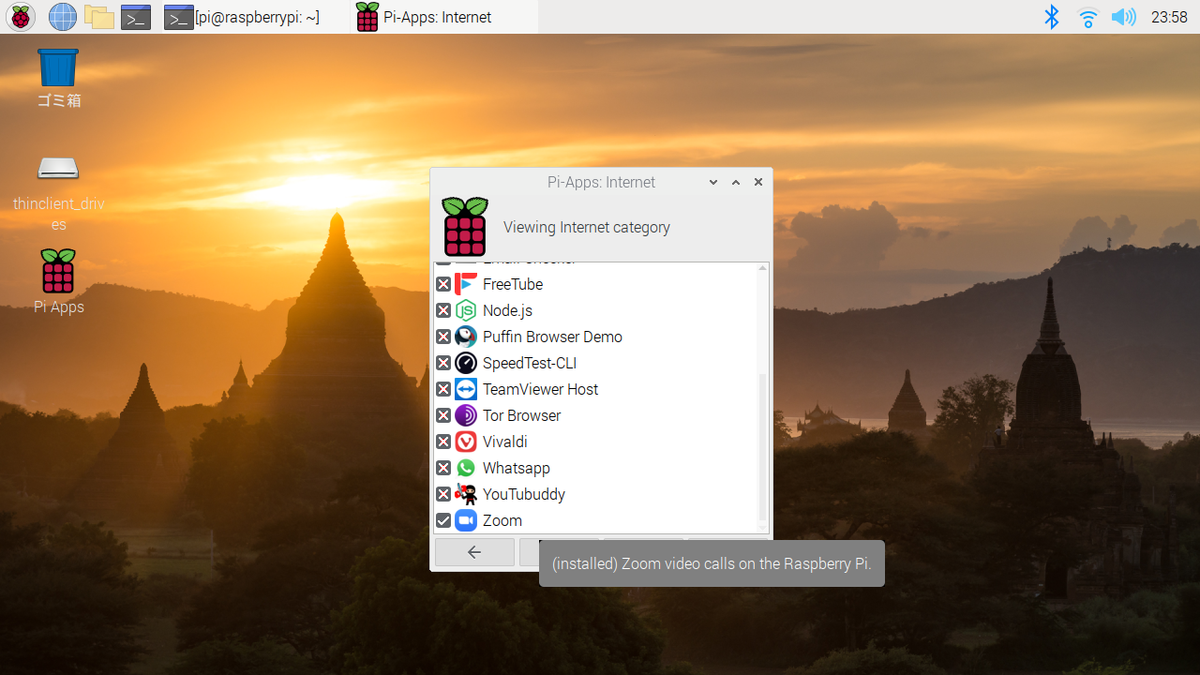
メニュー側は【アプリ】→【インターネット】→【Zoom】で起動していきます。起動時にはコンソールが開いてしまいますが、そこはエミュレータの起動を行う必要もあるので、エレガントではありませんが、仕方ないかなとも思えます。
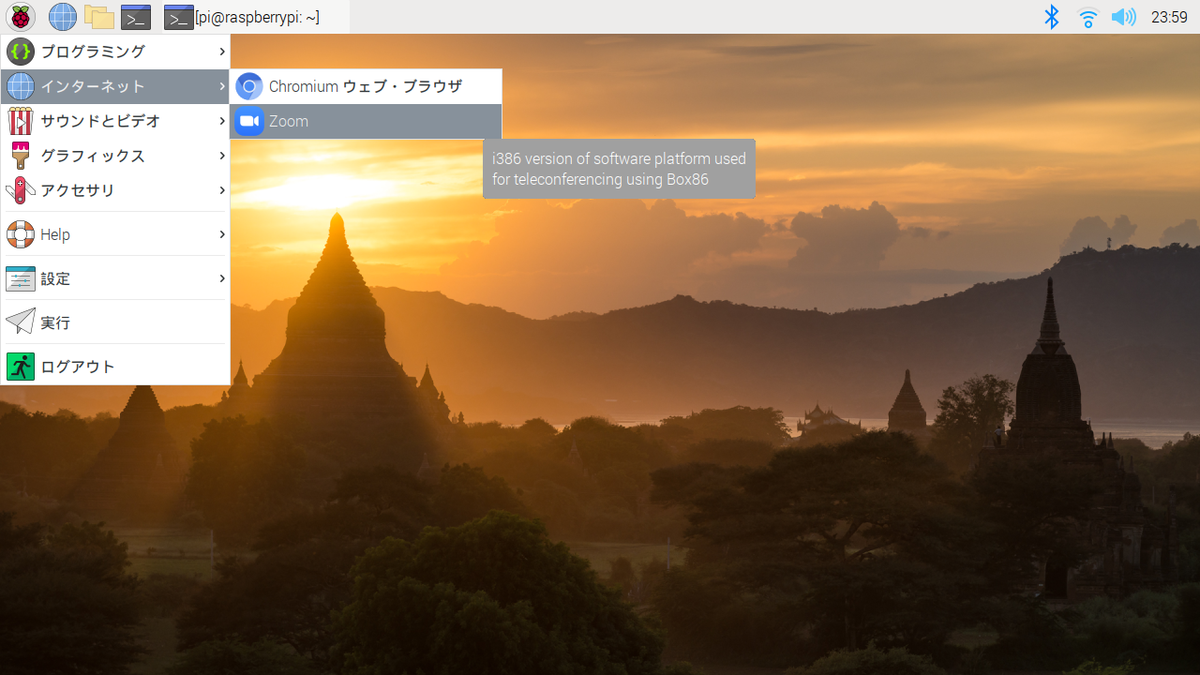
少し時間がたつとZoomのウインドウが開きます。

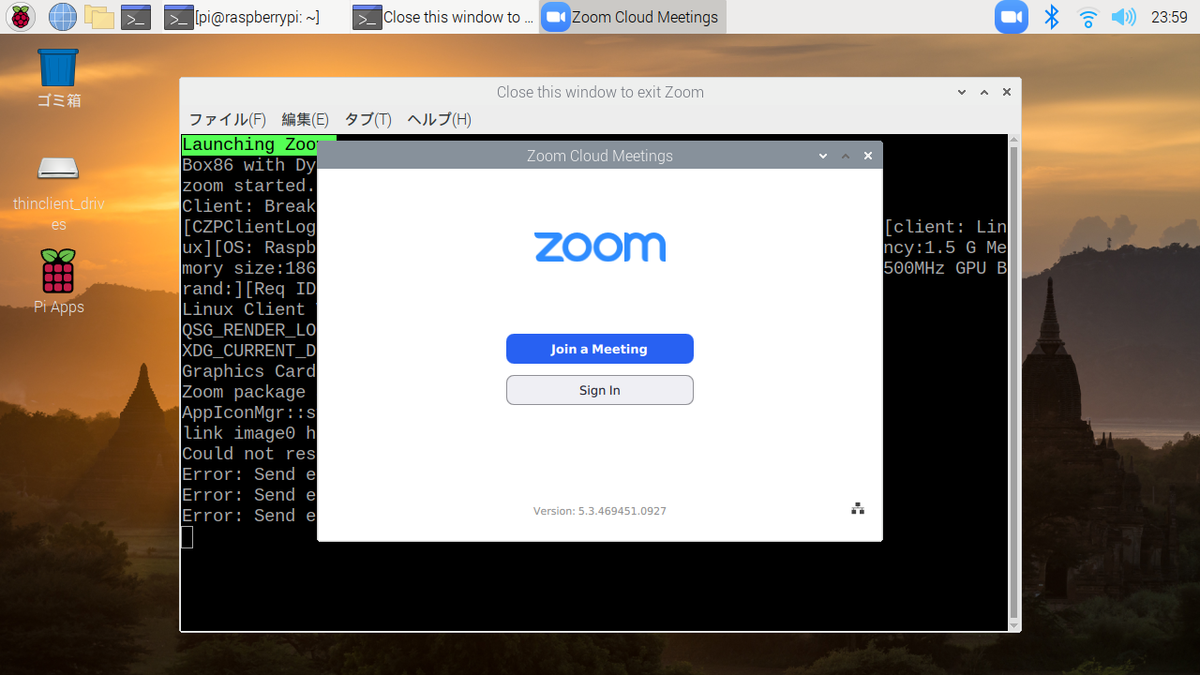
動作するのか?
あとは、Zoomの操作を行っていきます。ここからはちゃんと動くのかというところですが。
既存のユーザーのログインに関しては問題なく行えました。
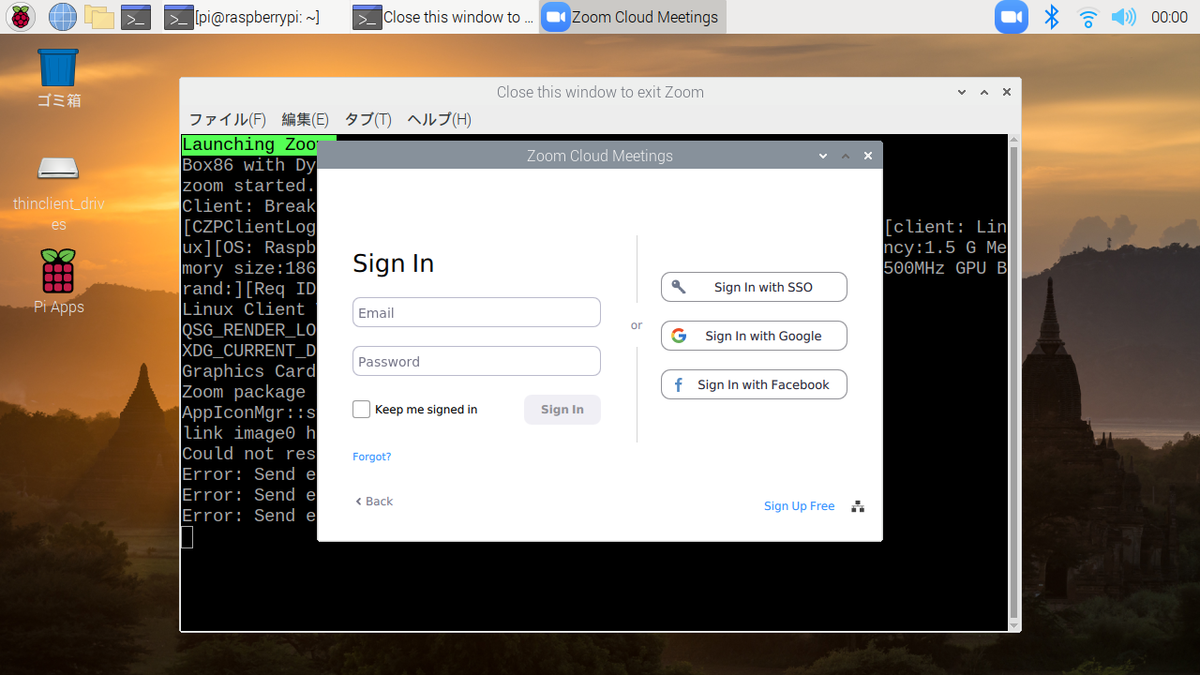
たまに空振りしてしまうこともあるようですが。
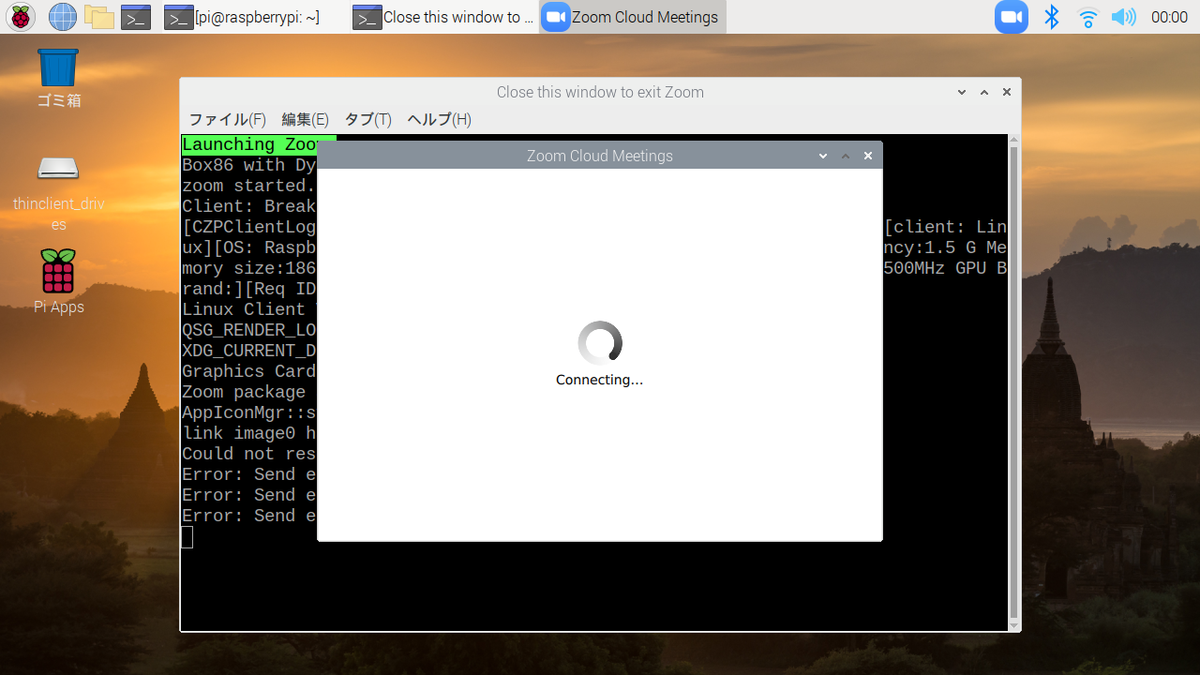
ログインできれば、見慣れたZoomの画面が現れます。NEW Meeting、Joinも問題なく機能しています。
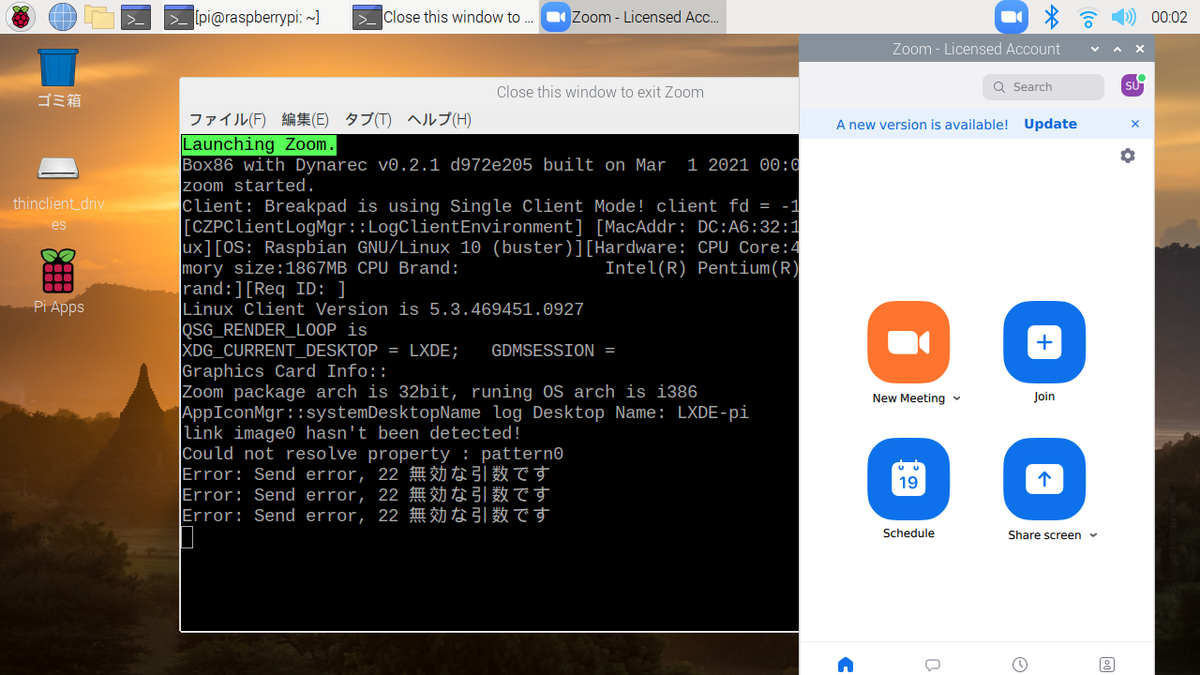
開始すると、音声の設定が表示されます。設定に関してはZoom上でもできるようですが、RaspberryPi側の設定と一致していないとできないのかもしれません。今回はスピーカーに関してはうまくいきましたが、マイクに関しては動作していませんでした。もしかしたら、マイクなどによってはうまく行かないこともあるのかもしれません。
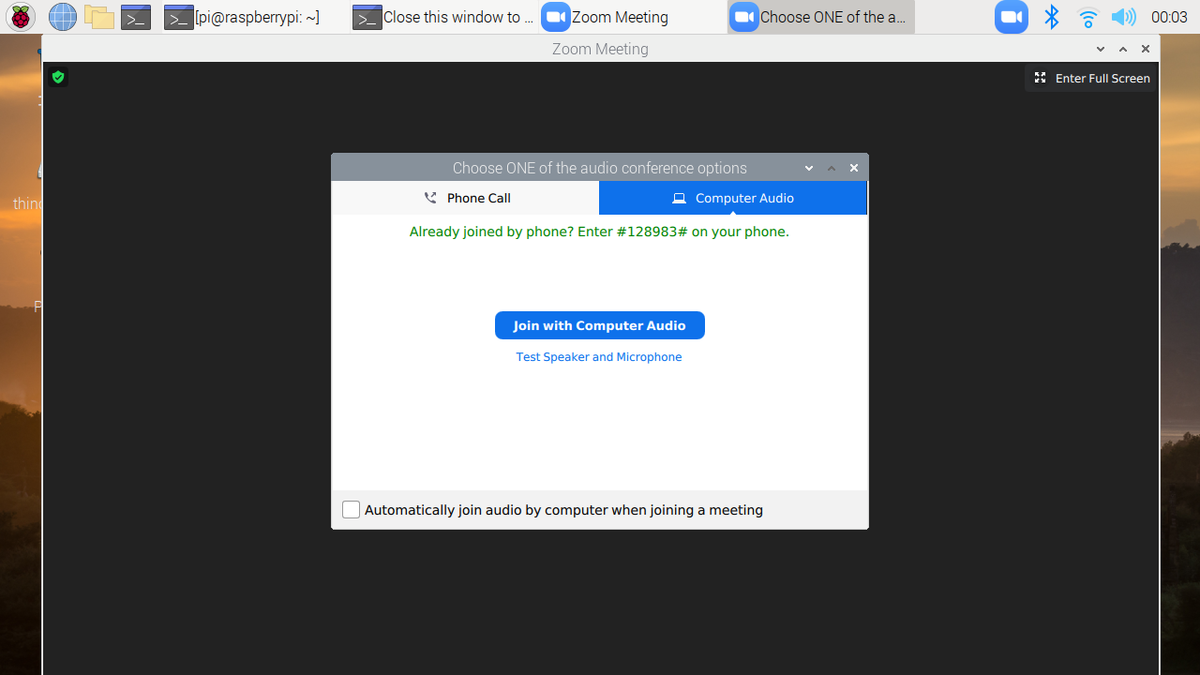
また、カメラに関してもうまく動作しません。相手先の映像はちゃんと表示されているのですが…
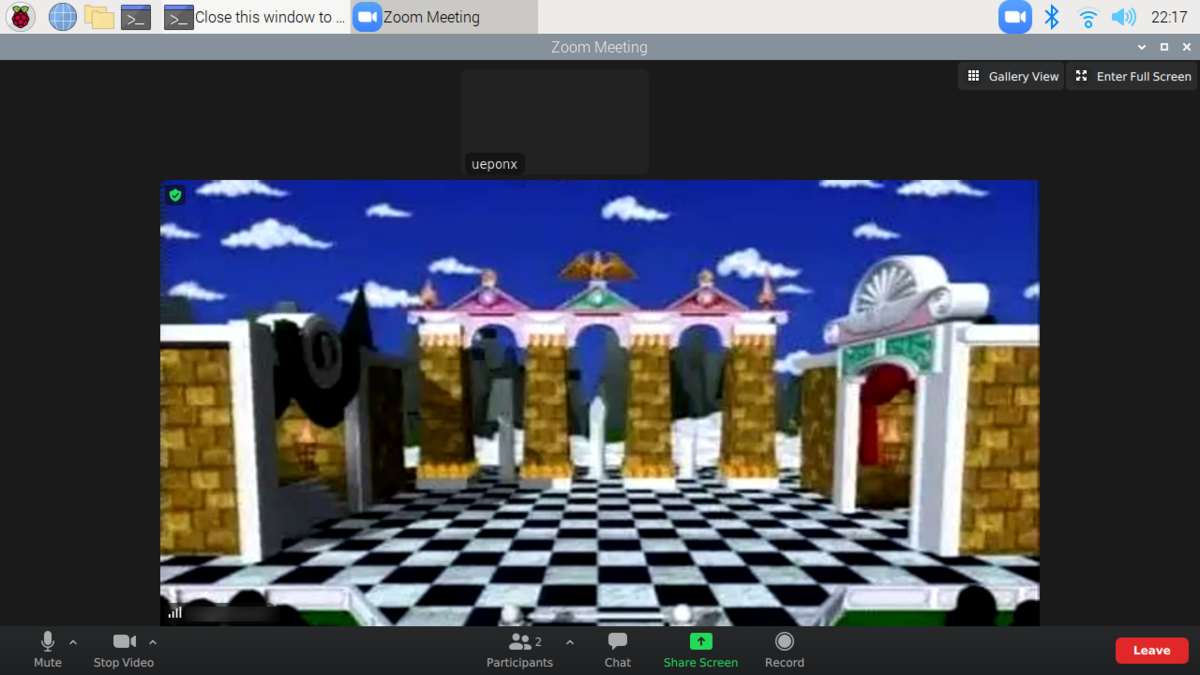
最初はカメラの設定が駄目なのかと思ったのですが、ブラウザでGoogleMeetを立ちあげてみたところ正常に使用できていました。
情報サイトをみるとうまく動いているようだったので、接続するカメラやマイクの機種は選ぶということでしょうか。ちょっと残念です。
その2(PiKISSを使用する)
2つ目の方法は以下になります。
PiKISSを使用して導入していくことになります。PiKISSも同様にアプリのインストーラーの役目をするものです。違いがあるとすれば、GUI形式ではなく、コンソール形式のメニューになっている点が大きく違います。Zoomに限らずその他アプリのインストールもおこなえます。コンソール上のインストールではありますが、RaspberryPiのX環境での設定(メニューへの登録など)も行ってくれます。
まずはPiKISSのインストールを行っていきます。以下のコマンドをコンソール上で実行します。
$ curl -sSL https://git.io/JfAPE | bash
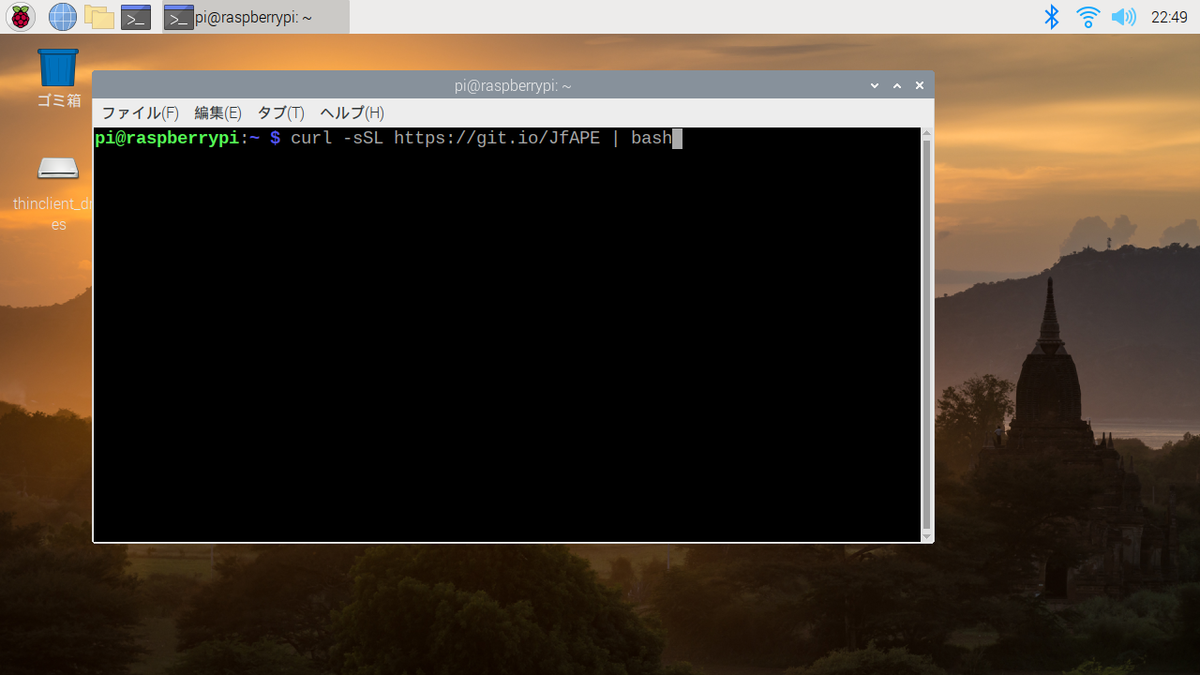
あとは実行完了を待つだけになります。パッケージなどをインストールしていくこともあり、結構時間がかかります
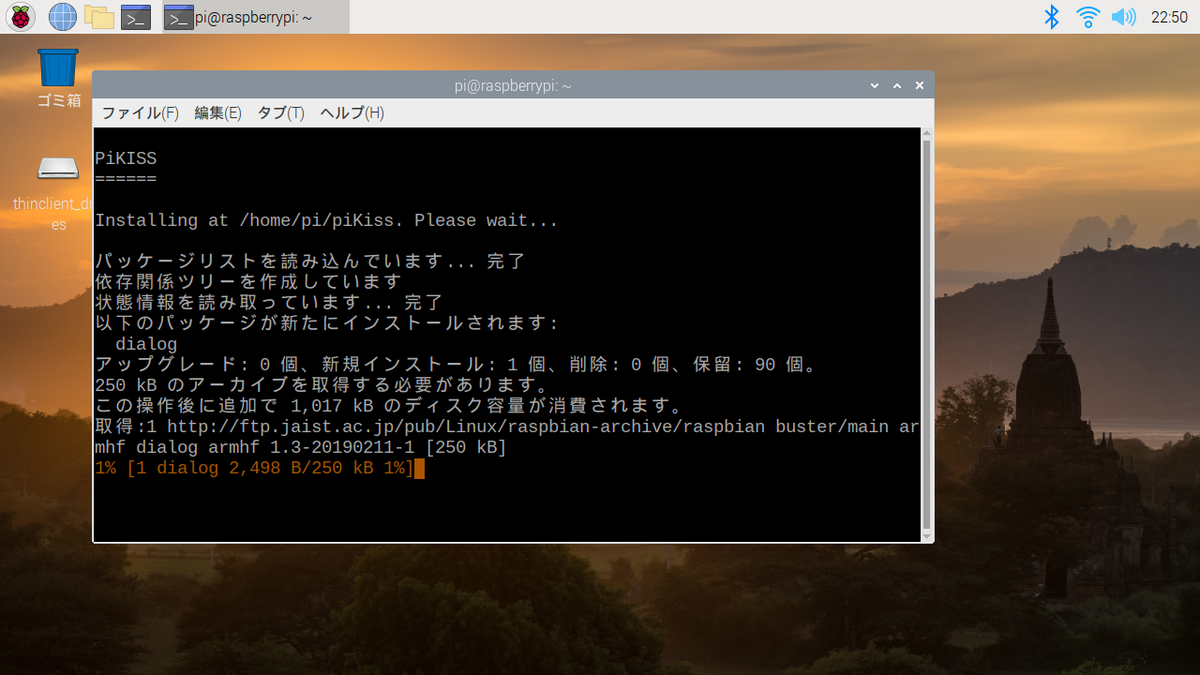
以下のような表示がでればPiKISSのインストール作業は完了です。表示では【RaspberryPiメニュー】→【システムツール】→【PiKISS】とたどっていくことで起動できる(登録されている)ということがかいてあります。

書いてあるとおりにメニューを辿ってPiKISSを起動します。
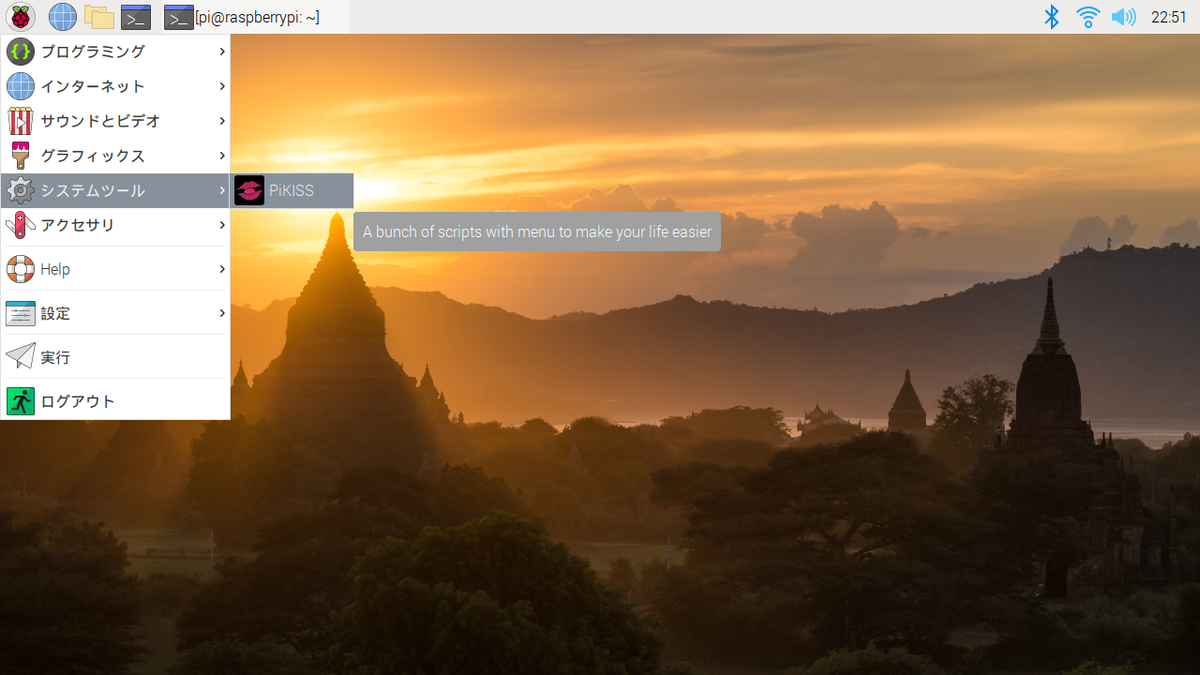
起動するとコンソールベースのPiKISSが起動します。
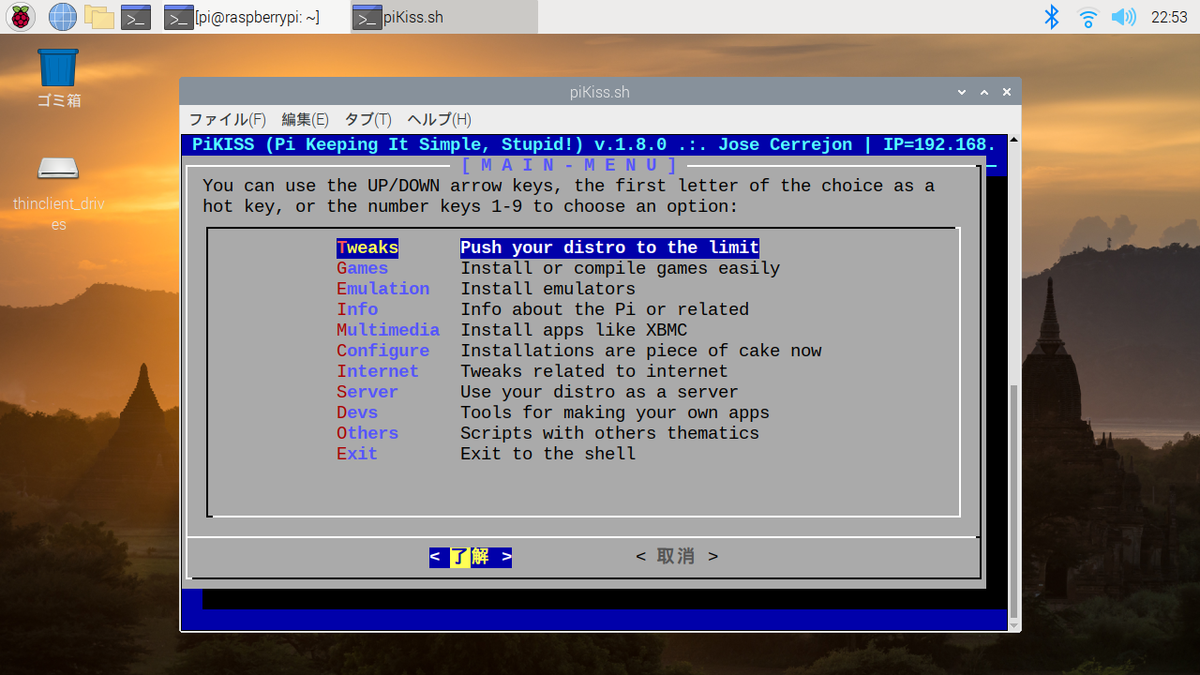
Zoomは【Internet】のカテゴリーにあるのでカーソルを操作して、【Enter】キーを押します。

後はZoomまでカーソルをあわせて、

【Enter】キーを押します。

あとはインストールの完了を待ちます。
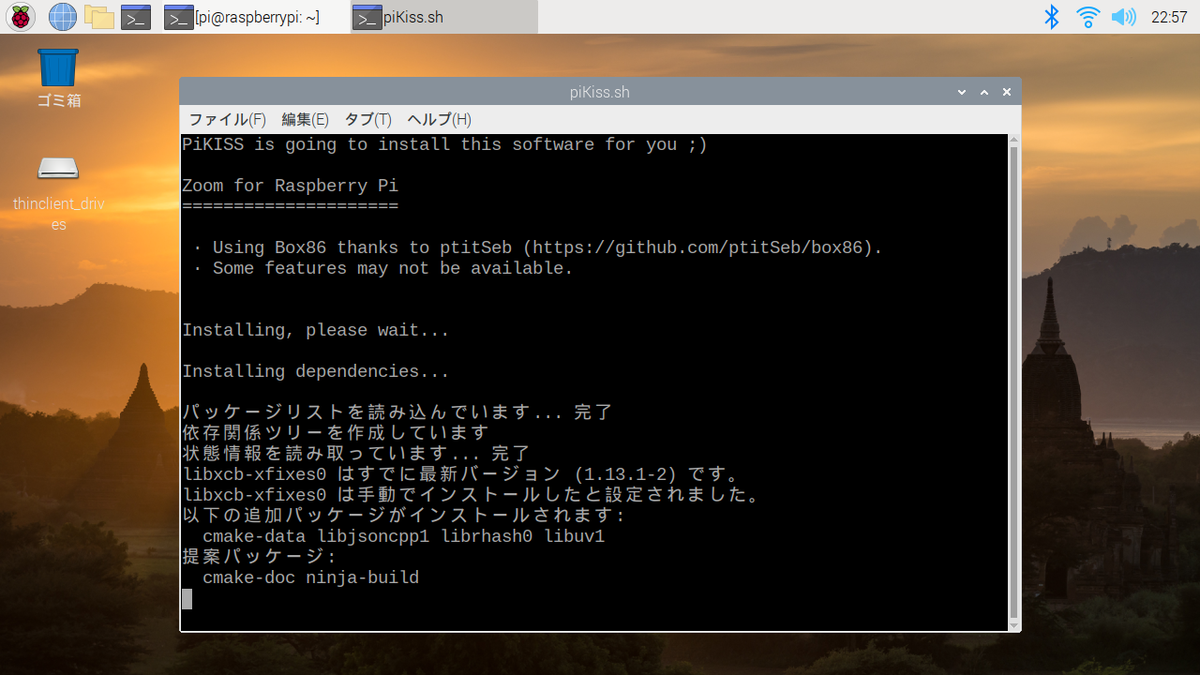

動作するのか?
そのままZoomを起動してくれますが、RaspberryPiのメニュー側にも登録もしてくれます。2回目以降はそちらから起動を行いましょう。
Zoomの起動画面が表示されます。既存ユーザーのログインも問題なく行えました。
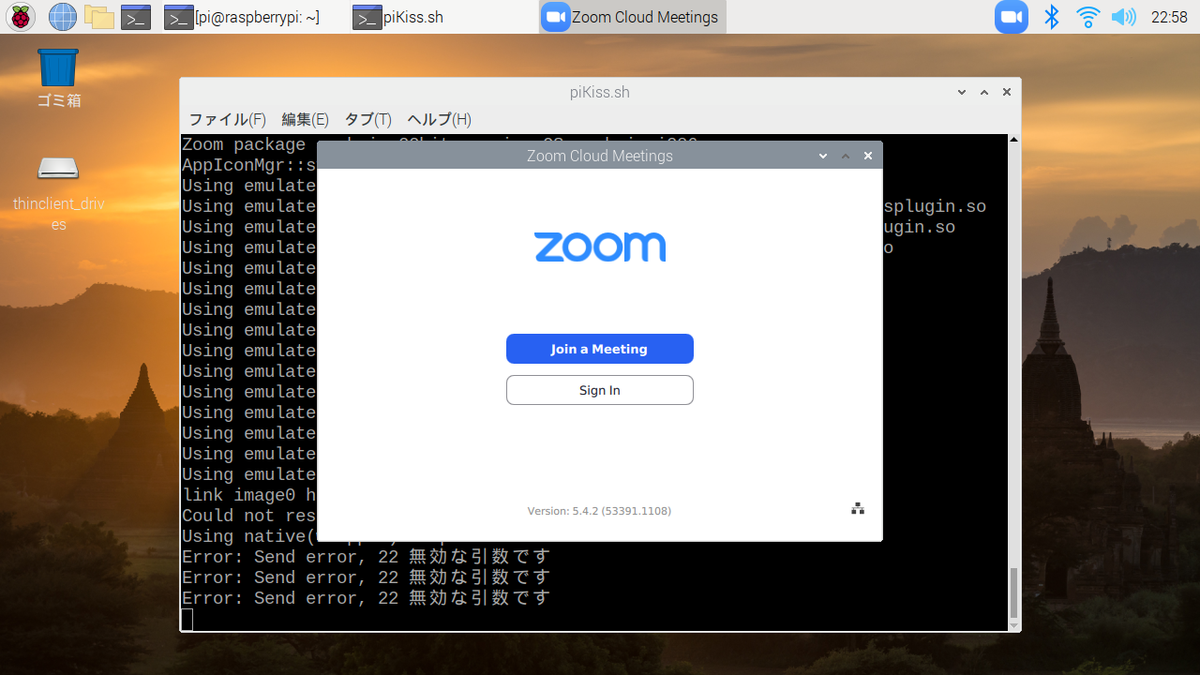
ログイン後も問題ありません。ただ、さきほどのPi-Appsから起動したZoomとは違う点があります。バージョンが最新のものがあるという表示があったのですが、それがありません。インストールしているバージョンが異なるのかもしれません。
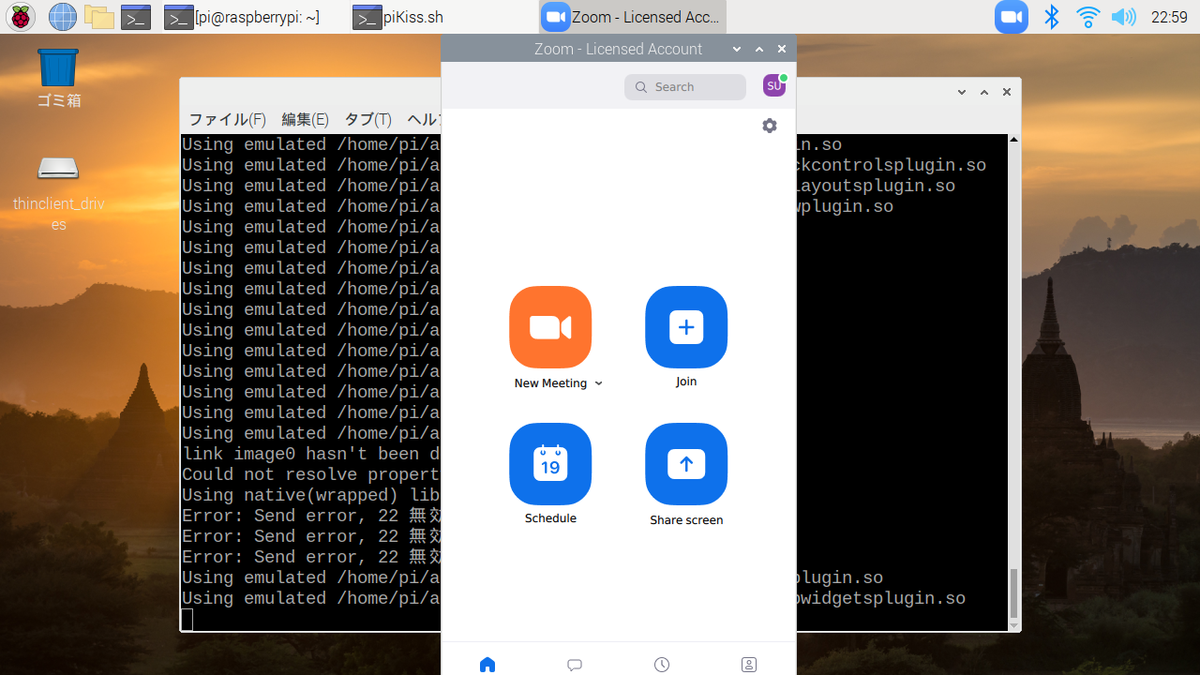
今回はカメラの映像が表示されました。バージョンが違うから?Windows10 側とのZoomを接続していますが、RaspberryPi側で表示される画質が良くないですね。Windows10側で見るRaspberryPiのカメラ画像はそこまで悪くないので、処理能力の差かもしれません。遅延に関してはそこまで大きくないと思います。
音声に関してはRaspberryPi側がやはりうまく行かないようです。
RaspberryPi側のZoom画面
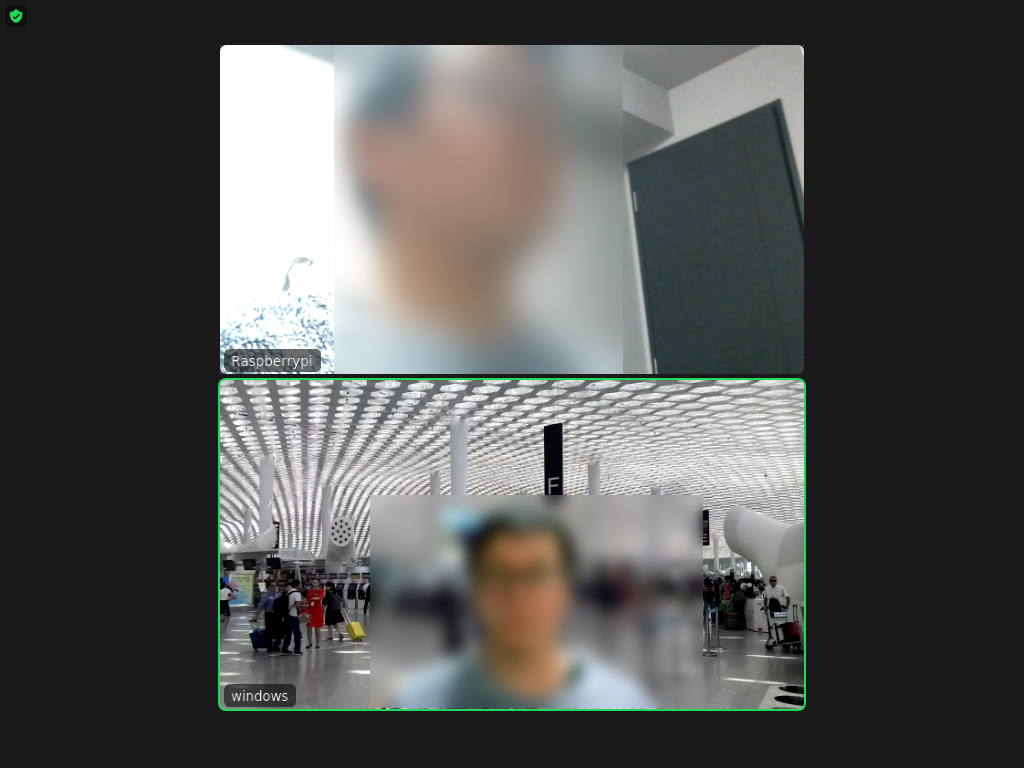
Windows10 側のZoom画面
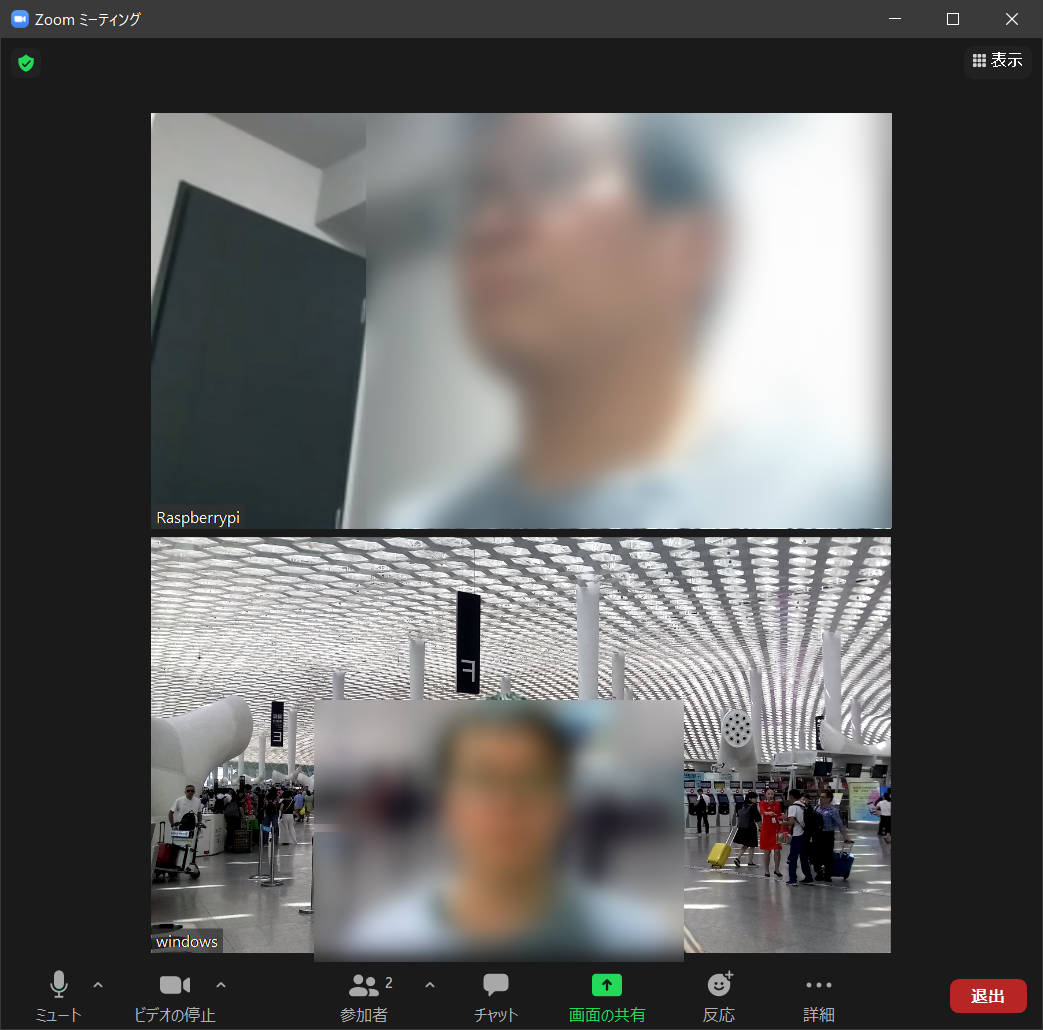
仮想背景を使ってみようと思ったのですが、以下のような警告がでてしまって使用できません。Pentium4の1.5GHz以下ではつかえないということですが、ARMプロセッサだから使えないのか、プロセッサの処理能力が低いので使えないのかはちょっとよくわからなかったですね。
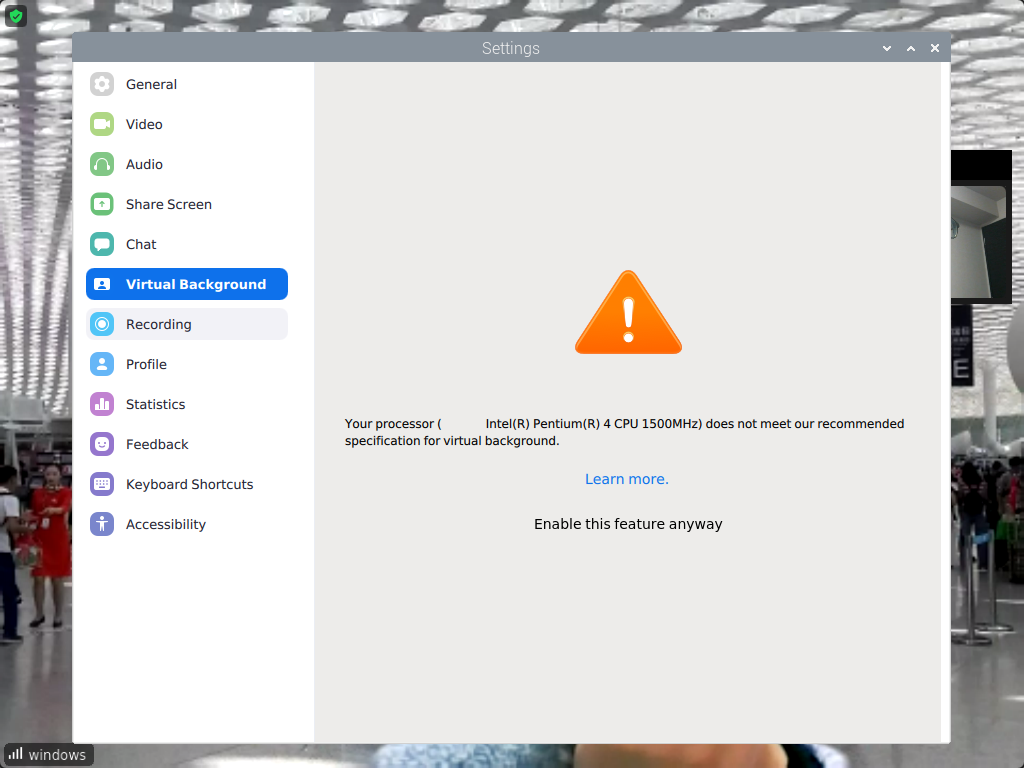
おわりに
アプリ版のZoomをRaspberryPiで動作させてみようという試みでした。音声に関してはマイクの設定がうまく行かないことがあったのですが、もしかしたら接続したUSBマイクやカメラによってはうまくいくのかもしれません。RaspberryPi側の音声や映像が送信できませんが、ウェビナーのような形での接続であればほぼ問題ないと思います。
加えてRaspberryPiでもx86エミュレーションがそれなりのスピードで動くというのはかなりおどろかされました。M1のMACでx86のバイナリが高速に動くというのも今回の件でかなり納得できた気がします。
参考