Pythonの開発環境はPCでは基本的にDockerを使用するようにしているのですが、RaspberryPiでもPythonの開発環境構築をなんとかしたいなあと思っていました。といっても、それほど大掛かりな感じではなく仮想環境やライブラリの依存性をなんとかしてくれるだけでも問題なさそうなレベルです。そのため、デフォルトのpython、pip、venvといったもので十分に対応はできています。ただ、週末プログラマな自分に取ってはこの仮想環境の有効化あたりがなかなか覚えられず、えーいグローバルな環境に全部入れてしまえとなってしまうことが多々ありました。
ですが、最近のLinuxディストリビューションではPEP668などの影響から、仮想環境を必須にしてpipを使用するような方向性も出てきています。
そこで、前々から気になっていたAnacondaをRaspberryPiでも使用するということでインストール作業をしてみました。
Anacondaとは
AnacondaとはWikipediaによると
Anacondaは、科学計算(データサイエンス、機械学習アプリケーション、大規模データ処理、予測分析など)のためのPythonおよびR言語の無料のオープンソースディストリビューションであり、パッケージ管理とデプロイメントを簡略化することを狙ったものである。パッケージのバージョンは、パッケージ管理システム conda によって管理される。
Pythonのライブラリ・パッケージシステムのディストリビューションのようです。このシステムはライブラリも包含しているため、かなり大きなシステムとなります。つまりターゲットとしているRaspberryPiのような比較的小さなシステムでは使用が難しいといえます。
Anacondaでは大きすぎるので…
では、大きすぎるAnacondaをRaspberryPiなどで使用するには、Anacondaの最小構成版であるMinicondaを使用するのが良さそうです。AnacondaとMinicondaではインストール時のストレージサイズが10倍程度異なります。また、私がほしいのはパッケージシステムと仮想環境のみと機能が限られているのでMinicondaで十分です。
ただ、このMinicondaをそのままインストールしてもRaspberryPi OS(64bit)では動作がうまく行かないようです。
【参考】 ebi-mayonnaise.com
そこで、今回はRaspberryPi OS(64bit)で動作実績のあるMiniforgeを使用することにしました。MiniforgeにはAnacondaやMinicondaと同様にcondaコマンドによるパッケージ管理ができるようになっています。
インストールする環境
インストールする環境は最新のRaspberryPi OSの64bit版にします。久しぶりにOSのインストールをしたらDebianのベースがbookwormになっていたようです。
バージョンの詳細は以下をご覧ください。
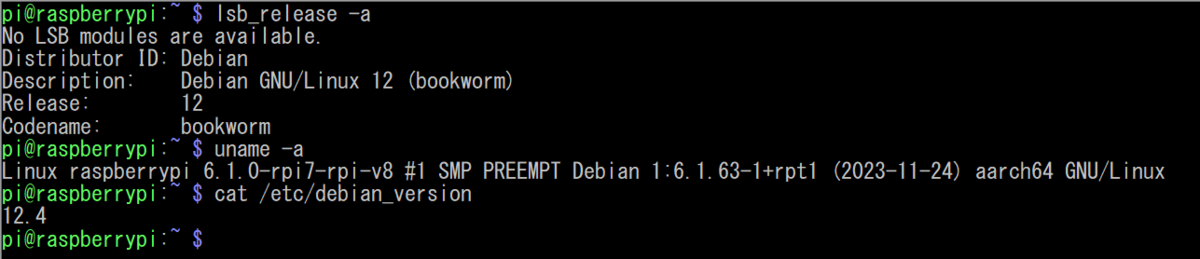
Miniforgeをインストールする
上記のGitHubのリンクを参照しながらインストールを行います。
まずはインストールを行うシェルスクリプトファイルを取得し、実行します。
以下のようにwgetコマンドを実行して、GitHubから最新のスクリプトファイルを取得します。
$ wget https://github.com/conda-forge/miniforge/releases/latest/download/Miniforge3-Linux-aarch64.sh

すると、Miniforge3-Linux-aarch64.shというファイルがカレントパスに保存されるので続いては取得したスクリプトに実行権限を与え、実行を行います。
$ chmod +x Miniforge3-Linux-aarch64.sh $ ./Miniforge3-Linux-aarch64.sh

実行するとライセンスの文面を確認し、

同意を求められます。読み終わったら【q】キーを押して閲覧モードを終了し、同意するの【yes】を入力します。
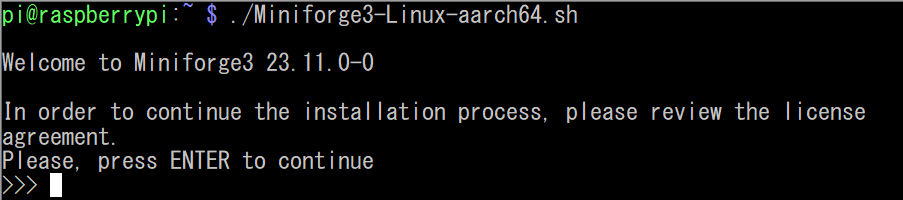
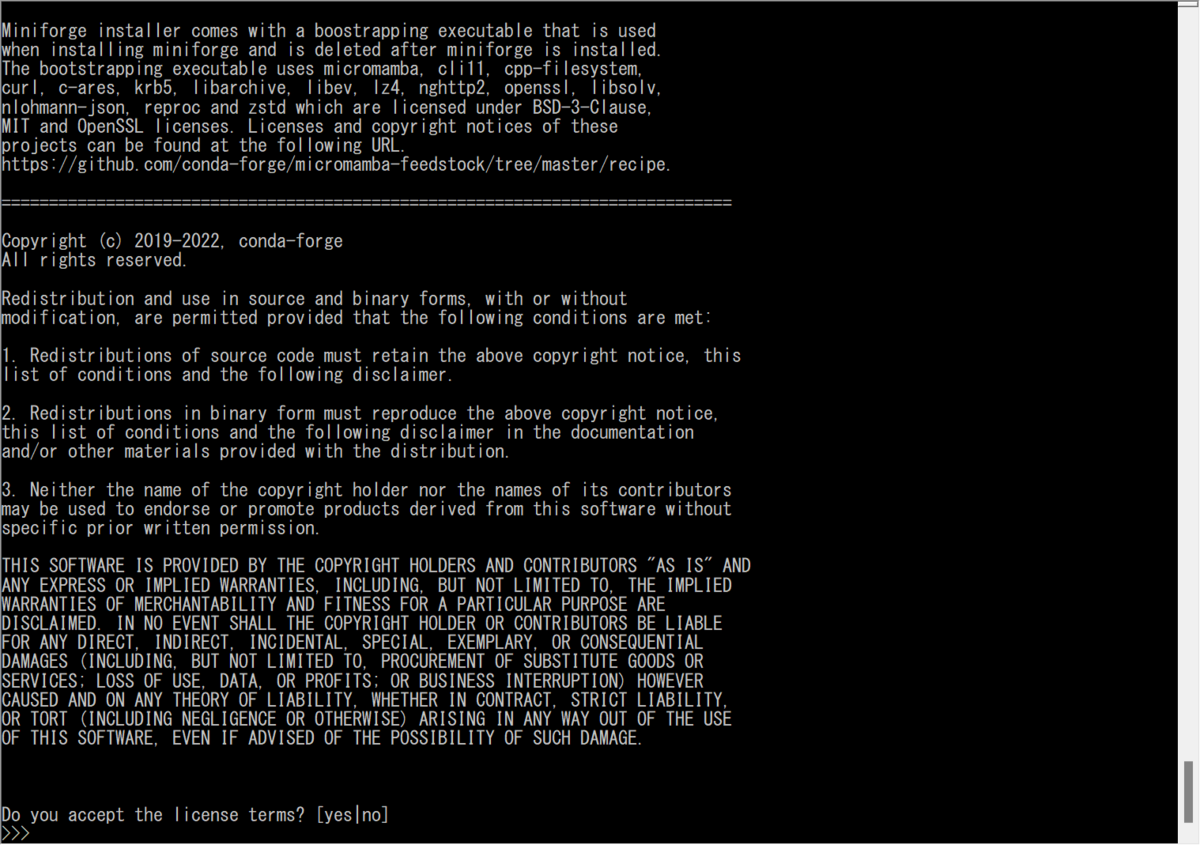
このあとライブラリなどの導入が行われます。
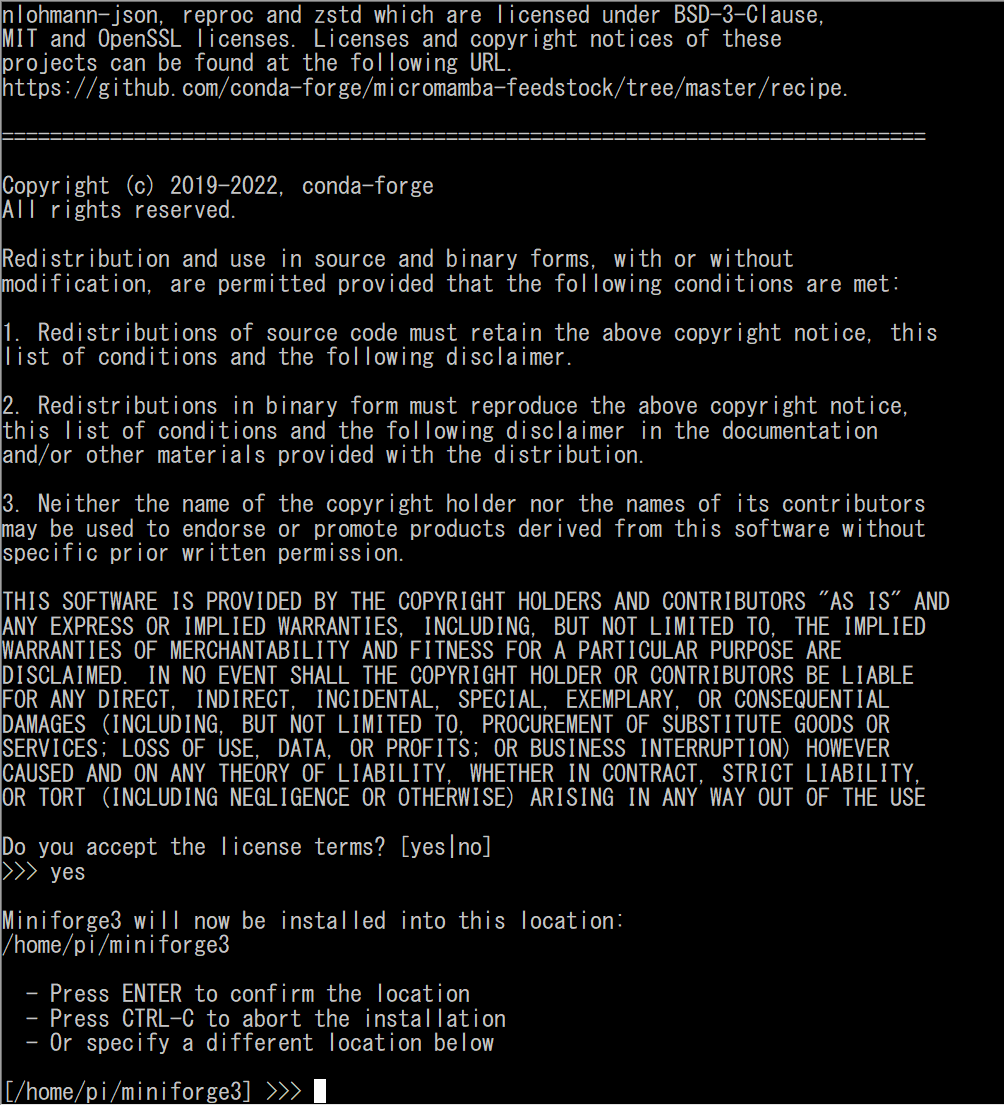
その後自動初期化を行うかの問いがありますが、今回はここで【no】を選択しました。デフォルトではnoとなっていますが、yesを選択しても良かったかもしれません。
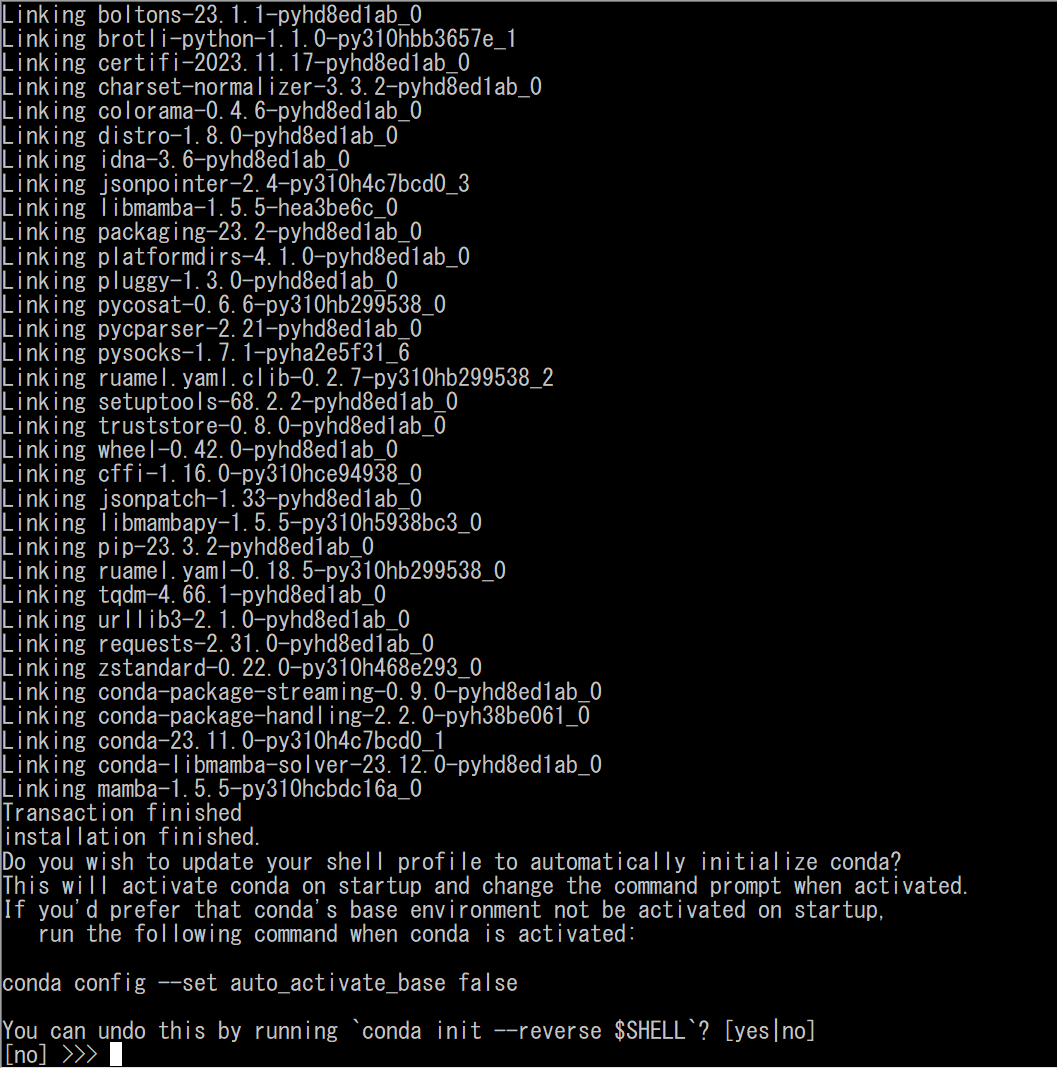
これでMinicondaのインストールは完了します。あとは、インストールしたコマンド類のディレクトリにパスを通す作業を行います。nanoを使用してホームディレクトリにある.bashrcファイルの末尾に
export PATH="$PATH:/home/pi/miniforge3/bin"を追記します。
$ nano ~/.bashrc
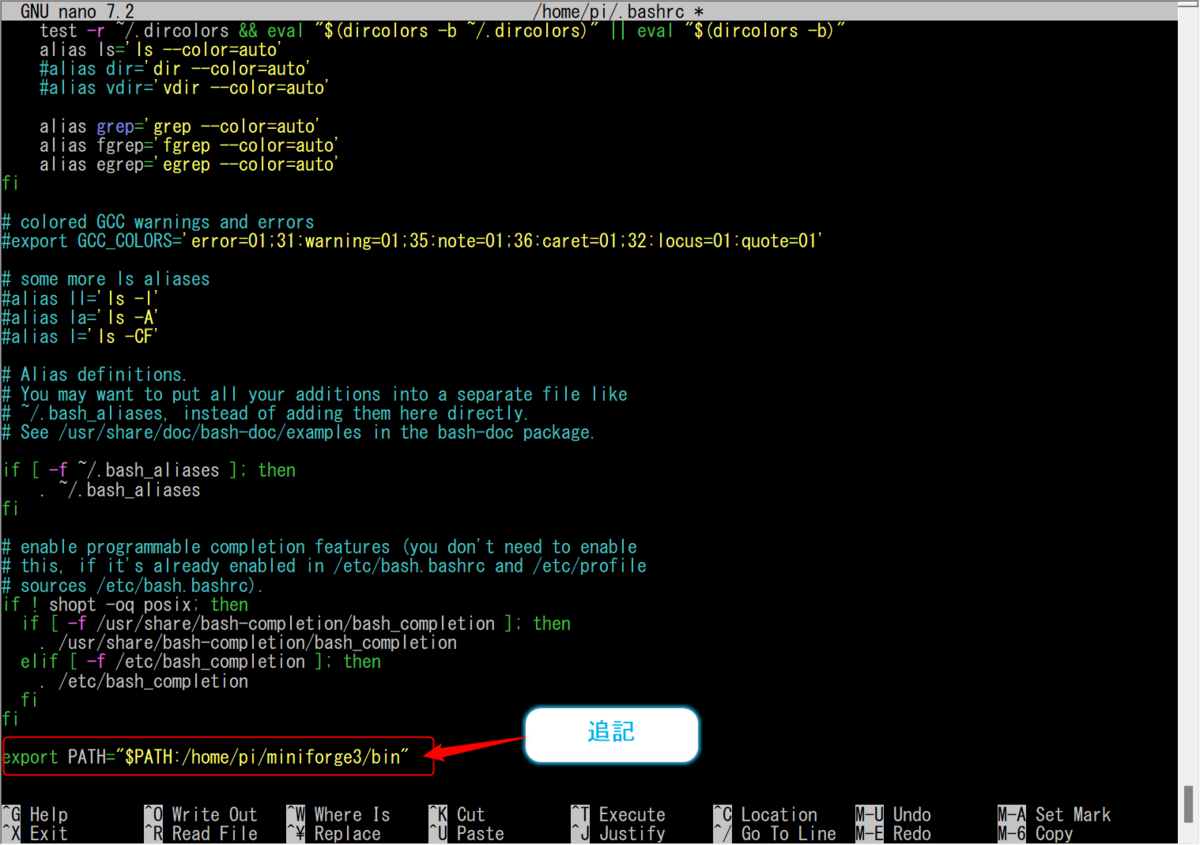
追記が終わったら、設定を再読み込みして有効化します。
$ source ~/.bashrc
あとはcondaコマンドが実行できるかを試します。
$ conda info
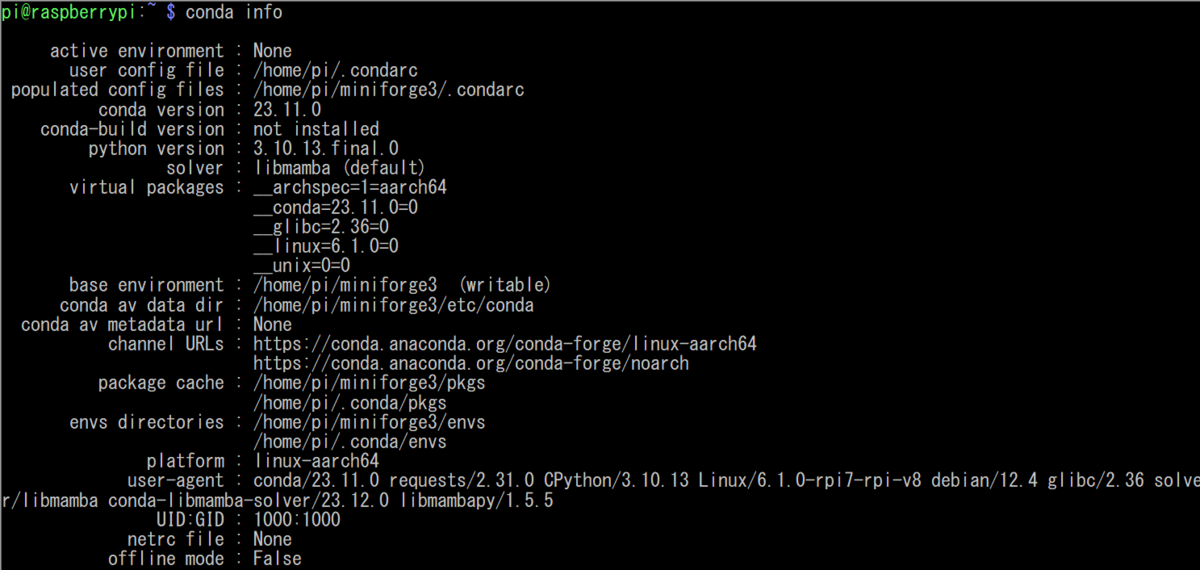
このような表示になっていれば問題はなさそうです。
インストール後の操作テスト
仮想環境を改めて作成して、有効化を行います。
# 仮想環境の作成 $ conda create --name myenv # 仮想環境の有効化 $ conda activate myenv # 作成済の仮想環境の表示 (base)$ conda env list # 仮想環境の無効化 (base)$ conda deactivate # 仮想環境の削除 $ conda env remove --name myenv

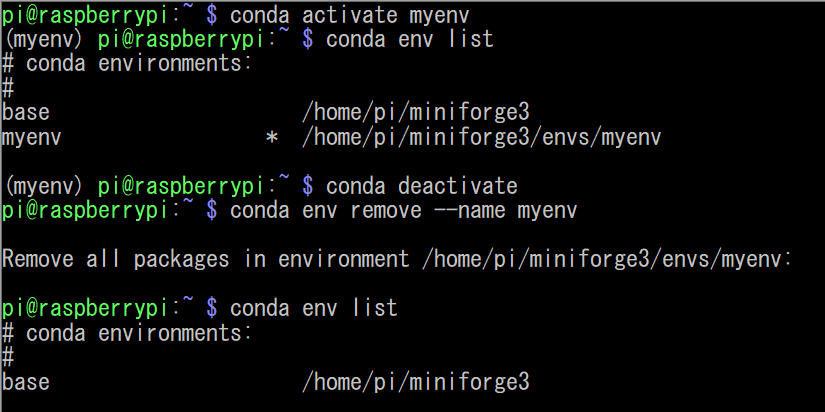
おわりに
無事にminiconda(miniforge)の環境を設定することができました。仮想環境の有効化も比較的覚えやすいこともあり、以前よりも使いやすくなっているかなと思いました。