自宅ではNASを利用して、各種クラウドストレージに入っている写真などのデータはバックアップを取るようにしています。基本クラウドサービスでは構成上バックアップを取られているので紛失などの危険性は極力ないのですが、家族の写真などがなくなってしまうと家族の怒りが自分に向いてしまうので、そのための自衛のためのバックアップになっています。
自宅のNASは2018年頃に購入したSynologyのNAS(DS218j)です。稼働から約5年、HDDからエラーのアラートが偶に出てくる様になりました。購入から5年間、24時間365日稼働しているのでそろそろ更新を考えてもいいかなと思っていたのもあったのですが、現状ほぼ困っているというわけではなかったのも事実です。
そこで今回はNAS本体の更新はやめて、HDDの交換のみで対応することにしました(それでもお財布には少し厳しい…)。
HDD交換計画
先程の話にもありましたが、今回はNASのHDDのみを交換することにしています。今回ターゲットとしているNASはDS218jという機種で、2台のHDDを搭載できます。自分はバックアップという観点で使用しているので3TBのHDDをミラーリングで運用していました。
現行のHDDサイズでも全く問題はないのですが、せっかく更新するので8TBに更新しました。導入時のHDD価格と比べれば少し安く、今後動画のバックアップなども考えるとそのぐらいあってもいいかなというところでの選定です。
今回購入したのはこちらです。
SeagateのIronWolfにしてみました。これまではWestern DigitalのREDを使用していて、特に不満はありませんでした。今回はSeagateを使ってみてもいいかなという軽い気持ちでの導入ですが、REDシリーズ同様に長寿命タイプのNAS用のHDDですし、NASに向いているといわれるSHRタイプのHDDです。こちらを2台購入しました。
参考
以前は3TBで3万程度だった価格が、現在はセール時2万ぐらいで倍以上の容量のHDDが購入できるので技術の進化万歳です。
HDD交換作業
基本的に難しい作業というものはないのですが、DS218jはストレージの取り外しをするために電源をOFFして、分解作業を行う必要がある点でちょっとやる気になるまでに時間が必要です(自分も半月ぐらい腰を挙げられなかったw)
手順としては以下の様になります。
- NASの分解・清掃
- 1台目のHDDの交換作業および修復作業
- 2台目のHDDの交換作業および修復作業
交換前のNASの状態
交換前の状態はこんな感じです。NAS内部のアプリはデフォルトのバージョンからアップをしてDiskStation Managger7.1.1にしてあるので、操作画面が違うと感じた方もいるかも知れません。
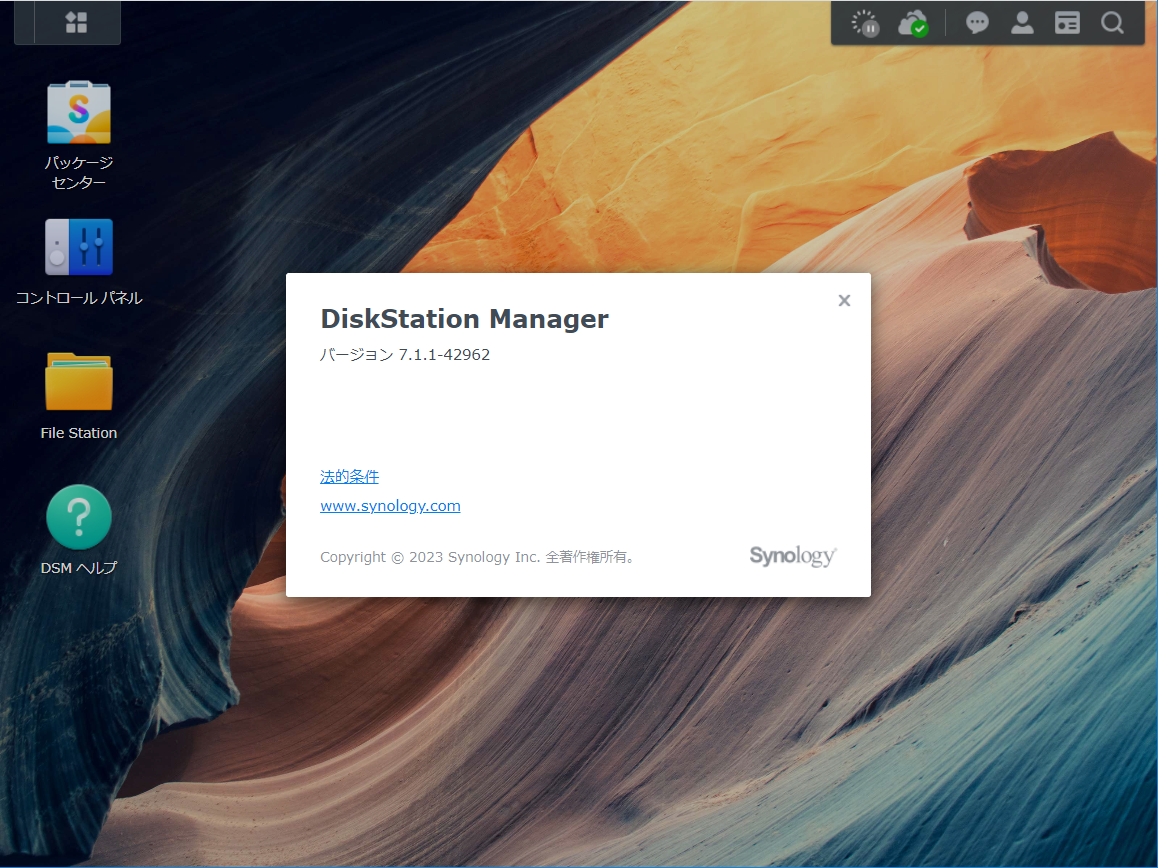
ストレージマネージャから
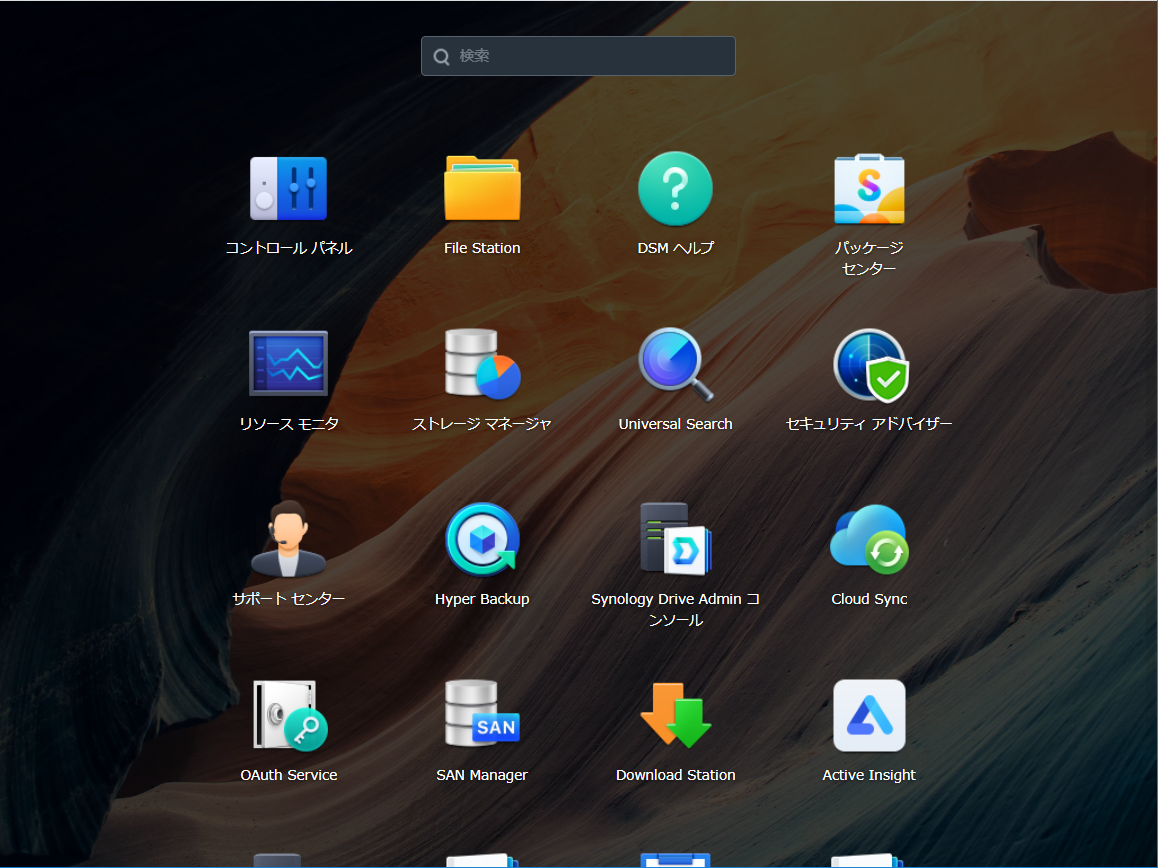
ボリューム確認(ミラーリング状態になっています)して、
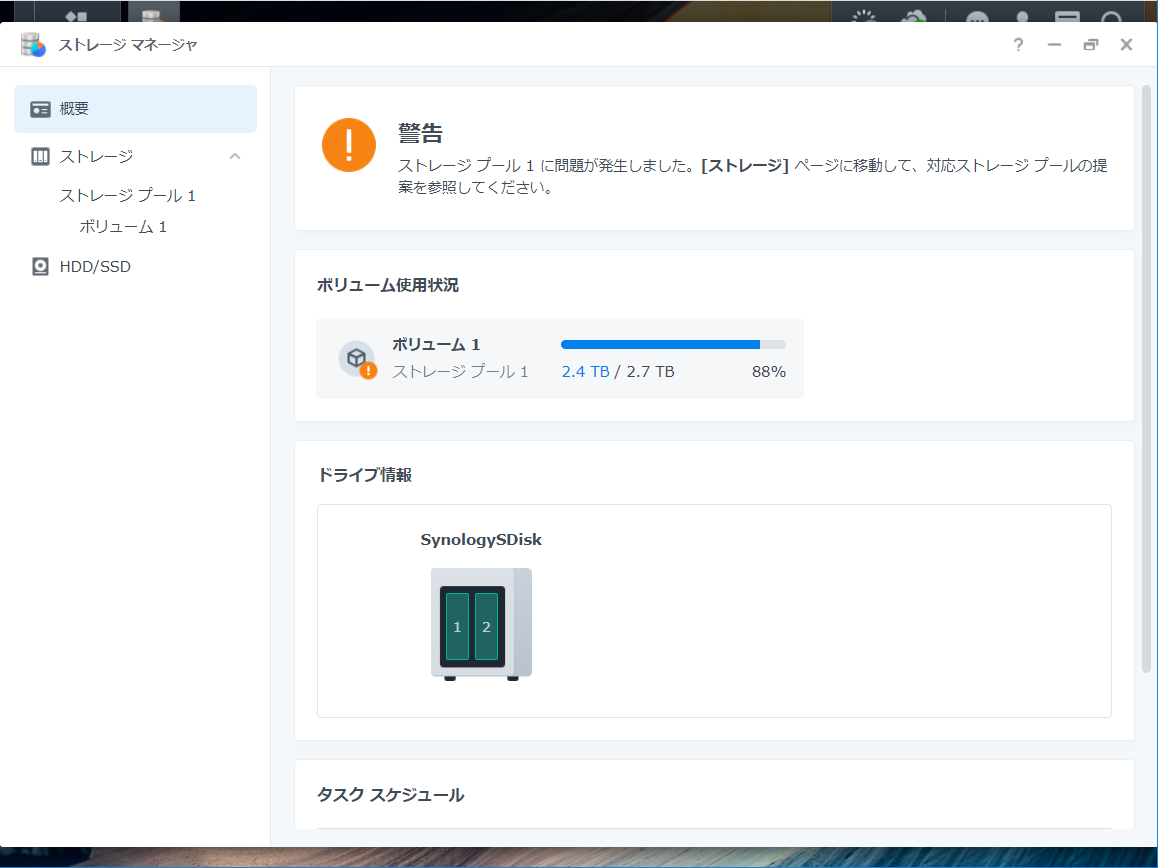
ディスク2台とも実効ストレージ容量が2.7TBとなっているのが見えます。
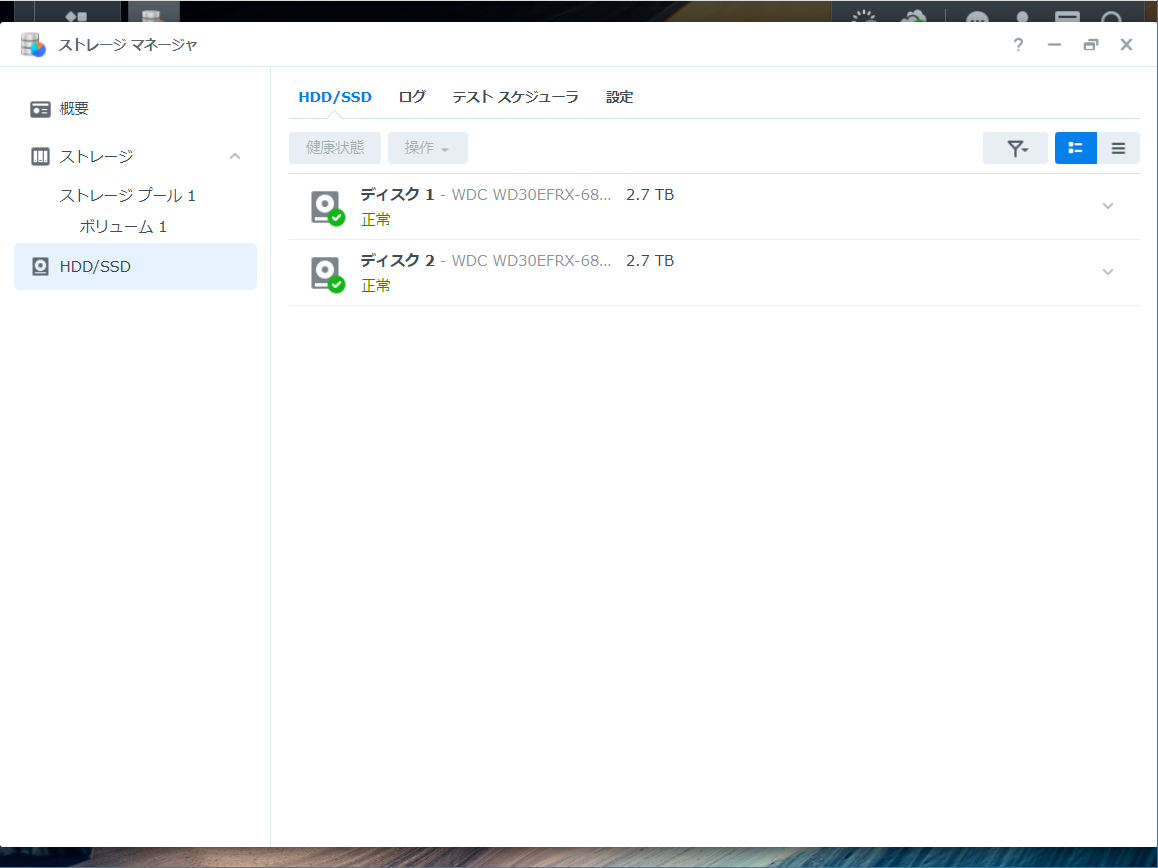
NASの分解・清掃
まずは電源をOFFして、分解に進みます。

分解などはネジを外すなどの物理的な作業がほとんどなので割愛します。背面のネジ2つを外すことで簡単に内部アクセスができます。
ちなみにホコリがあまりない部屋での稼働でしたが、信じられないほどのホコリが付着しているので、年1で分解を伴う清掃をしたほうがいいでしょうね。自分は分解までは行っていませんでしたが、少し反省しました。
1台目のHDDの交換作業および修復作業
まずはNASに搭載されているHDDを1台だけ取り外し、新しいHDDに交換します。 交換後、NASを起動するとコントロールパネルが開くのですが、大きめのアラーム音がなります。このアラーム音は結構大きいので、交換作業を知らない人からは何事?と思われることもあるので注意が必要かもしれません。一応ダイアログでも通知してくれます。
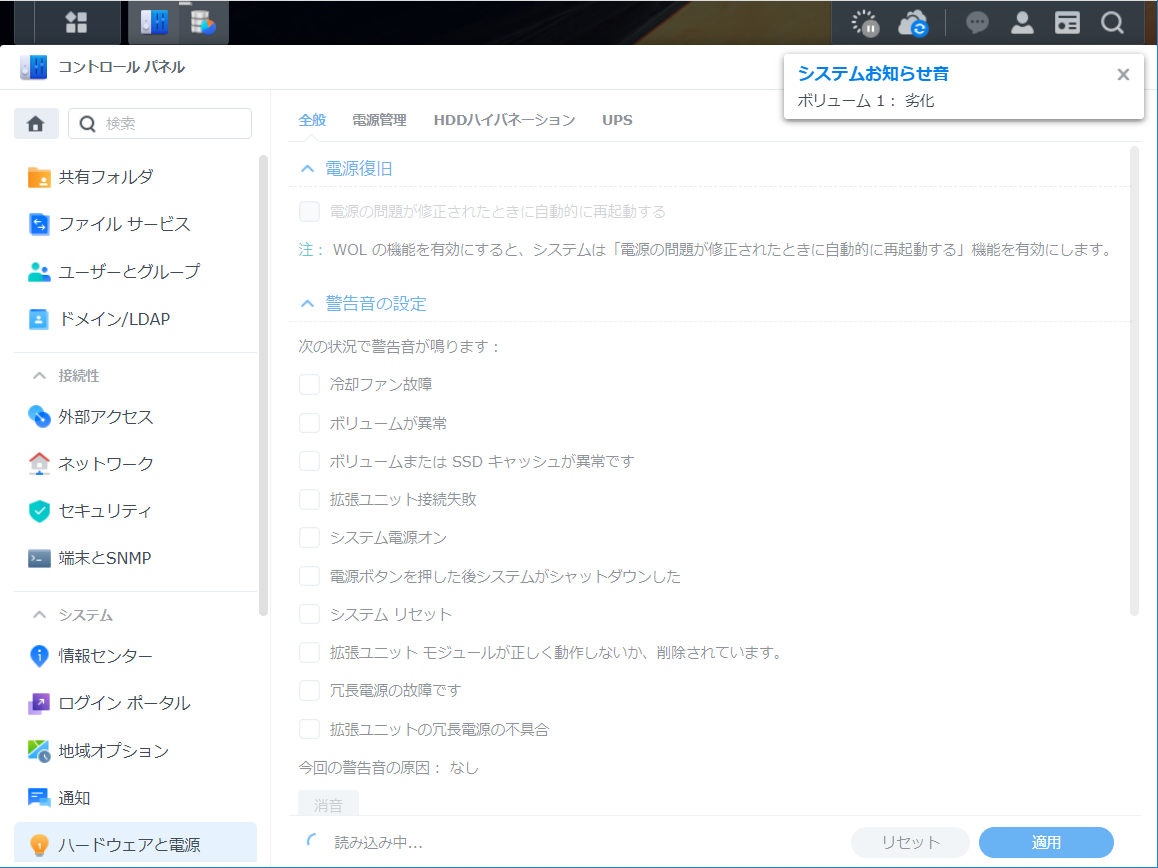
このアラーム音はそのままでは修復作業が完了するまでなり続けるものと思われるので、消しておきましょう。コントロールパネルの【全般】→【警告音の設定】→【今回の警告音の原因】の下にある【消音ボタン】をクリックするとアラーム音が消えます。
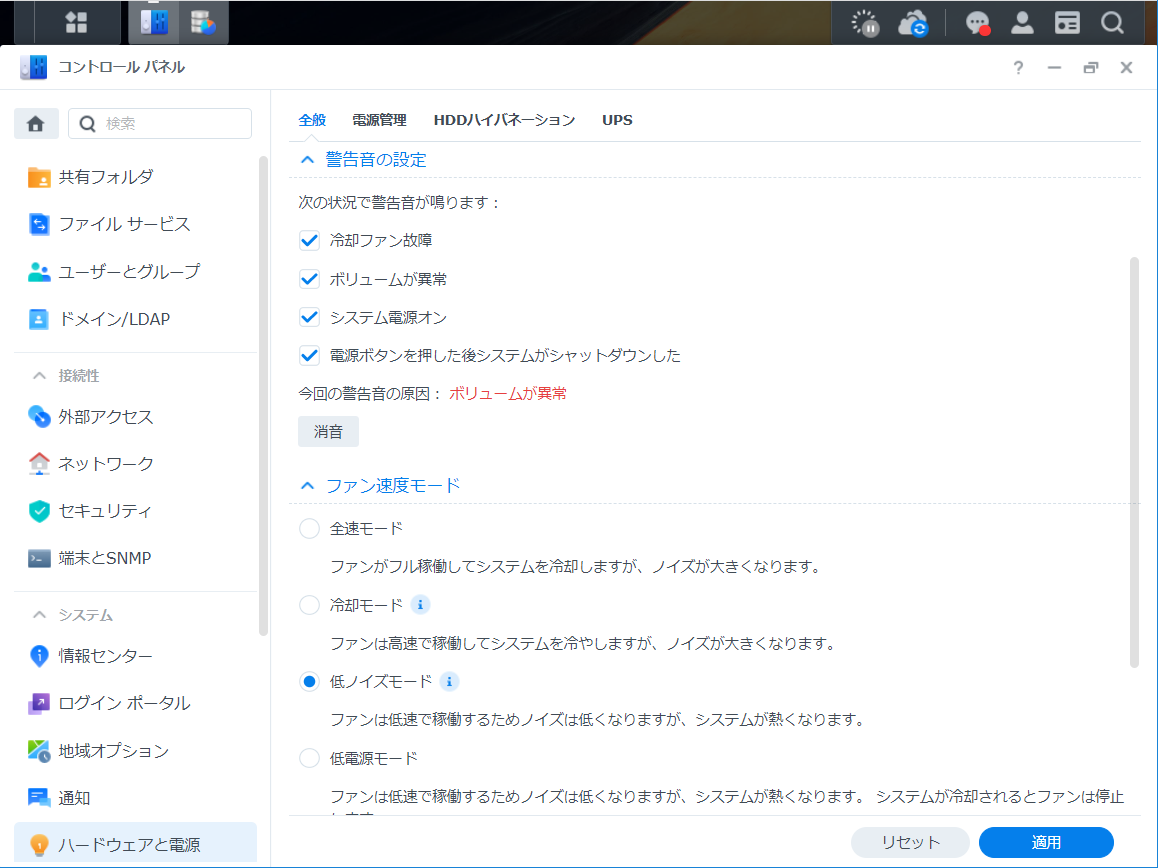
クリック後はボタンがアクティブでなくなったことを確認します。

続いてストレージマネージャを起動すると重大というアラームは発生していると思います。
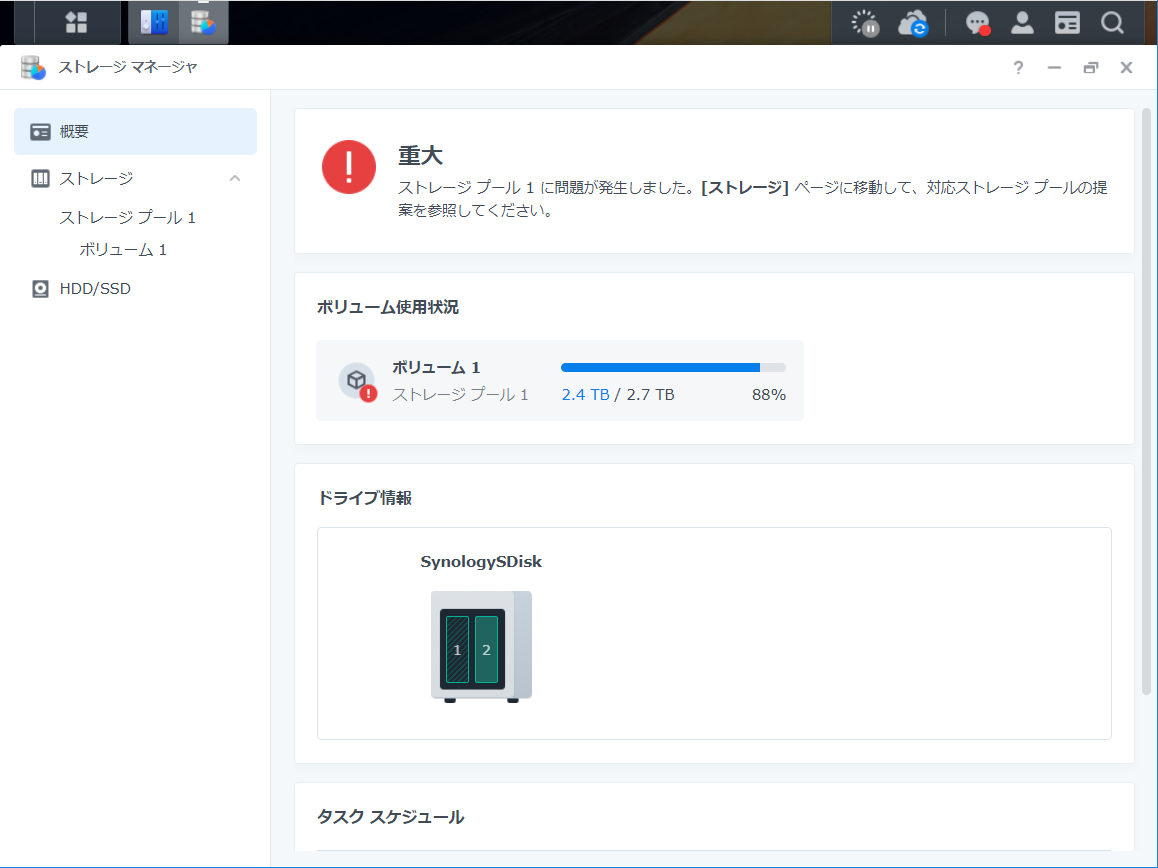
1台のHDDで運用しているためこのようなステータスになるので、続いてはHDDの状態を確認します。1台(交換した方のHDDモデルタイプがSeagateになっています)が非初期化状態になっていることを確認します。
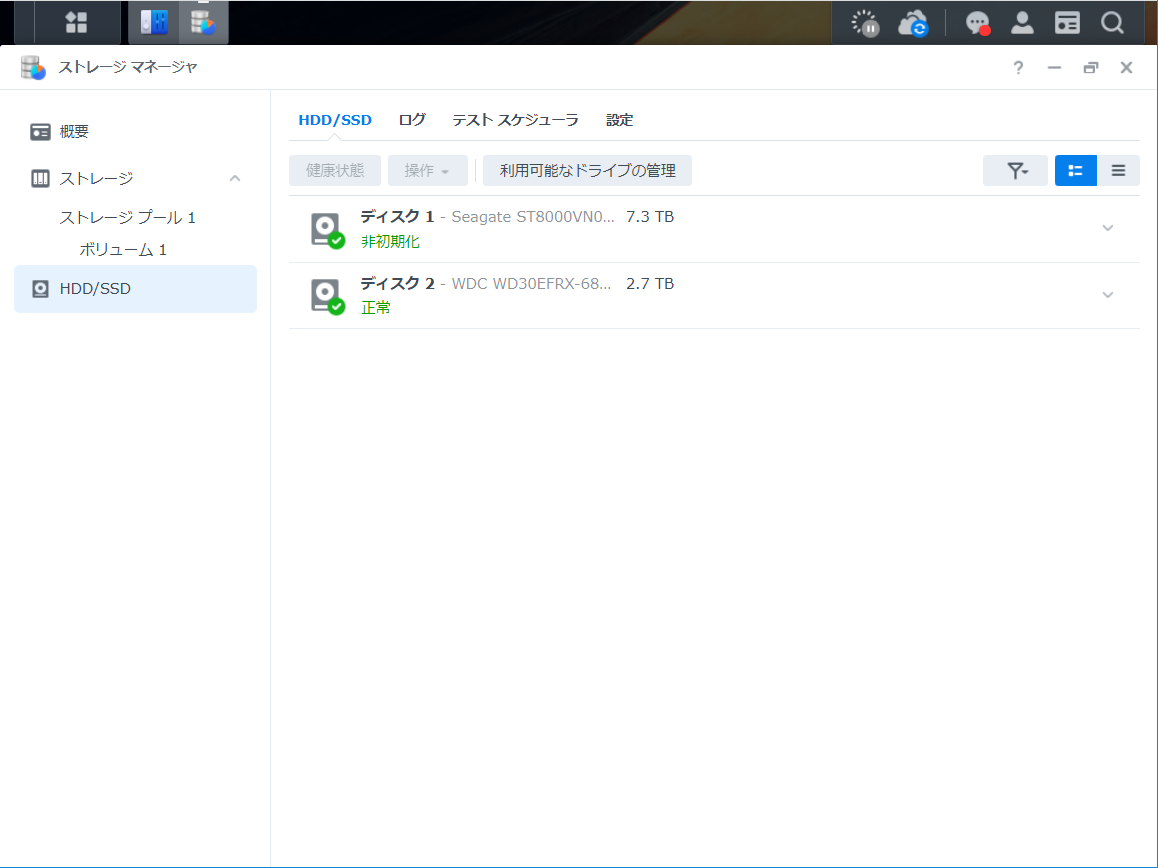
続いて、ストレージ内のボリュームを開き
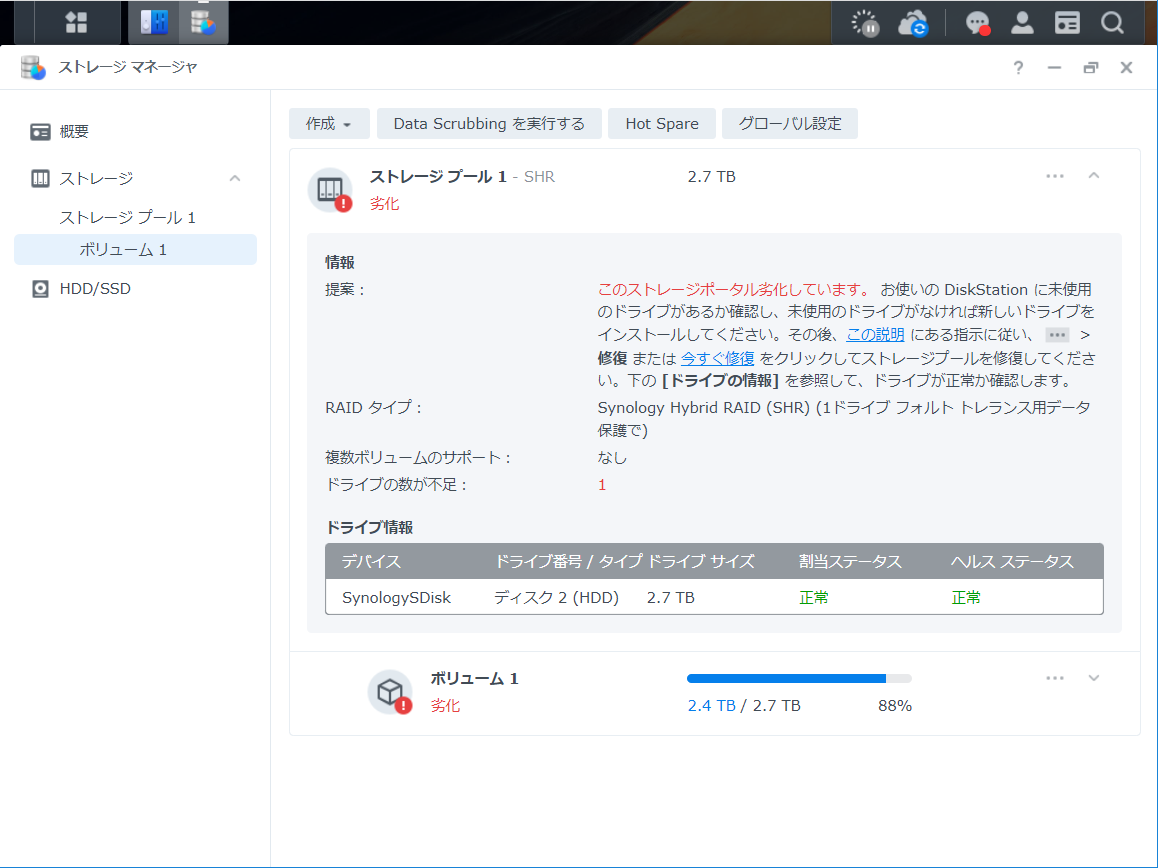
ストレージプール内の右上にある【…】のプルダウンにある【修復】を選択して

ドライブをチェックボックスで選択して【次へ】ボタンをクリック
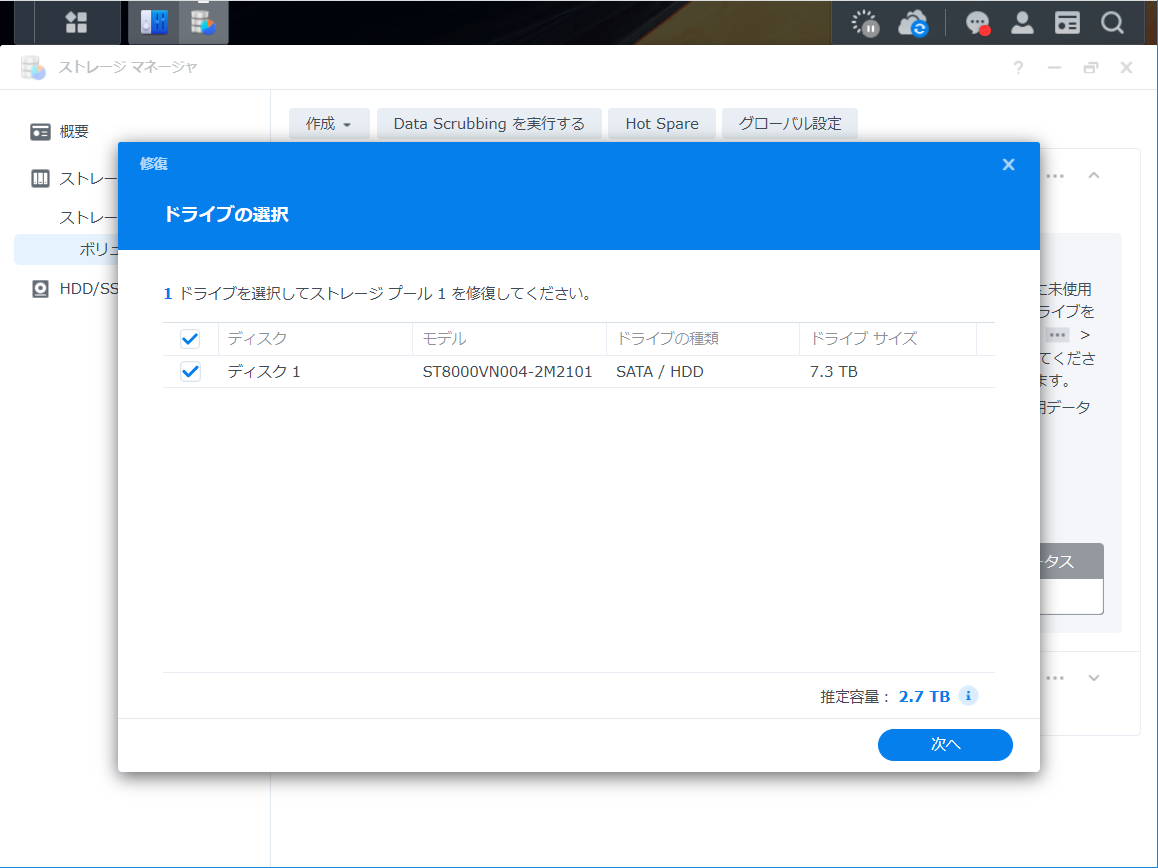
あとは修復情報を確認して、【適応】ボタンをクリックします。

処理が開始されてステータスも警告に変わります。
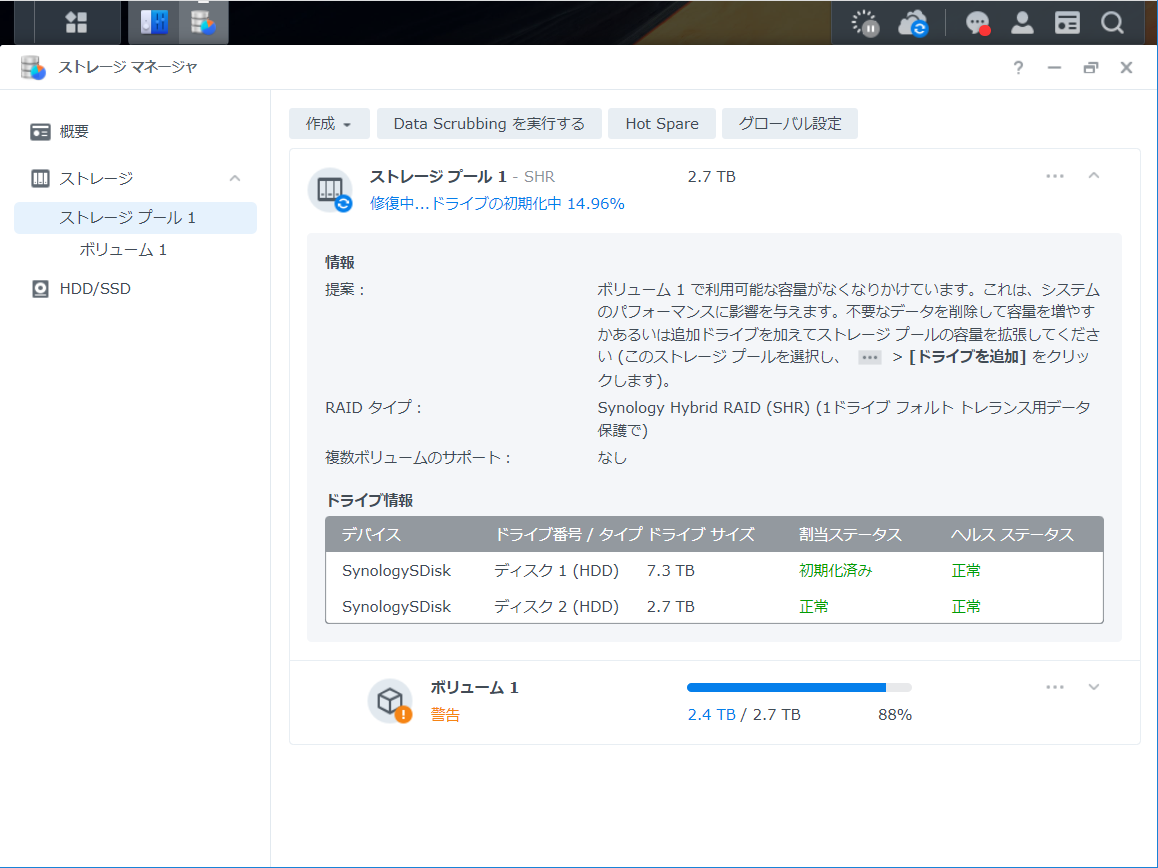
そして9時間後ようやくステータスが正常になりました。(画像ではあともう少しですが)

HDDのサイズが異なっていても、修復ツールがうまく調整をしてくれるのであまり気にしなくて大丈夫です。
2台目のHDDの交換作業および修復作業
1台目が終わったらもう1台のHDDにも同じ処理を行っていきます。
基本的には同じ処理なので画像は省略しますが、以下の操作で大丈夫です。
- アラームを消す
- 【ストレージマネージャ】→【ストレージプール】→【…】から【修復】を選択
- ドライブの選択→【次へ】ボタンをクリック
- 【適用】ボタンをクリック
処理が完了するまで5時間ほどかかりました。
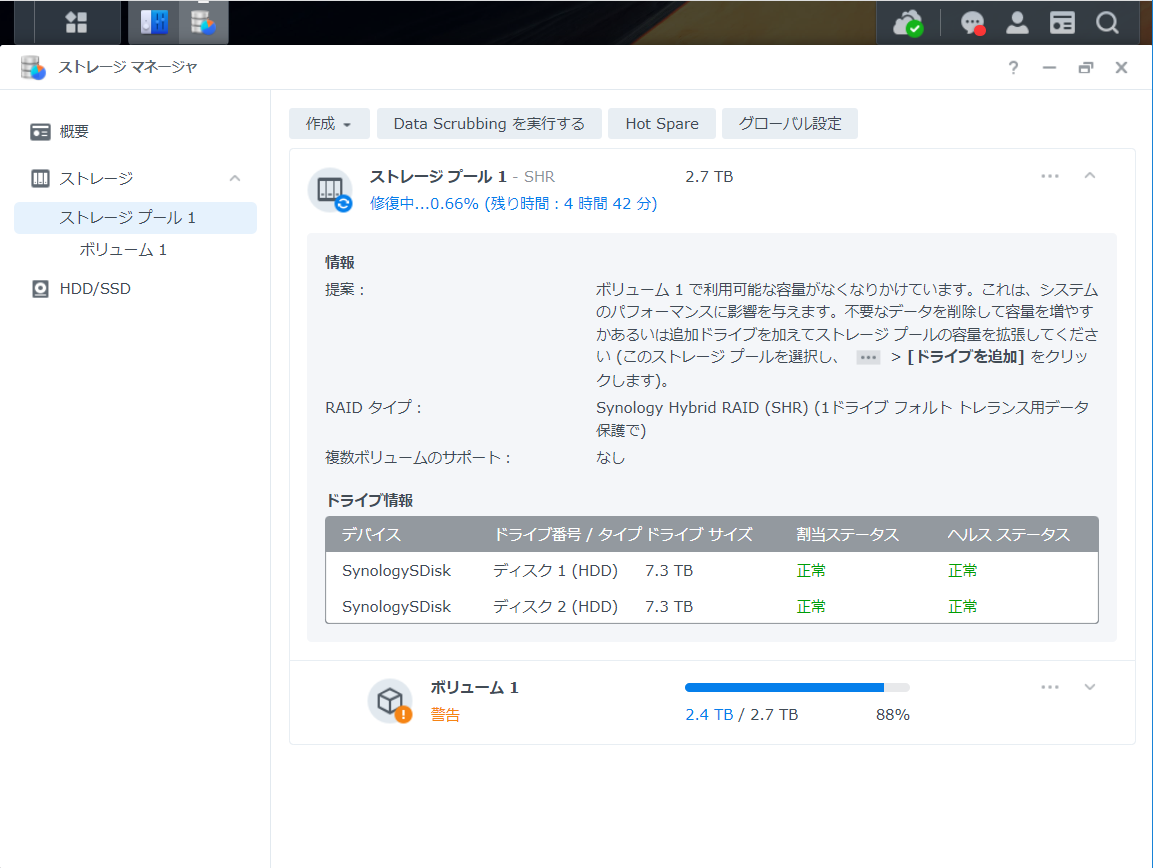
交換後のNASの状態
容量の実効ストレージサイズが7.3TBになっています。


おわりに
ストレージも新しくなり、容量の倍以上に増えました。やはり移行作業には1日以上かかると見ておいたほうがいいかなと思います。(自分は処理だけで14時間以上かかっています)
HDDを交換して半月ほど経ちますが、以前よりもHDDの動作音が気になるかな~という気がしますが結構満足しています。