RaspberryPiにWindows10 ARM版がインストールできたという話題が2019年の2月頃にネットに出ていました。
いよいよ、IoTCoreではなく、通常のWindows10も動作するようになったのか!ということで自分も以前から何回か試していたのですが、 全くインストーラーがブルースクリーンから進行せず。SDカードの相性のことも聞こえてきたのでそのときは諦めることにしました。
最近、Facebookのコミュニティでうまくインストールできた方がいらっしゃってうまく行ったMicroSDカードメモリを教えていただいたので再度チャレンジを行いました。 自分みたいに知りたい方もいるかなと思いますので、自分がうまく行った方法論を記録します。この他の方法で成功するかはわかりませんが自分の成功した 手順だけを記録しておきます。自分も5回ぐらい失敗してわかった感じなので。うまく行かなくても責任は持てません。
あと、全部やろうとすると3-4時間ぐらいかかると思いますのでご注意ください。
自分は以下のエントリーを参考にしています。(最初の記事が出た2月の時点からツールなどの情報が変わっているので注意)
【参考】 qiita.com
【2019/04/17追記】 ツールがバージョンアップしたので以下からダウンロードすると以下の手順がほぼなくなるようです。 github.com
MicroSDカードメモリにインストールイメージを生成する
準備編ではMicroSDカードメモリにインストールイメージを生成するところを行います。この時点ではSDカードの相性などは存在しません。
Facebookで紹介されたMicroSDカードメモリを使用しています。A1仕様のカードでないとインストーラーが起動した段階でブルースクリーンが連発すると思います(多分リードのタイムアウトが原因だと思います。)インストール後はサイズとしては16Gぐらい必要なるようなので、32Gぐらいのサイズでもいいと思いますが、今回は64Gのものを使用しています。SDカードメモリの規格もうすこし少なくならんものなんでしょうかね…
必要になるものとしては
【ハードウエア】
- RaspberryPi 3B/B+
- MicroSDカードメモリ
【ソフトウエア】
- Windows on Raspberry imager
- Windows 10 ARM64イメージ
- Raspberry Pi用のTiano Core UEFIファームウェア(* .fdファイル)
- デバイスドライバを含むZIPアーカイブ
となります。
Windows on Raspberry imagerのダウンロード
MicroSDカードメモリに、インストールイメージを作成するのがWindows on Raspberry imagerになります。以下のページからダウンロードをします。
ダウンロードページはこちら
こちらのページにも必要なものはかいてありますのでチェックしましょう。
Windows on Raspberry imagerの実行にはbuild 15063以降が必要のようです。
ダウンロードが終わったら、展開しておきます。
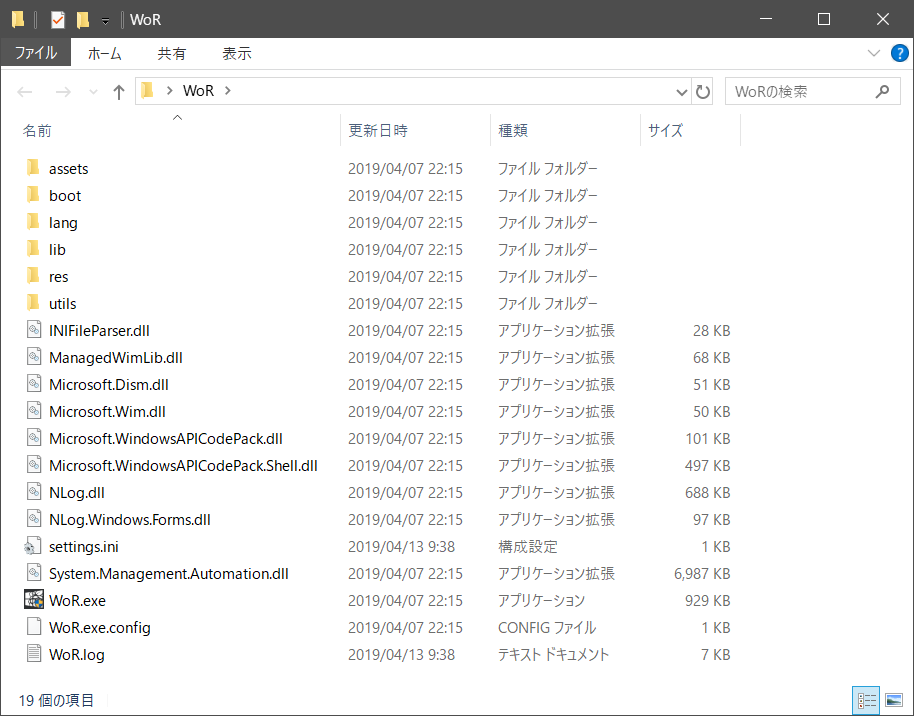
Windows 10 ARM64イメージの取得
つづいては使用するWindows10 のARM64イメージをダウンロードします。以下のサイトから選択すると、ISOイメージを取得するcmdファイルがダウンロードできます。
このcmdファイルを実行することになります。
リンクを開くと以下のような画面になります。

今回は以下のパラメータで設定しました。
- Select type: Cumulative Update for Windows 10
- Select version: [18362.53]2019-04 Cumulative Update for Windows 10 Version 1903 for arm64-based System[arm64]
- Select language: ja-jp: Japanese
- Select edition: Windows 10 Professional
- Select type download: Download ISO complier in OneClick!(run downloaded CMD-file)
パラメーターが設定されると画面の右にダウンロードリンクが表示されるのでそれをクリックします。

今回はこんな感じのファイル名がでててくるのでこれをダウンロードします。ダウンロードしたらイメージ作成用のフォルダに保存します。
creatingISO_18362.53_ja-jp_arm64_professional.cmd
このcmdファイルを実行するとcmdウインドウが開きます。


実行が完了するとPress any key to exit.が表示されるのでウインドウが閉じます。(40分ぐらいかかります)
cmdファイルの保存されているフォルダにISOファイルができていると思います。(他にもフォルダができていると思いますが問題有りません)
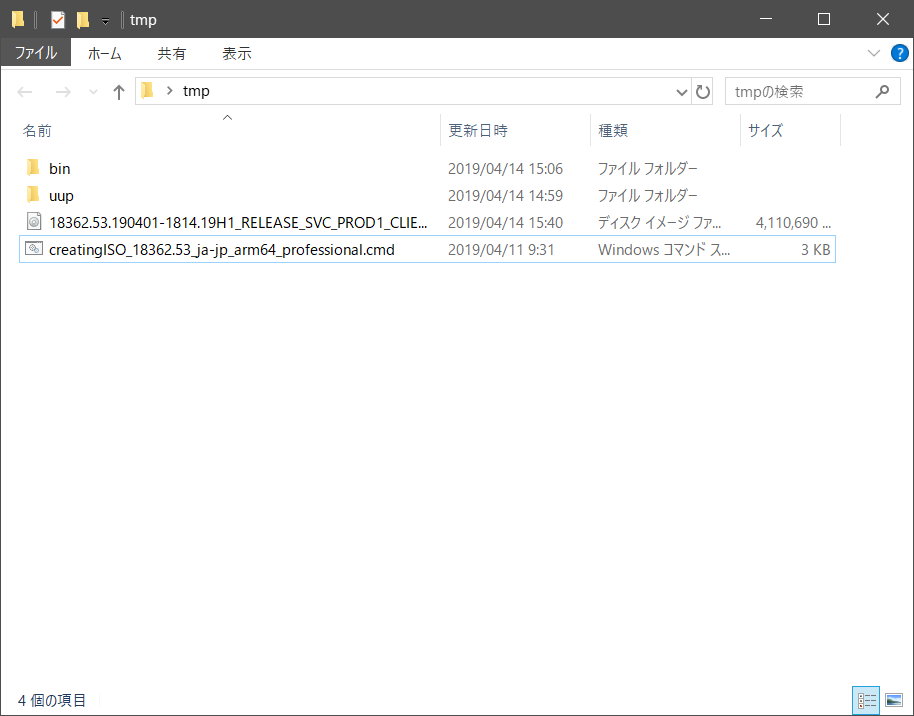
これでWindows 10 ARM64イメージの準備はOKです。
Raspberry Pi用のTiano Core UEFIファームウェアの取得
以下のGithubリンクからダウンロードをします。(gitコマンドからも取得できます)
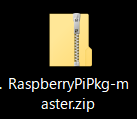
こんな感じでZipファイル展開しましょう。実際に使用するのはこのアーカイブ内の
RaspberryPiPkg-master\RaspberryPiPkg-master\Binary\prebuilt\2019Feb18-GCC5\DEBUG\RPI_EFI.fdファイルになります。(2019/04/12現在)
また後ほどツールから場所を指定することになります。
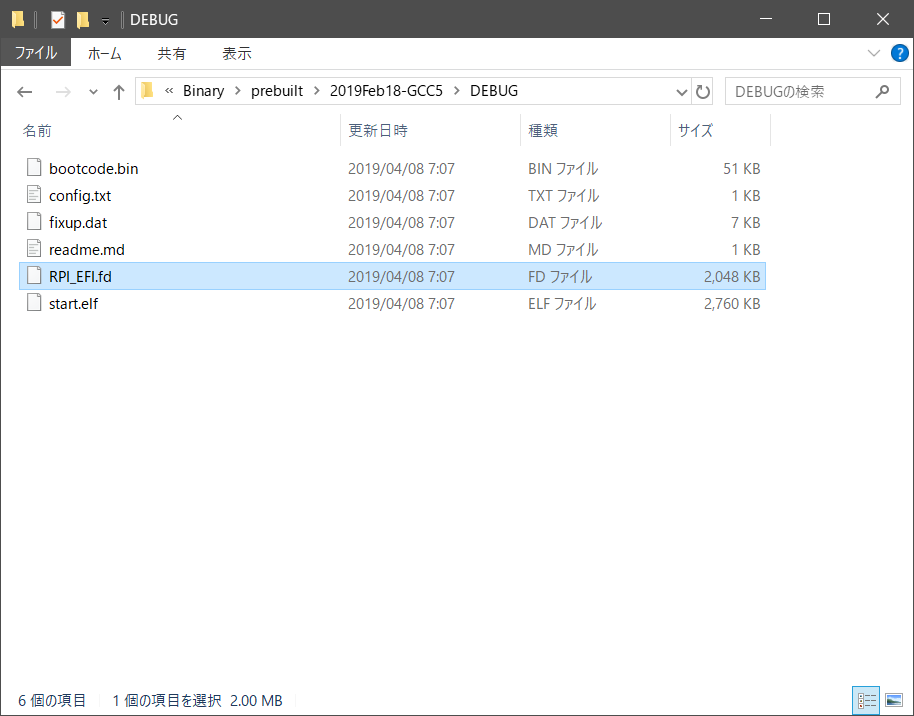
これでRaspberry Pi用のTiano Core UEFIファームウェアの準備はOKです。
デバイスドライバを含むZIPアーカイブの取得
以下のリンクにドライバのアーカイブがあるのでダウンロードします。
https://www.worproject.ml/downloads
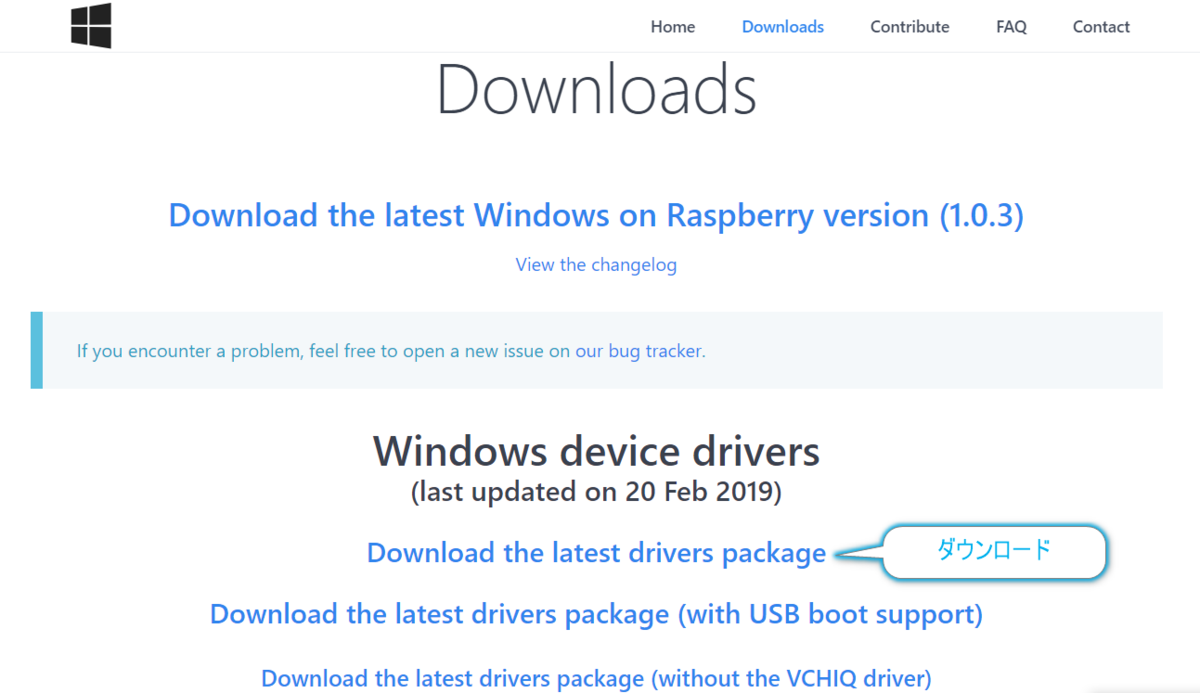
このファイルはZIPファイルのままで大丈夫です。
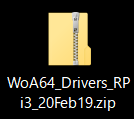
インストールイメージをMicroSDカードメモリに書き込む
イメージは先程準備したWindows on Raspberry imagerを使用して行います。
WoR.exeを起動します。
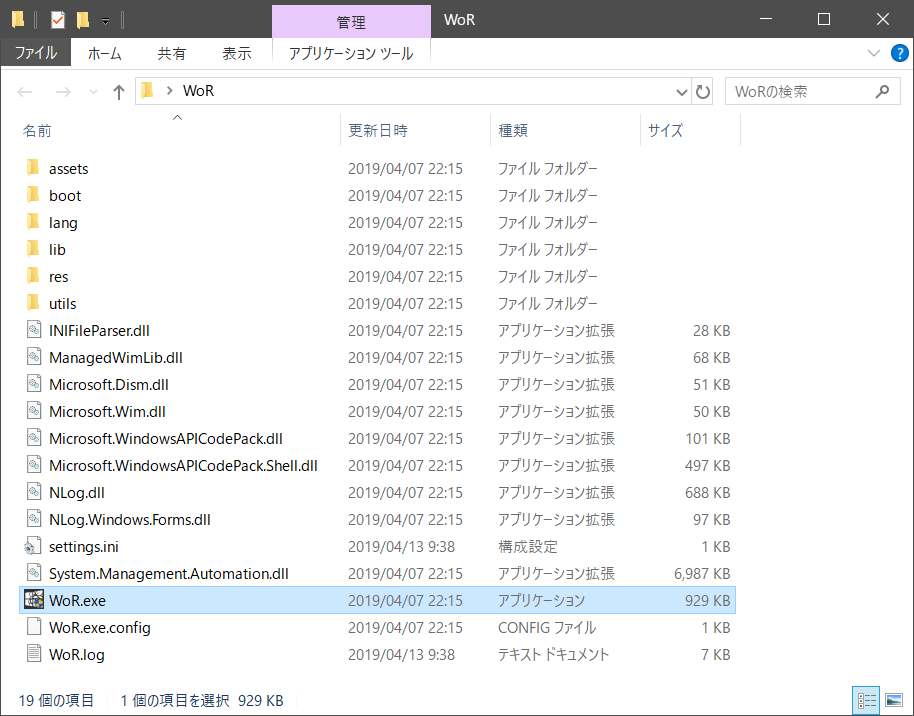
起動すると以下ウインドウが開きます。言語設定もできるのですが、変えてもほとんどメッセージの内容が変わらないのでEnglishのままで進めます。
【Next】ボタンをクリックしてすすめます。
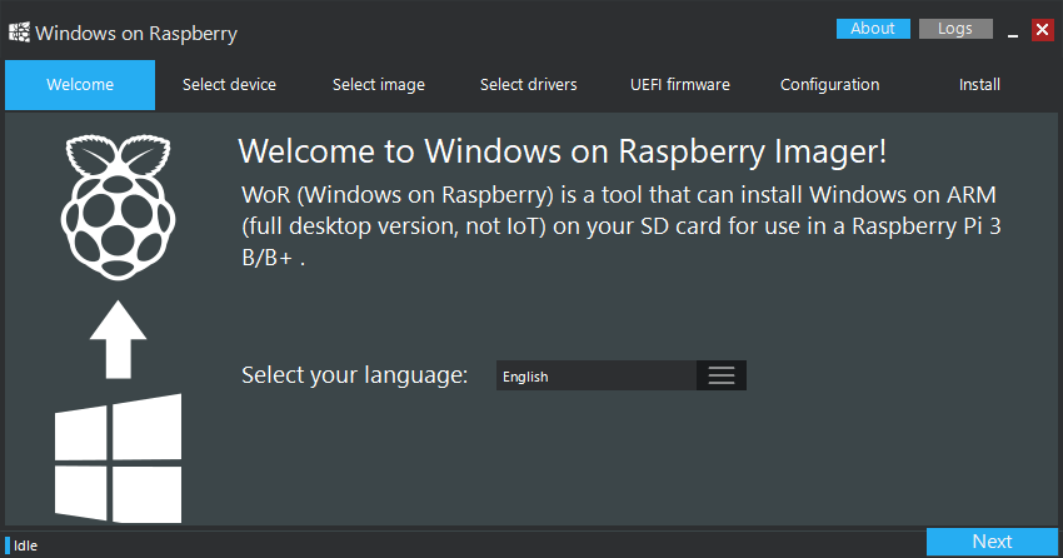
【Select device】タブに移動します。ここでは書き込み先のMicroUSBカードメモリのドライブをしていします。予めPCに挿しておいてください。 選択して問題なければ、ウインドウの下部にチェックマークが付きます。【Next】ボタンをクリックしてすすめます。

【Select image】タブに処理が移ります。ここでは使用するISOイメージを選択することになります。ここで先程ダウンロードしたISOファイル、
今回は18362.53.190401-1814.19H1_RELEASE_SVC_PROD1_CLIENTPRO_OEMRET_A64FRE_JA-JP.ISOが今回使用したISOファイルになります。(2019/04/12現在)
選択し、ウインドウ内にチェックマークがでたら【Next】ボタンをクリックしてすすめます。

つづいて【Select drivers】タブに処理が移ります。ここではドライバがファイルを選択することになります。先程ダウンロードしたWoA64_Drivers_RPi3_20Feb19.zip(2019/04/12現在)を選択します。ウインドウ内にチェックマークがでたら【Next】ボタンをクリックしてすすめます。
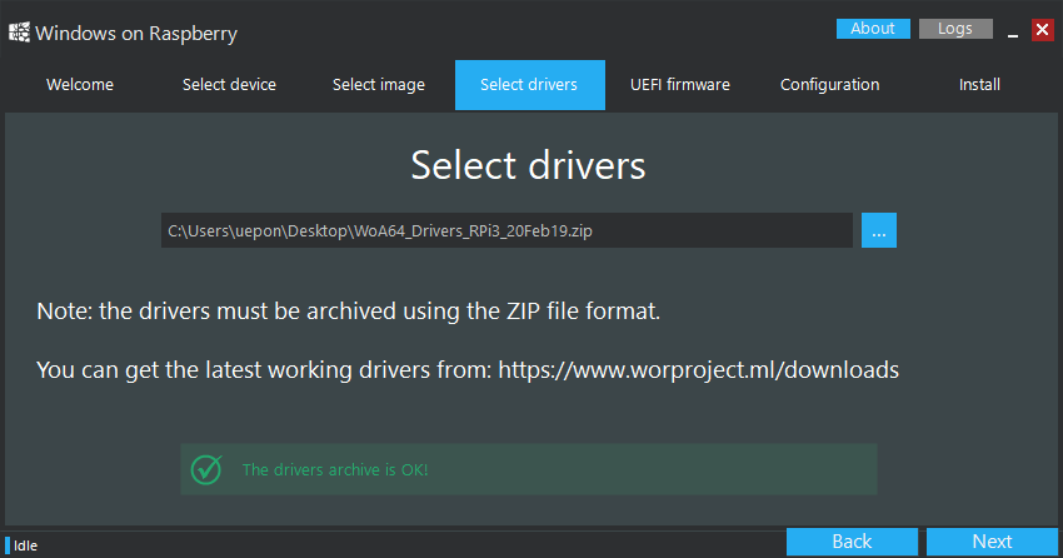
【UEFI Firmware】タブに処理が移ります。ここでは先程準備したUEFIのファームウエアファイルを選択します。今回はアーカイブを展開した中からRaspberryPiPkg-master\RaspberryPiPkg-master\Binary\prebuilt\2019Feb18-GCC5\DEBUG\RPI_EFI.fd(2019/04/12現在)を選択します。この処理ではウインドウ内にチェックマークは
出てなかった感じです。【Next】ボタンをクリックしてすすめます。

つづいては【Configuration】タブに処理が移ります。開始時点では以下のような画面になっています。ここは選択がいくつかあります細かく説明していきます。

設定する項目は以下となります。
- 【Install options】→【Partition scheme】:
Master Boot Record(MBR) - 【Install options】→【Install image with】:
Wimlib - 【Install options】→【Enable LZX install compression】:
チェックを外す - 【WoR options】→【Save this configuration on exit】:
ON
ここまで設定したら【Next】ボタンをクリックします。

【Install】タブに処理が移り、最終確認の画面になります。再度、設定値の確認ができたら【Install】ボタンをクリックします。
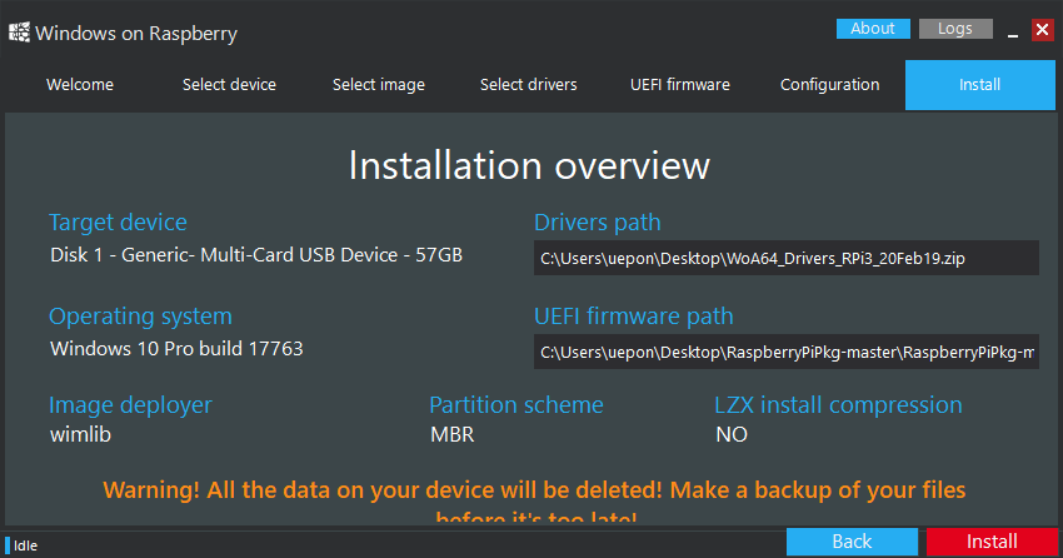
Install処理のプログレスバーが進んでいきます。完了するのに30分程度はかかると思います。
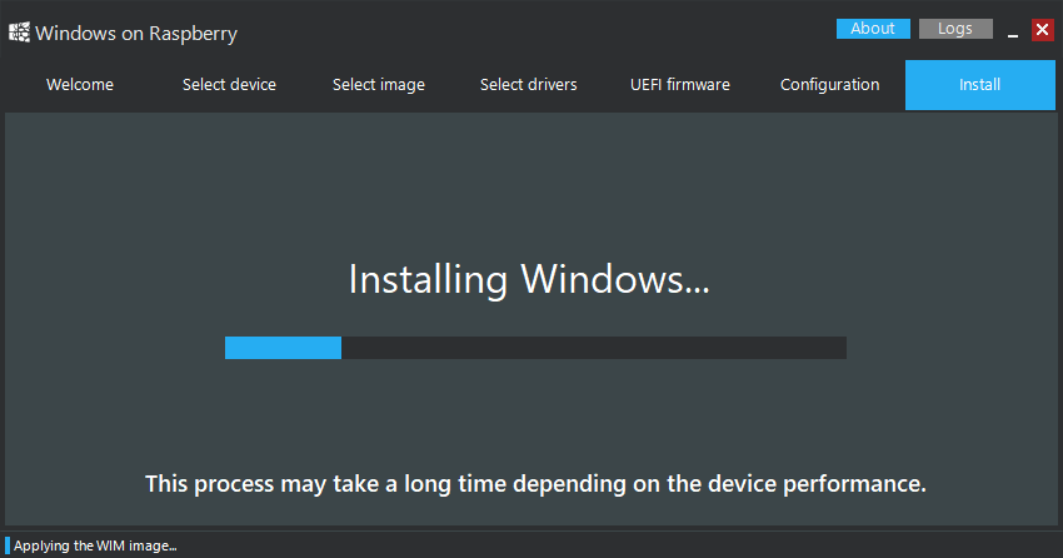
終了するとThis installation has been finished!と表示されるので、

【Finish】ボタンをクリックします。これでMicroSDカードメモリにインストーラーのイメージが書き込まれています。
おわりに
続いて実際にRaspberryPiにMicroSDカードメモリを挿入してWindows10をインストールさせていきます。これ以降が割とハマりポイントがあるので注意が必要です。