前回のエントリに引き続きRaspberryPi3にWindows10 ARM版をインストールするということでやっていこうと思います。 前回のエントリではMicroSDカードメモリにインストールイメージを作成するところまでを行いました。
【前回のエントリ】
今回のエントリではそのMicroSDカードメモリをRaspberryPi3に挿して起動し、Windows10のARM版を立ち上げる部分となります。 わりとバギーなものなので、なぜそうなるのかということよりも、うまく行った方法みたいなことになりますので、ご注意ください。 うまく行かなかった点もそのうち治ると思いますよw
起動→UEFIっぽい部分
MicroSDカードメモリをRaspberryPi3に挿入します。今回使用したのはRaspberryPi3 Bになります。最近はB+も出ていますが、多分どちらでも大きくは変わらないのではと思います。
起動するとRaspberryPiのロゴが大きくでプログレスバーがその下に出てきます。
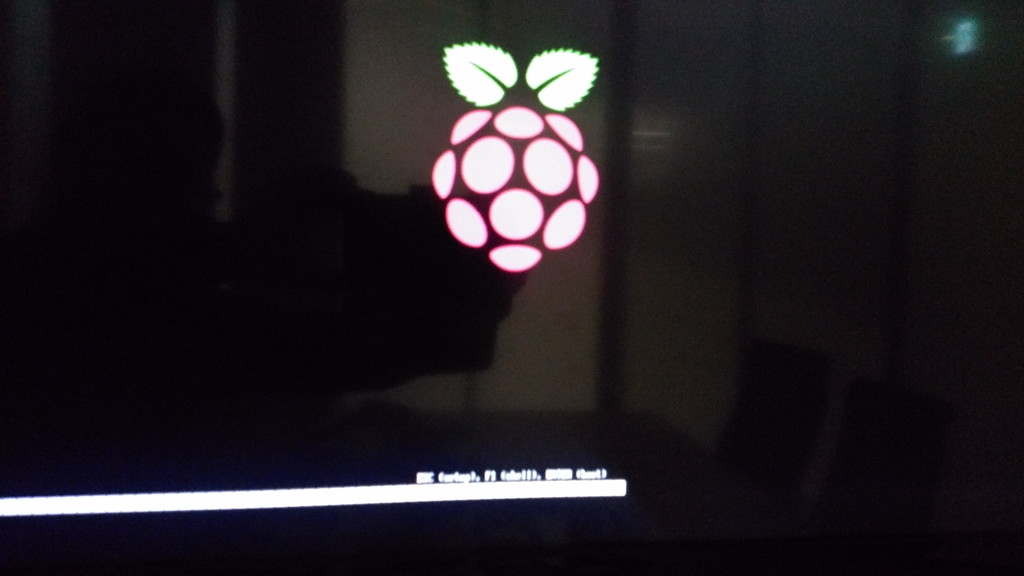
そのままにしているとUEFIのシェルモード画面になってしまいます。
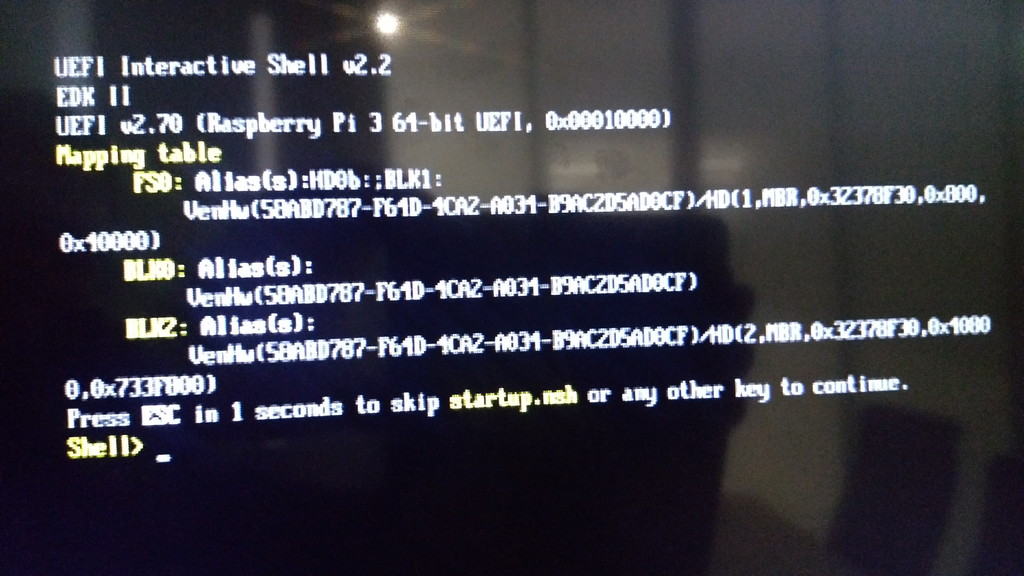
ロゴが出ているうちに【ESC】キーを押してメニューモードに入りましょう。2019/04/17追記:UEFIのシェルモード画面になった場合にはexitと入力すればメニューモードに行けるようです。このような画面になります。BIOSのような画面のような感じです。
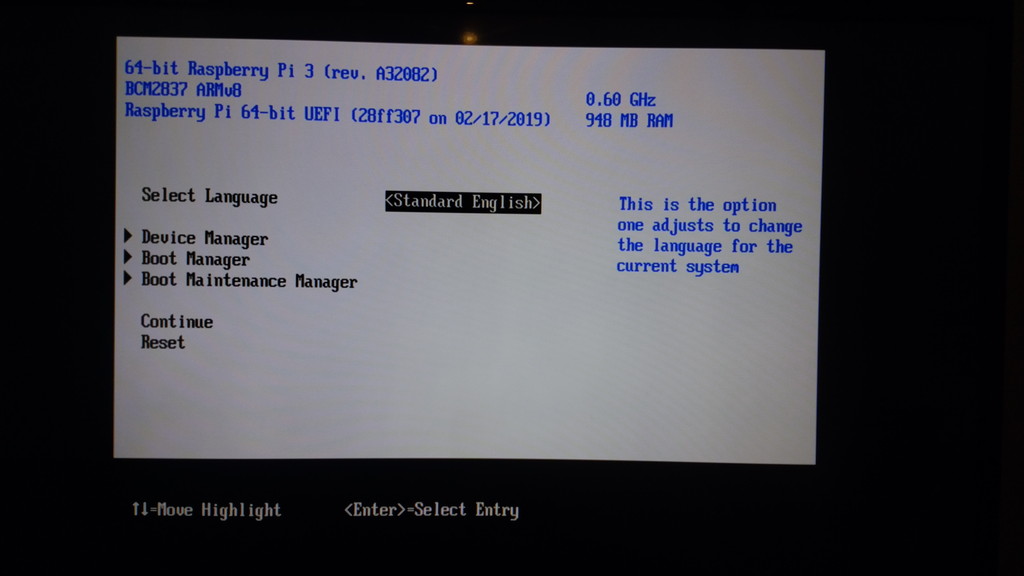
ここまで来たらBootの順番などの設定を行っていきます。まずは【Boot Maintenance Manager】にカーソルをあわせて【Enter】キーを押して設定を行っていきます。

Boot Maintenance Managerの画面になったら【Boot Options】を選択し、【Enter】キーを押して進みます。
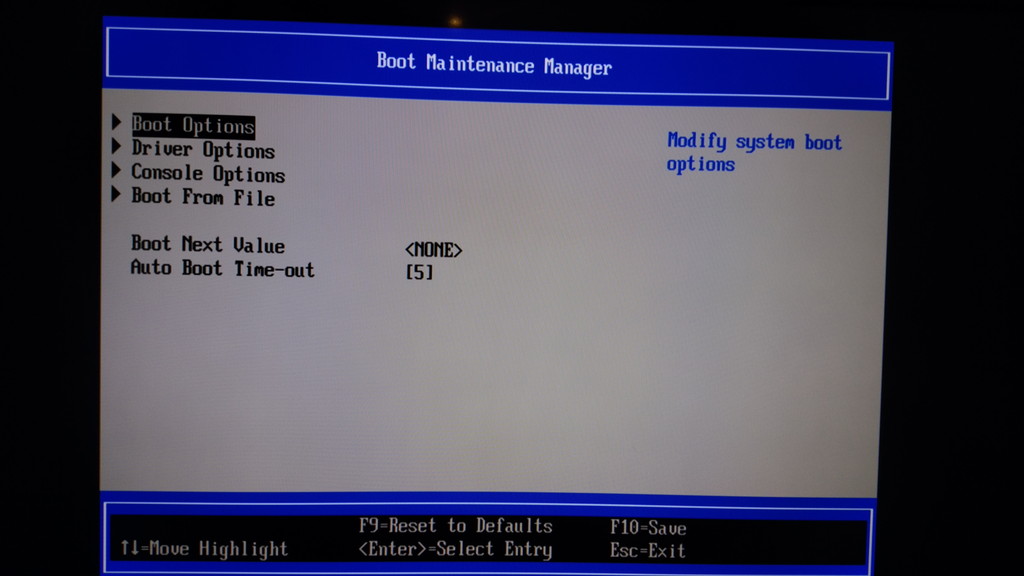
Boot Optionsの画面になったら【Change Boot Order】を選択し、【Enter】キーを押して進みます。
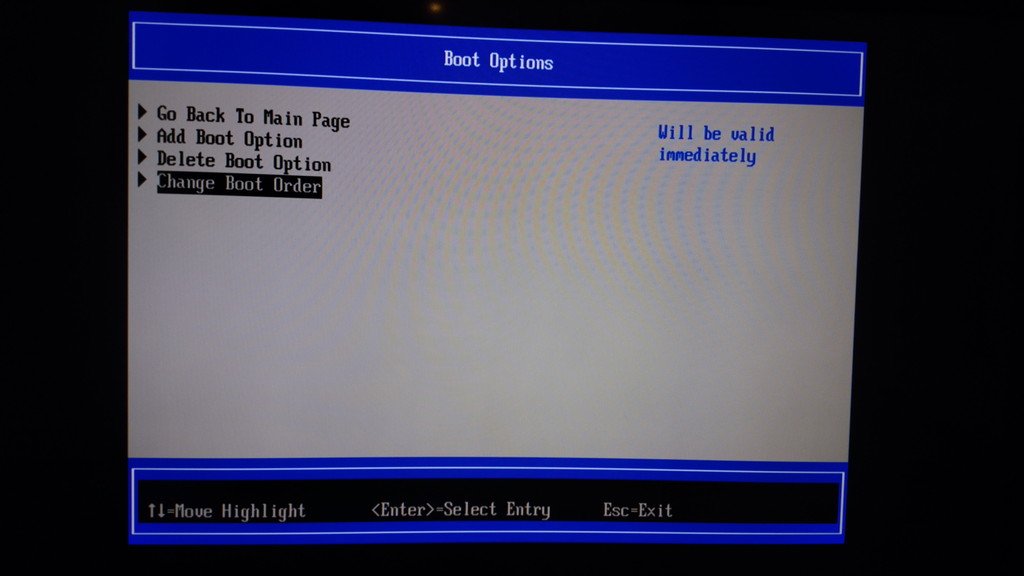
Change Boot Orderの画面にくると【Change the order】で<UEFI Shell>と`<SD/MMC on Broadcom SDHOST>にカーソルが来ていると思うので、そのまま【Enter】キーを押します。

以下のような画面になったら、【UEFI Shell】にカーソルが当たっている状況で【-(マイナス)】キーを押して
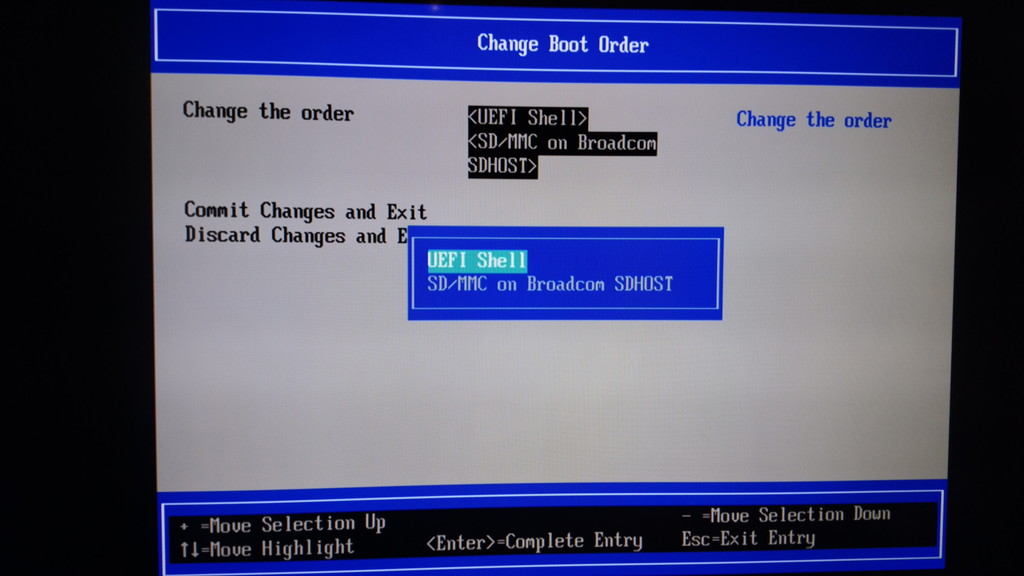
以下のように【SD/MMC on Broadcom SDHOST】(上)と【UEFI Shell】(下)に変化させます。
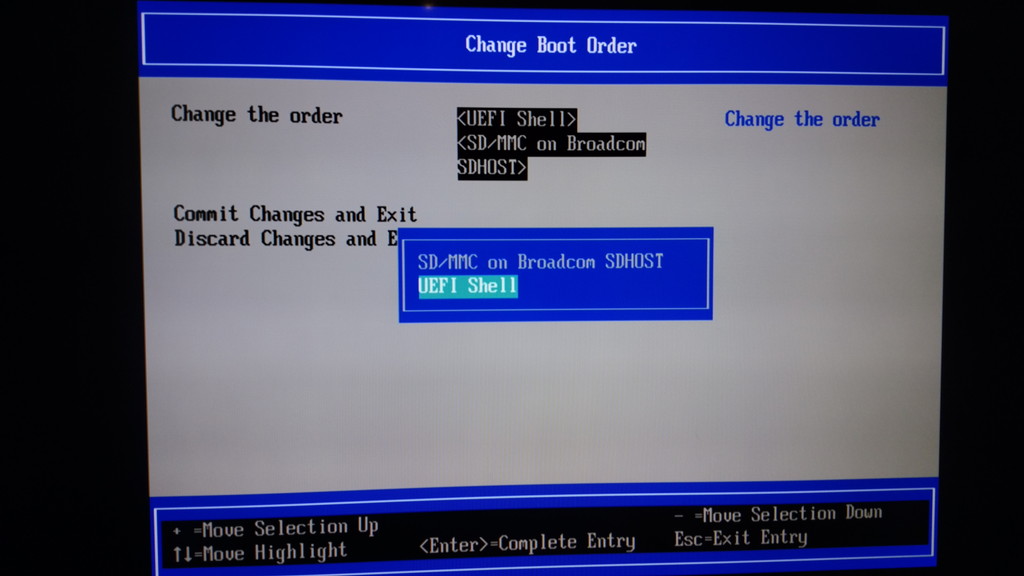
設定が終わったら【ESC】キーを押してメニューに戻ります。
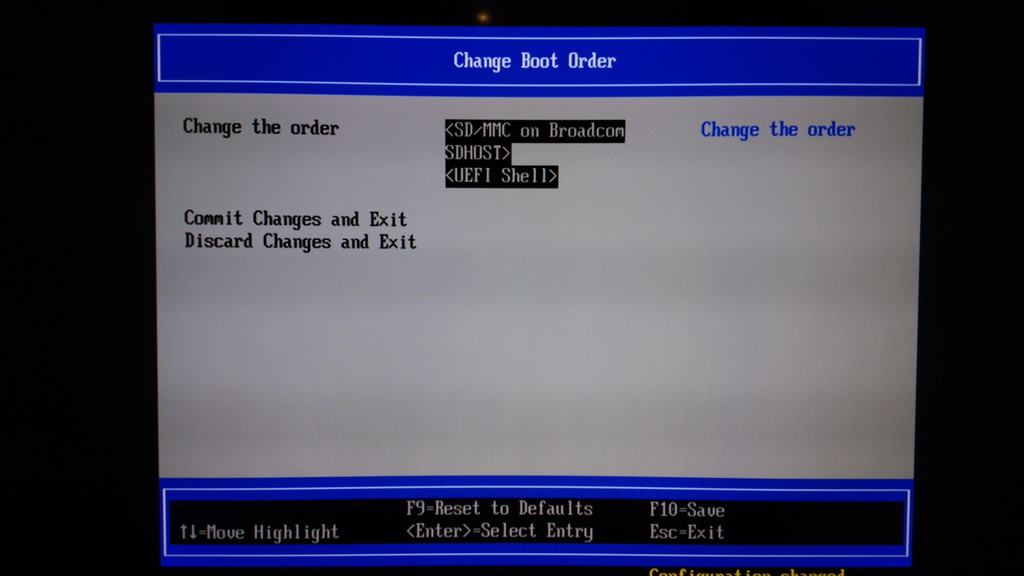
設定を変更したので【Commit Changes and Exit】にカーソルを移動させて【Enter】キーを押します。

すると、Boot Optionsの画面に戻ります。そのまま、【Go Back To Main Page】にカーソルを合わせて、【Enter】キーを押します。
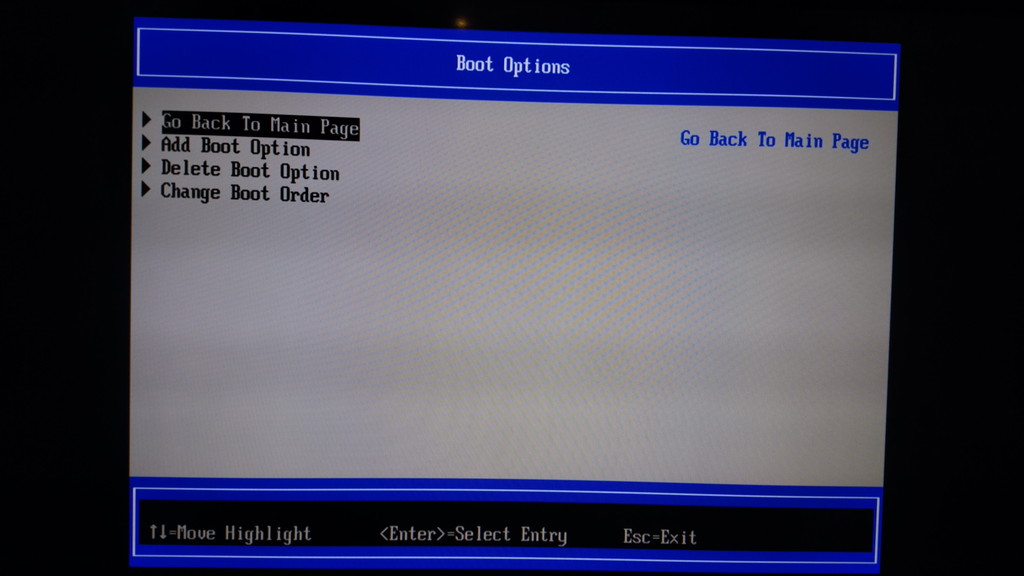
Boot Maintenance Managerの画面に戻ります。そのまま、【ESC】キーを押してメインメニューに戻ります。
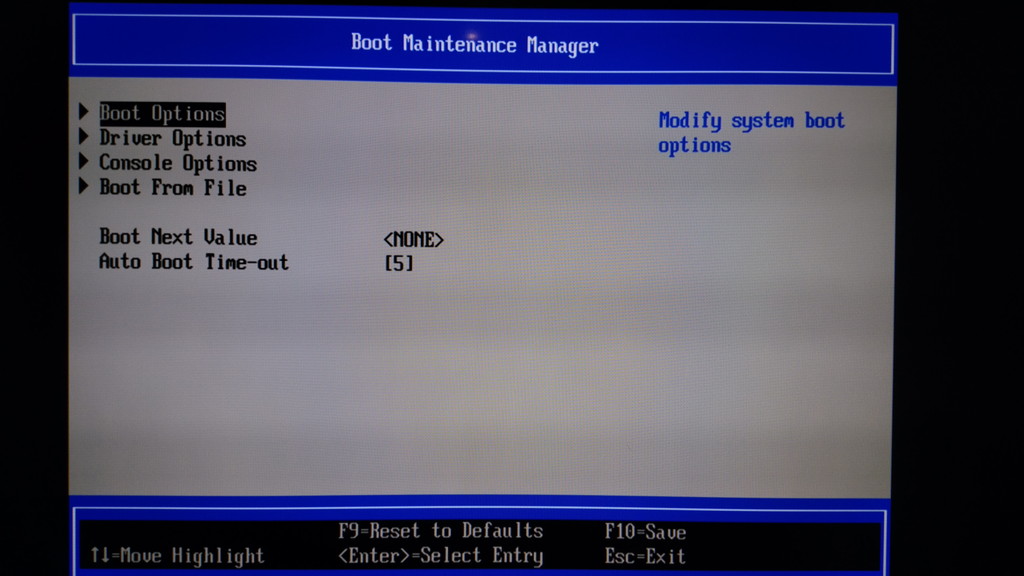
メインメニューに来たら今度はカーソルを【Boot Manager】に合わせて【Enter】キーを押します。
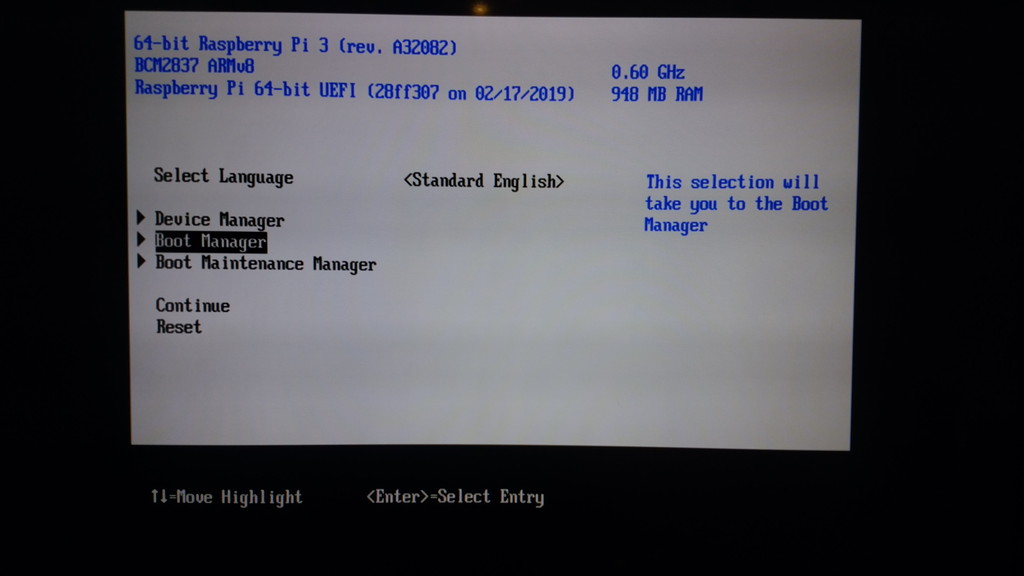
※注意この操作をするとSDカードから起動を行います。
Boot Managerの画面に遷移したら、【SD/MMC on Broadcom SDHOST】にカーソルを合わせて【Enter】キーを押します。これでRaspberryPiは再起動され、Windows10のインストール処理を開始しますので注意してください。
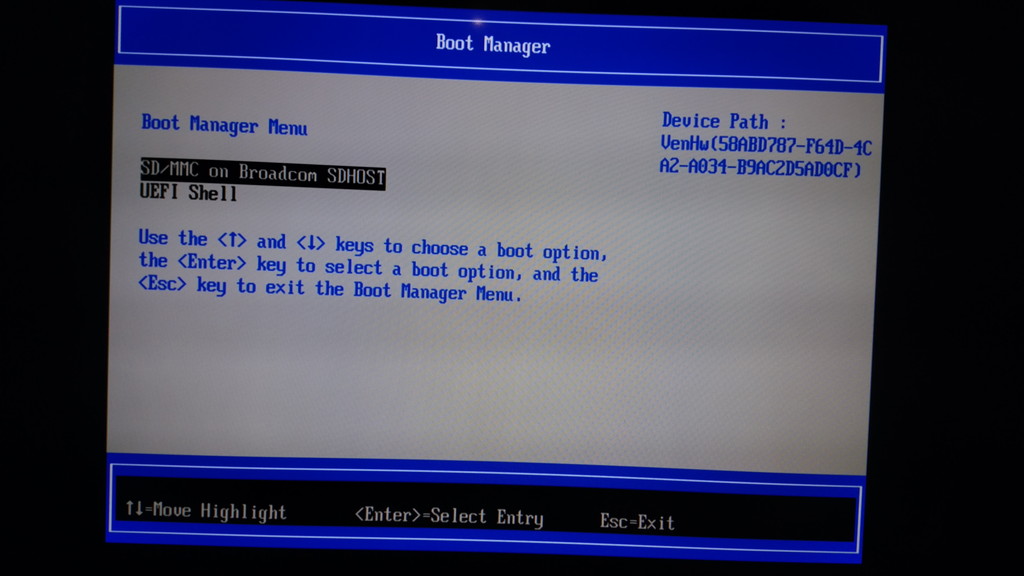
Windows10のインストール処理
再起動が行われるとWindows10のロゴが表示されインストール処理が開始されます。ここからも時間がかかる処理が多いので30分ぐらいかかると思っていてください。
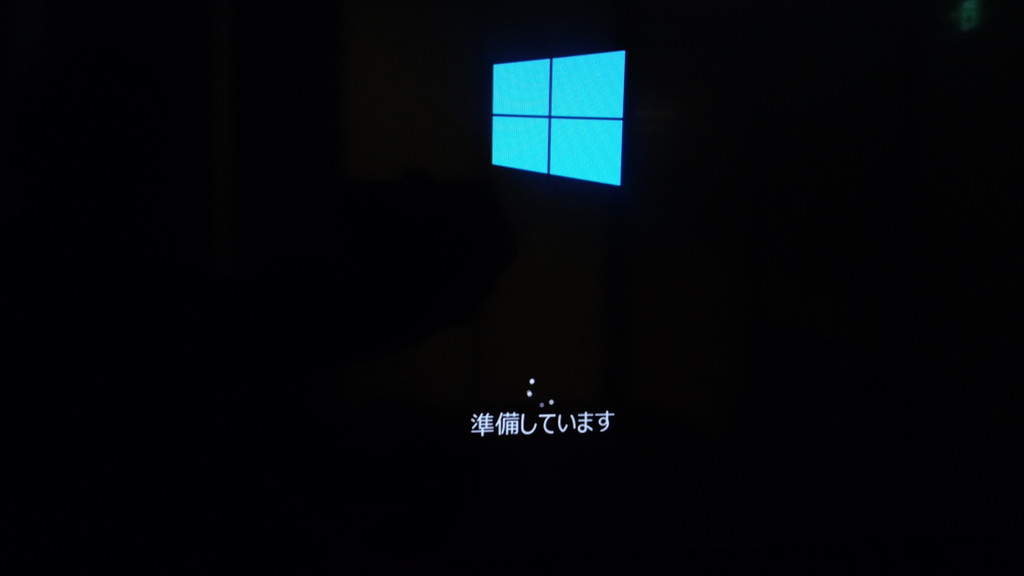
時間が経つと以下のような画面になります。住んでいる地域の設定になります。今回はデフォルトだった【日本】にカーソルを合わせて【はい】ボタンをクリックします。(ここからはマウス操作はできます。)
まずはWindows10のインストール作業が進んだということで一安心となるのですが…

問題が発生しましたと表示されます。画面上にはやり直すことも、今はスキップすることもできます。という優しい言葉が表示されますが、何度【やり直す」ボタンをクリックしても同じ画面にいきつきます。ですので、【スキップ】ボタンをクリックして処理を進めていきます。
OOBEKEYBOARDと表示されているのでキーボードの認識関連でコケているのだと推測。その後の設定でもキーボードが英語キーボードの配列になっているので注意です。
ここで脱落する人もいるかもという罠その1

そのあと、ネットワークに接続していなければ有線ネットワークの設定などを行う画面が入ったりしますが、事前にEthernetケーブルを指しておけば、セットアップは何もしなくても継続してくれます。
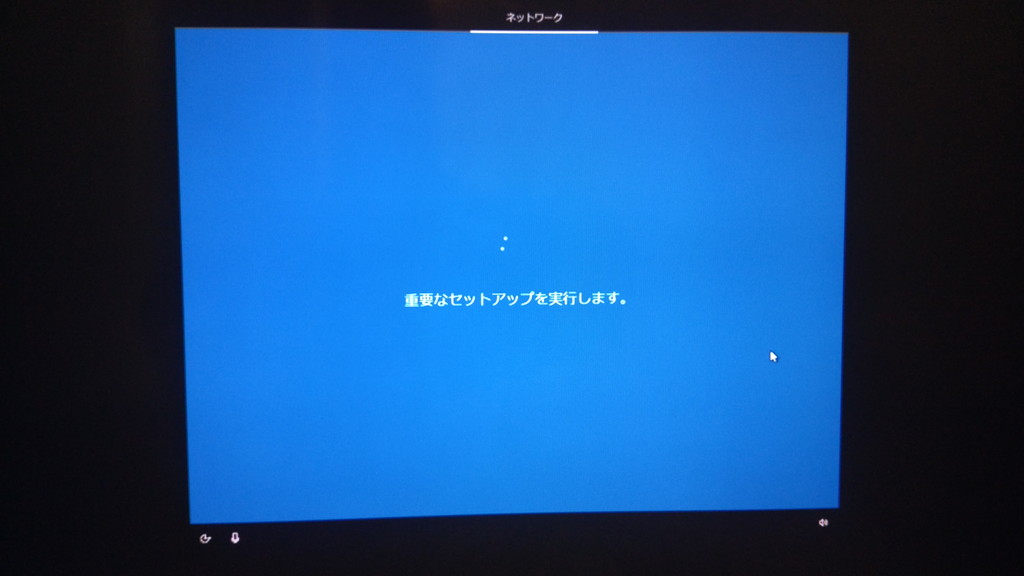
処理中に、またもや問題が発生しましたと表示されます。OOBEEULAとかかれていますが、こちらは内容がよくわかりませんが、やり直すことができます。と書かれていますというか【やり直す】ボタンしかないので、これをクリックして進めていきます。
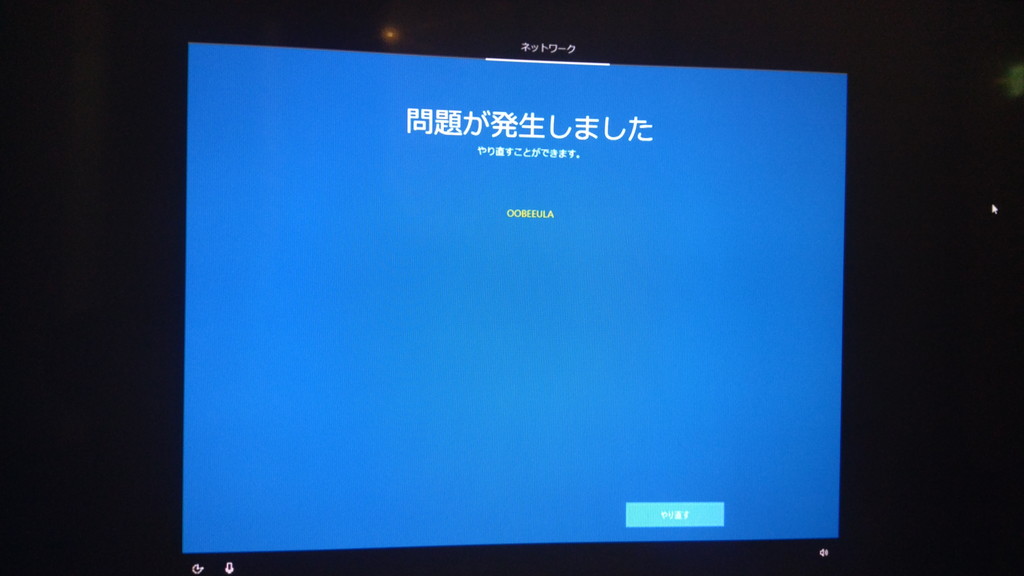
そのまま処理は進めていけました。
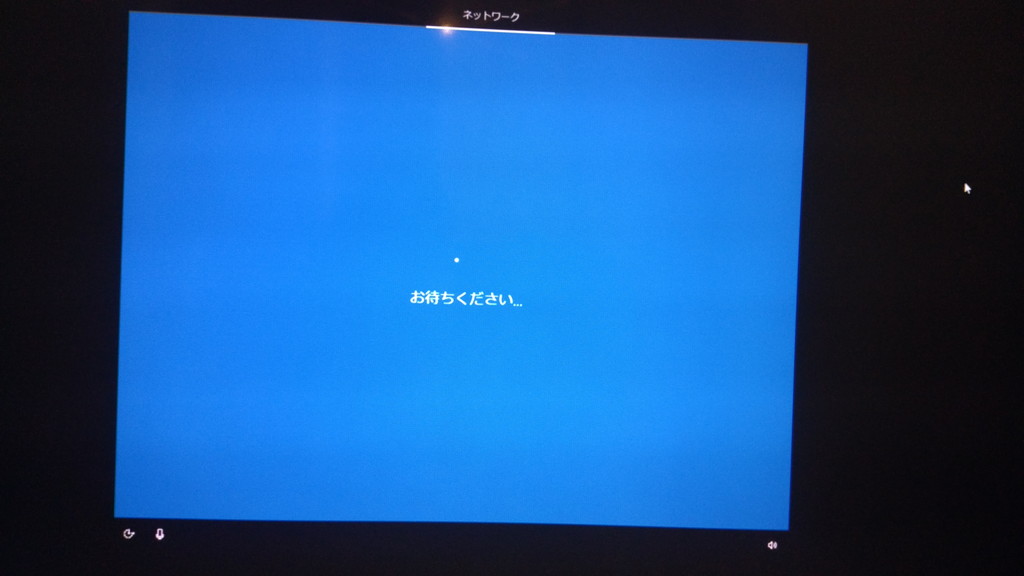
少し時間が経つとWindows10の使用許諾契約の画面が表示されます。【同意】ボタンをクリックします。
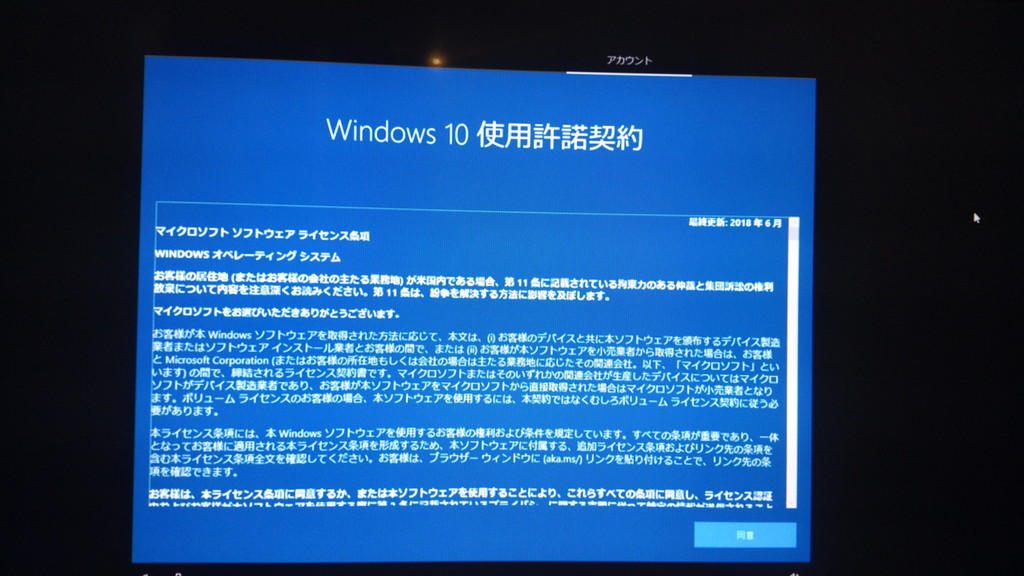
設定する方法を指定してください。と画面に出るので今回は個人用に設定を選び

【次へ】ボタンをクリックしました。
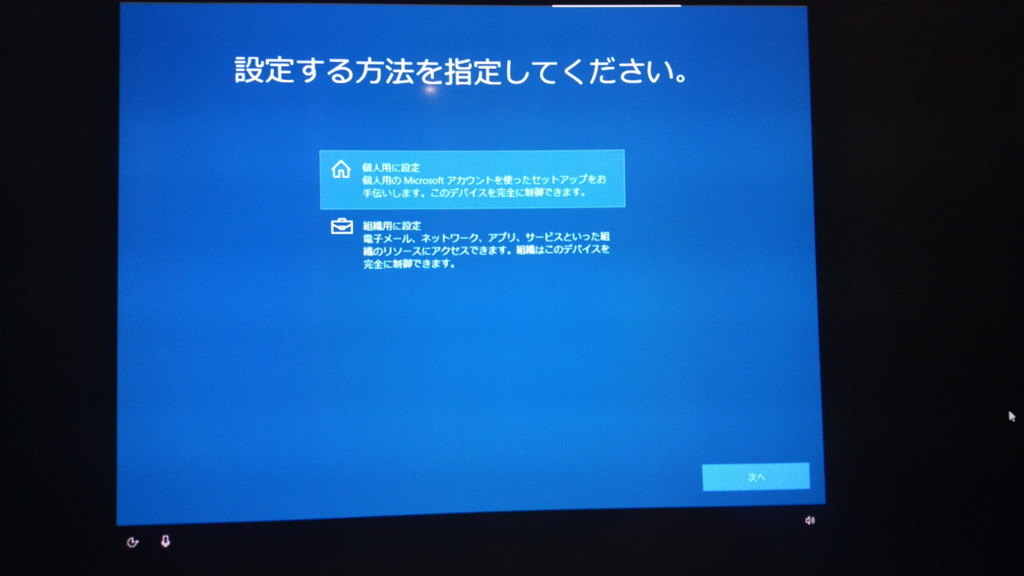
Microsoftアカウントでサインインという画面に来ます。
もうこれで大丈夫そうだなという空気が漂います。
アカウントのメールアドレスを入力します。先程もいいましたがキーボードの配列がJISではないので気をつけて入力してください。入力が終わったら【次へ】ボタンをクリックします。
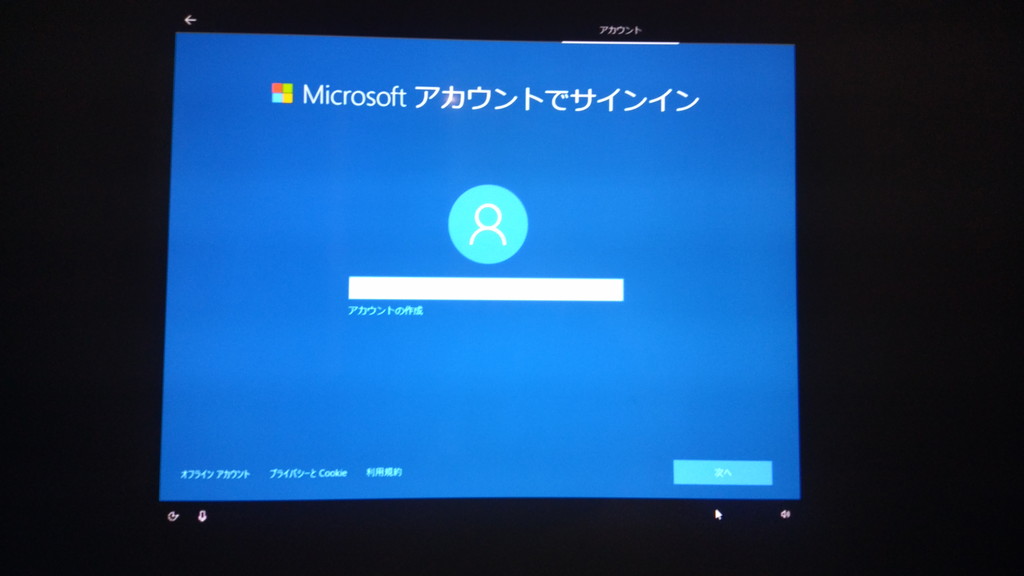
続いてはパスワードを入力します。入力後に【次へ】ボタンをクリックします。

するとまたインストール処理が進みます。
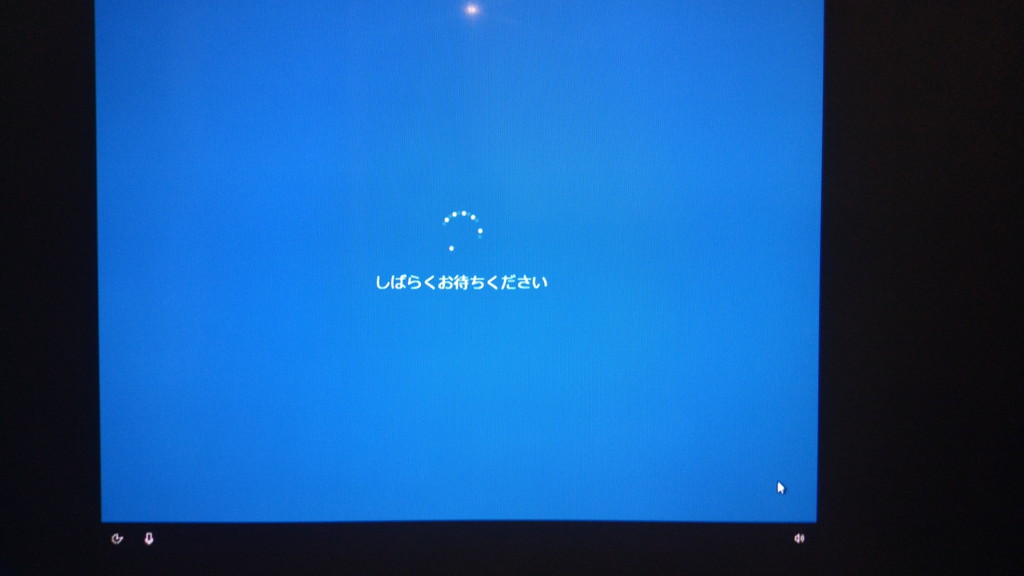
少しすると今度はPINの設定処理になります。ここはスキップはできないようですね…
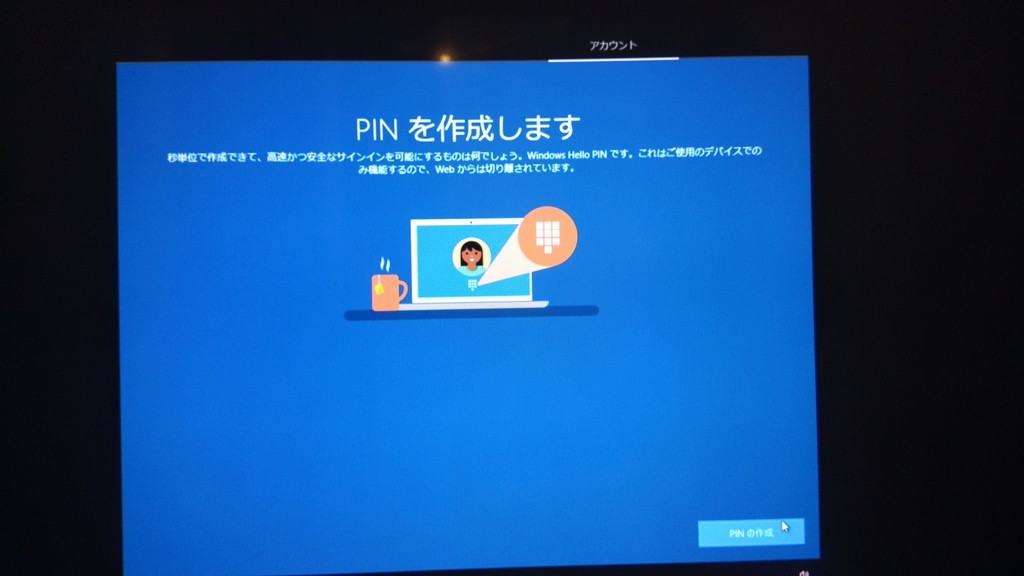
好きなものをPINにして処理を進めましょう。入力できたら【OK】ボタンをクリックします。

アクティビティの履歴を利用してデバイス感でより多くのことを行うという画面が表示されます。ここでは【いいえ】を選択しました。

AndroidまたはiPhoneをこのPCにリンクするという画面になります。ここは画面左下の【後で処理する】をクリックしてスキップを行います。

OneDriveの設定になりますが、SDカードの容量などもあるのでこのあたりはやめて画面左下の【このPCにのみファイルを保存する】をクリックしてスキップをしました。
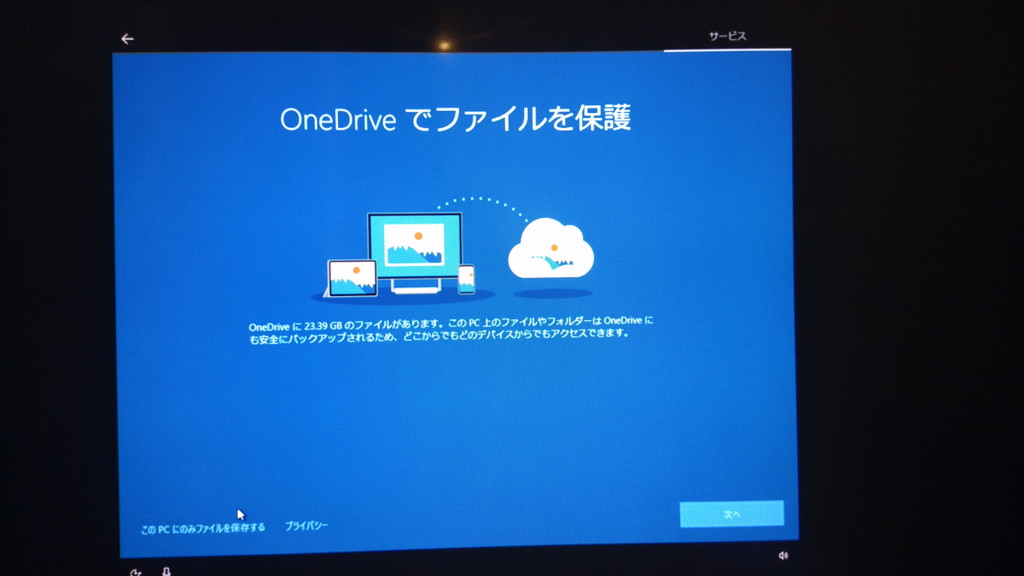
デジタルアシスタントを利用する画面が表示されます。もうそろそろ完了しそうな雰囲気ですね!
基本的にはデジタルアシスタントはスキップする項目なので【拒否】をクリックして選択するのですが、
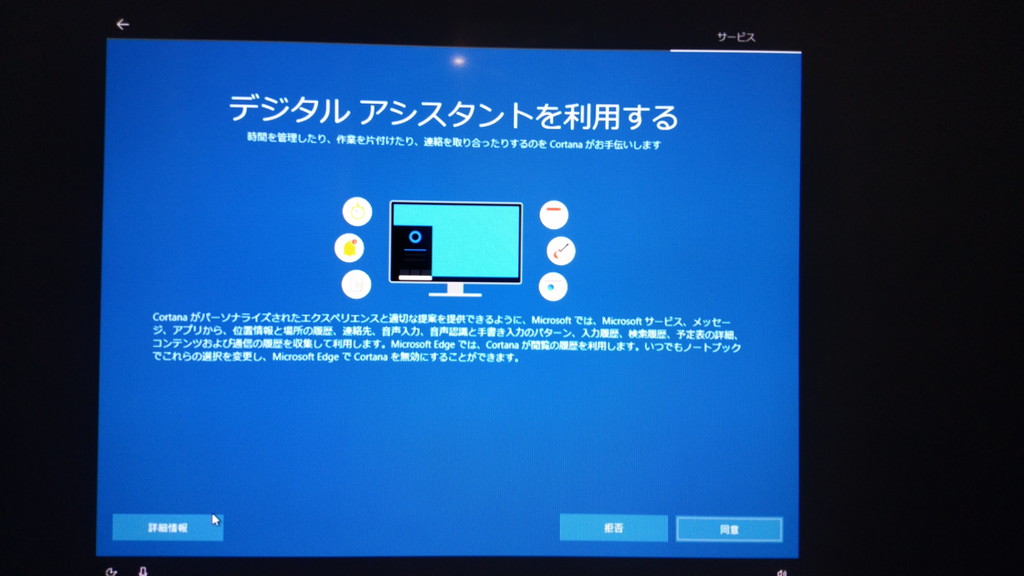
問題が発生しました。(エラーはOOBESETTINGS)となります。やり直すことができますと表示されますが、何度やってもこの画面に戻ってきます。(※でも何度かやることが重要のようです)しかたないので、画面犠打理上の【←(左矢印)】ボタンをクリックして一手順戻します。

するとデジタルアシスタントを利用する画面に戻ります。今度は【同意】ボタンをクリックします。
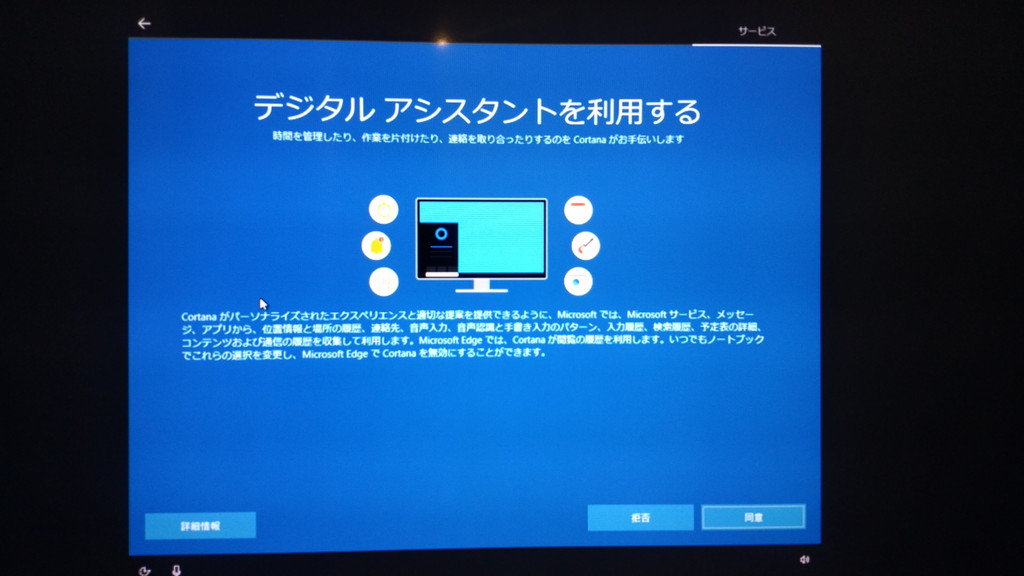
すると、デバイスのプライバシー設定の選択に画面が遷移します。
初回から【同意】ボタンをクリックして進めても実は問題が発生しました。(エラーはOOBESETTINGS)が表示されます。何回か、このエラー画面を表示させて、その後手順を戻さないと何故か進められなかったようです。
ここが結構わかりにくいハマりポイントでした。
ここでは適切に設定して貰もらって、【同意】ボタンをクリックします。(結局同意にしないと進められないということです)

クリックすると処理が進みます。
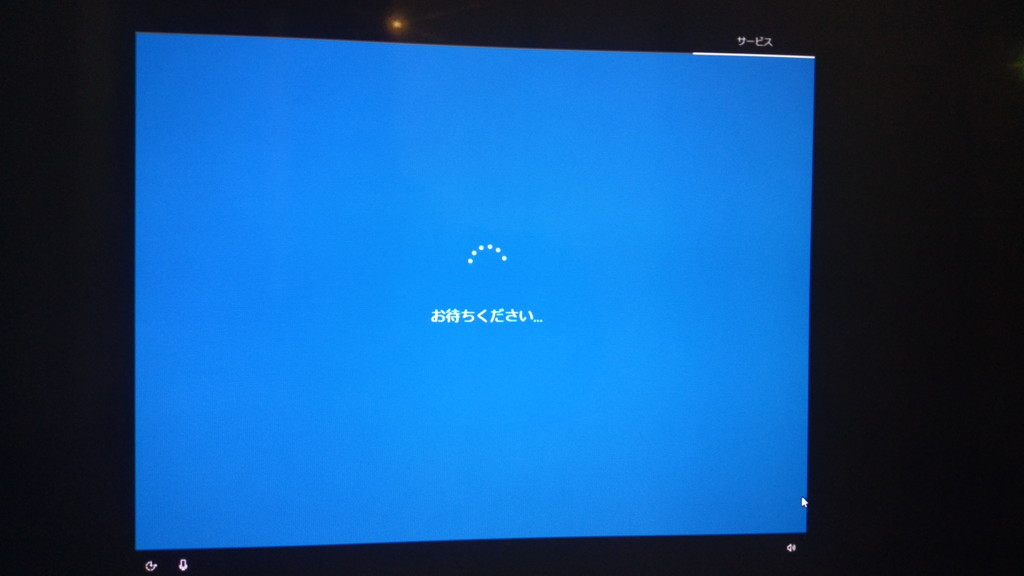
そして、画面の解像度がアップして全画面モードになります!漸くWindowsの設定が完了した様子です。
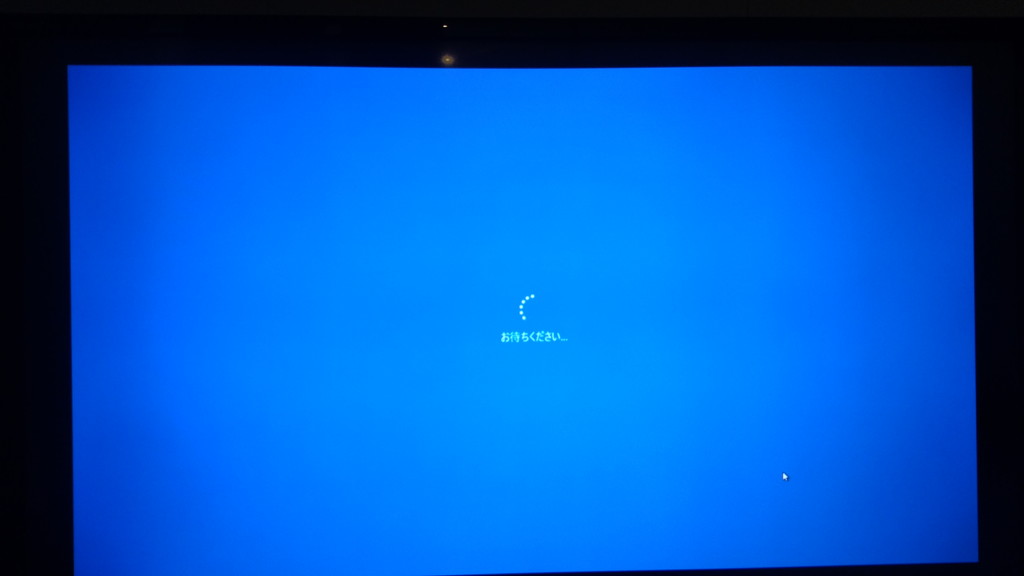
数分かかるらしい…
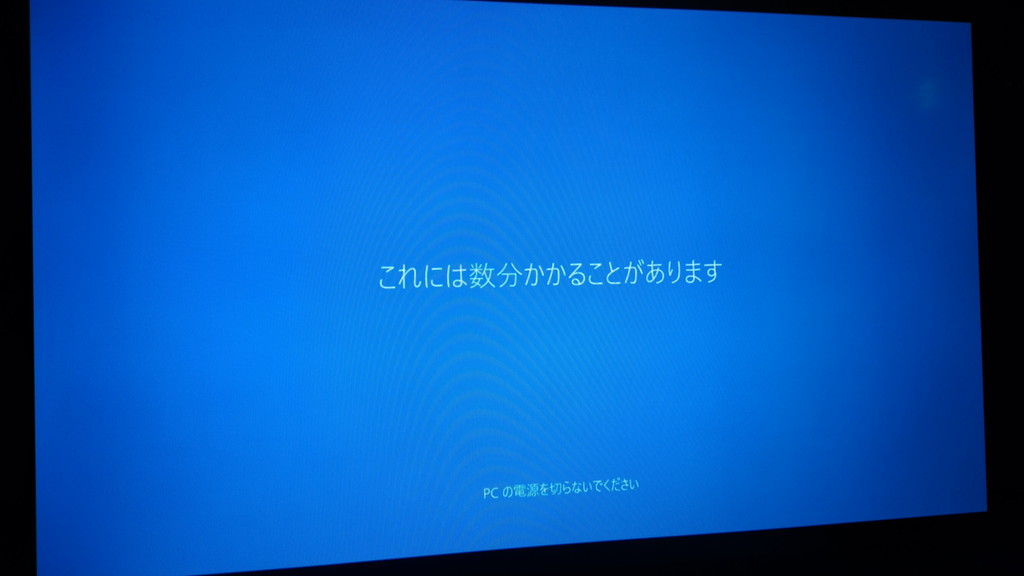
いよいよインストールが終わりそうです!

予想より長いらしい…こんな表示初めてみました!
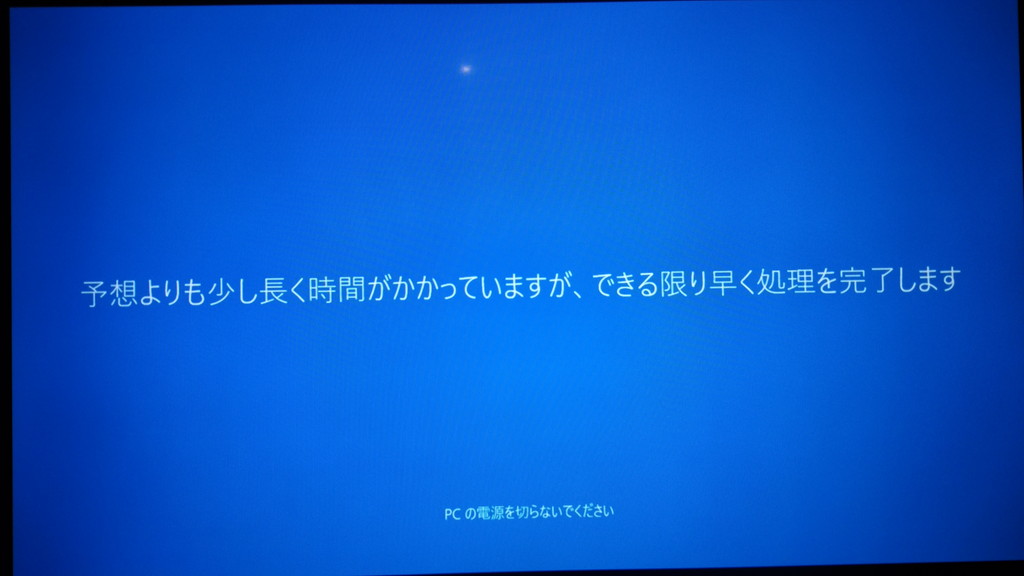
やっと起動しました!(45分弱経っていたようです)
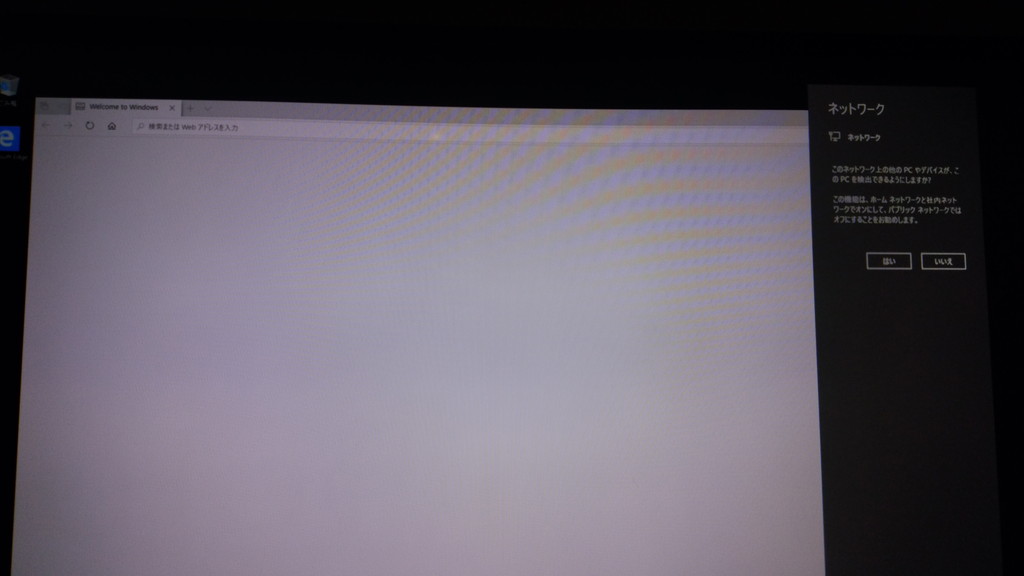
Edgeの画面がでるのですが、真っ白。ネットワークの設定が画面右からニューっと出てくるのでその設定をしたら

Edge言語設定ダイアログが表示されました。
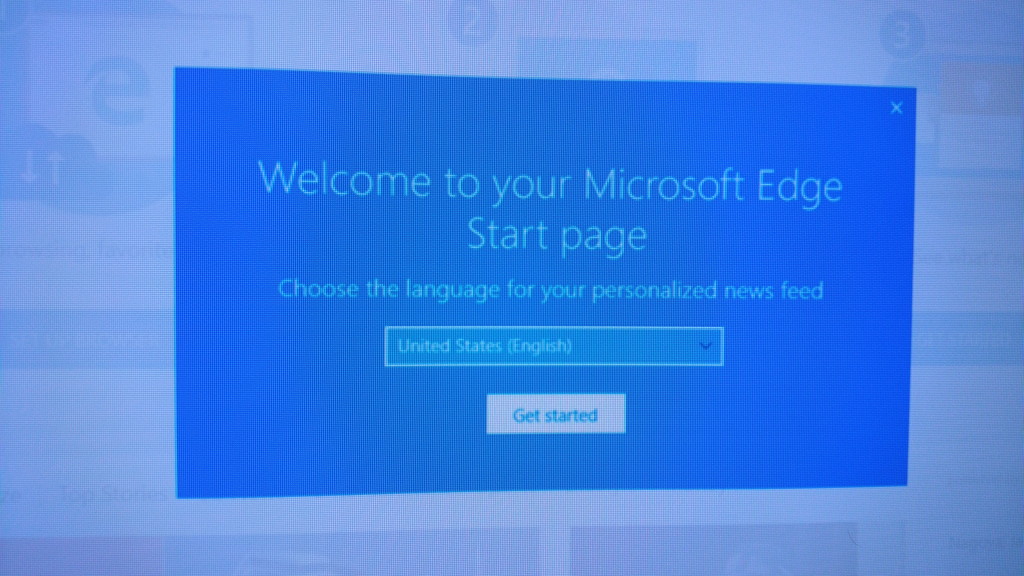
プルダウンから【日本語】の設定にして、【Get Start】ボタンをクリックします。
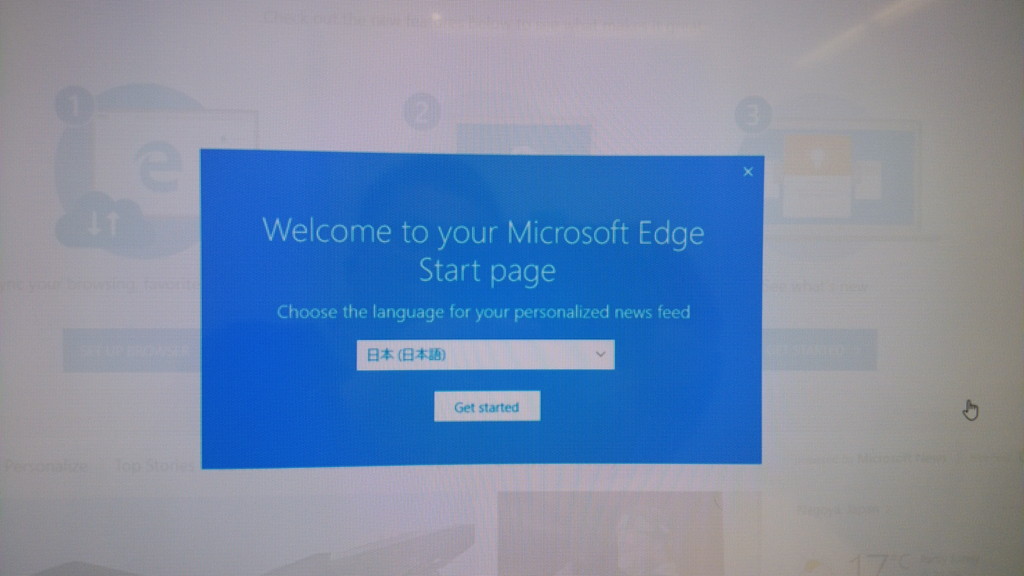
無事に起動できたようです。
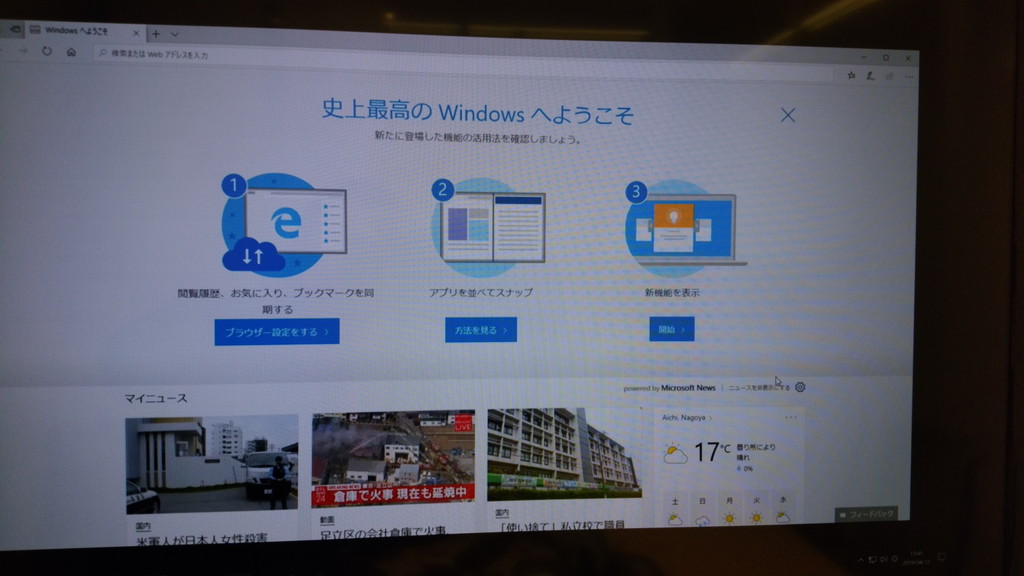
インストールの情報に関して
画面のキャプチャなども通常のWindows同様にできるようなのでやってみました。スピードに関しては全く実用的ではありませんが、Webの閲覧もかなり我慢すればできなくはないと行ったところです。

コンピュータの情報のキャプチャもとってみました。

ちゃんとARMベースのプロセッサになっています!
おわりに
なんとかRaspberryPi3にWindows10のARM版をインストールできました。 動作が遅いのはPC資源としては非力なので致し方ないです。ですが、この大きさのものでWindows10も動くのだな~という点では関心しました。
パフォーマンスのチェックはしませんでしたが、一番のネックはストレージでしょうか。 CPUのパワーも100%に近い状態ではありましたが、クロックを600MHzからもう少し上げることができるので、熱対策を行ってそれを行えば割とまだありかな? ストレージに関してはもう100%から下がることはほとんどなかったです。
RaspberryPi 3B+モデルではUSBストレージからの起動もデフォルトで可能なのでSSDやUSBメモリなどを接続(電源的な辛さもありそう)すればもう少し動作の改善がみられるかなと思いました。
残りの課題としてはノートPCのVisual Studioで作成したARM処理系のプログラムが動くのかに関しては後日調べてみたいです。
でも最後のトラップは普通だとあきらめるよなあ…