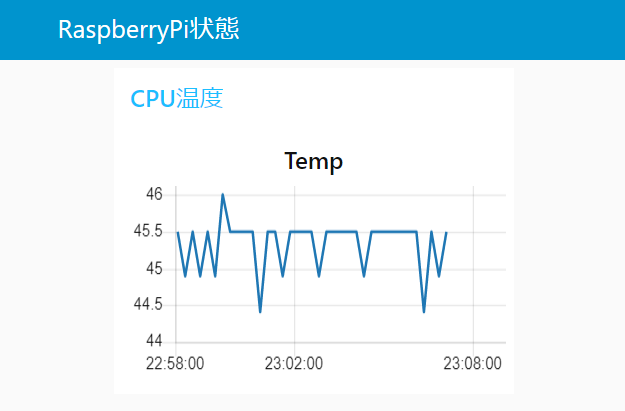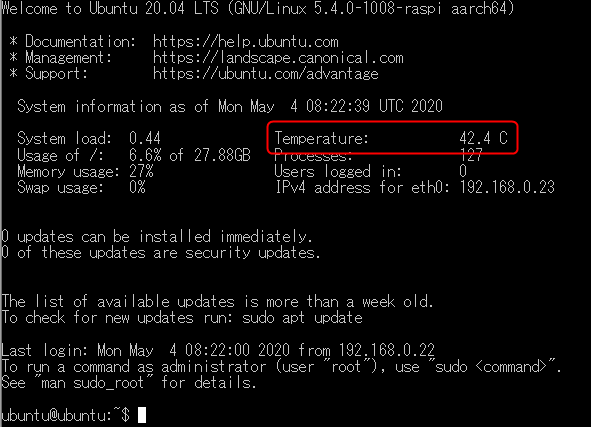前回のエントリでRaspberryPi4BのCPU温度を可視化しました。そこで使用したつよつよヒートシンク+FANであるICE Tower CPU Cooling Fan for Pi 4を使用しました。
非常にすごい冷却性能で、80℃まで上昇していたCPU温度を50℃程度まで抑えることができました。
で、先のエントリでかけなかったことをちょっと書いてみたいと思います。
ICE Tower CPU Cooling Fan for Pi 4(以下ICE Tower Fan)の情報はこちらになります。
このファン自体の性能は既に分かっていますが、ベンチマーク時以外ではどのような冷却性能があるかわからないので、これもグラフ化してみます。
また、CPUのクロックの状態も以下のコマンドで取得可能です。そこで、Node-REDで作成したダッシュボードにこの値も表示する様にします。
負荷がない場合にはCPUのクロックが下がり、負荷があるときにはクロックがアップするようになります。
$ vcgencmd measure_clock arm frequency(48)=600169920
以下はRaspberryPi4で取得した値になりますがRaspberryPi4Bではアイドル時には700MHz程度になり、負荷がある場合にはクロックが1.5Mhzまで上昇する様になっています(非オーバークロック時)。
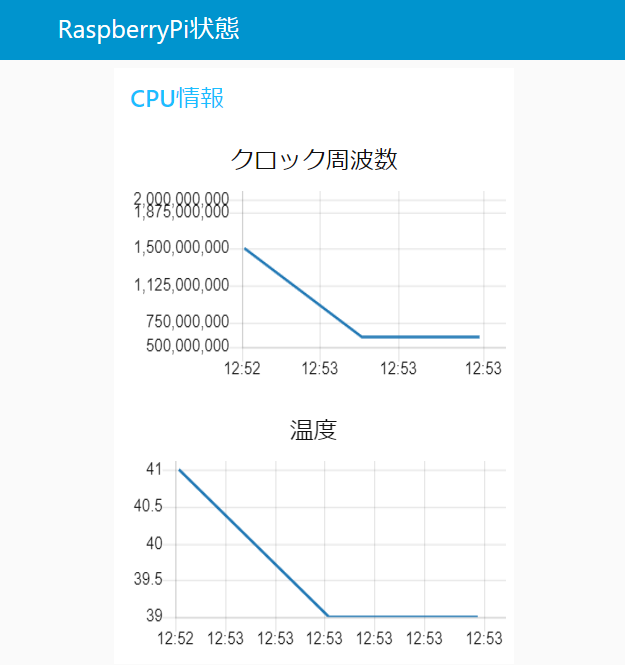
Node-REDのフローは以下のようにしています。このエントリの一番下に出力したJSONをおいておきます。