ReSpeaker Core v2を使わせて頂く機会がありましたので体験記をメモ。SeeedさんのReSpeakerシリーズといえば…
という辛い思い出もあったので、今回はどうなっているのか。かなり気になるところです。(まあ名前にv2とついているので実は安心していたりします。)
今回使用するデバイスは
ReSpeaker Core V2.0 - Speech Recognition - Seeed Studio
となります。スイッチサイエンスさんでも販売しているので問題ありません!(何が?)
ドキュメントを見ながら設定をしてみる
このデバイスのスペックに関してはSeeedさんのページを見てもらえればいいかなと思いますが代表的なスペックとしては
- OS DebianとAndroidのサポート
- CPU Quad-Core Cortex-A7,up to 1.5GHz(Rockchip RK3229)
- GPU Mali400MP, Support OpenGL ES1.1/2.0(現状ではすべての機能が使用できるわけでは無いらしい)
- Memory 1GB RAM
- Grove I2C(DigitaL)Socket x 1
- Audio 6 Microphone Array、3.5mm Audio Jack
- Networks WiFi b/g/n; BLE 4.0; Ethernet
- Others 12 x RGB LEDs、8 GPIO pins
こんなところかなと。前回使用していたReSpeaker 4-Mic Array for Raspberry PiはRaspberryPiに接続するのが前提のHATなデバイスでしたが、今回のデバイスはデバイス
そのものにOSをインストールする形です。オンボード上FlashにOSをインストールすることもできますし、MicroSDカードにOSを入れることもできます。
ピンアサインなどは以下を参照してください。(というかこのページだけでも完結しそうな気もします)
Githubのドキュメントページへ
基本的には以下のドキュメントページの順におっていけばいい感じでした。
microSDカードにOSイメージを焼き込む
まずはインストールするOSのイメージをダウンロードし、SDカードに書き込みます。公開されているOSイメージは【iot / lxqt】と【flasher / sd】組み合わせた種類があります。
これらの組み合わせを考えることになりますが、公式ページではlxqtとsdの組み合わせのイメージがおすすめされていました。
以下のサイトから該当するイメージをダウンロードします。
URLにアクセスするとOneDriveのファイル共有ページへ移動します。

このなかから新しい日付のフォルダを選択して(このエントリー現在は20180801が最新なのでそれを選択)


今回はこちらのイメージファイルをダウンロードして使用します → respeaker-debian-9-test-lxqt-sd-20180801-4gb.img.xz
Etcherでイメージを焼き込みましょう。(Win32DiskImagerでも大丈夫だと思います)

Etcherを起動して…

イメージファイルと書き込み先のSDカードを指定すればOKです!【Flash!】ボタンをクリックします。

すると、書き込みがスタートします。

完了すると以下のような画面になるのでそれそ本体のmicroSDカードのコネクタに挿します。SDカード挿す向きには注意してください。

この向きで挿入します。

ReSpeakerを起動する
micoroSDを挿入したら電源を入れます。microUSBUSBケーブルはOTGと書かれてる方に挿します。隣にPWR_INと書かれたのmicroUSBコネクタに挿しても電源供給は行われますが、WiFiの設定を行うためにはまずはシリアル接続可能なOTG側で接続してください。
microSDとmicroUSBを挿して起動を行い、USER1のLEDが安定して点滅をすると接続可能になります。ターミナルソフト(Teratermなど)でシリアル接続を行います。 Windows10、Mac、Linuxでは特にドライバをインストールする必要はありませんが、Windows7などではドライバが必要になります。以下からドライバをダウンロードしてインストールを行ってください。以下はインストールが終わったところからの作業になります。
Teratermを起動したら、新規接続のダイアログから【Serial】のラジオボタンを選択し、接続してから現れたシリアルデバイスをプルダウンから選択して【OK】ボタンをクリックします。

【OK】ボタンをクリックするとダイアログは消えますが、ウインドウには何も表示されません。

ここでリターンキーなどを押すとログインできるようになります。

デフォルトのログインのユーザネームとパスワードはともにrespeakerなのでそれでログインを行います。

無事にログインできました。
WiFiの設定
では、WiFiの接続設定を行います。以下のコマンドを入力します。
sudの権限で実行するので、パスワード(respeaker)を入力します。
respeaker@v2:~$ sudo nmtui
【パスワード入力待ちの画面】

すると以下のような画面になります。

このメニュー上で【Activate a connection】を選択して、Enterキーを押します。

すると、WiFiのアクセスポイント名が一覧になってみえるので、接続するアクセスポイントを選択し、パスワードを入力します。
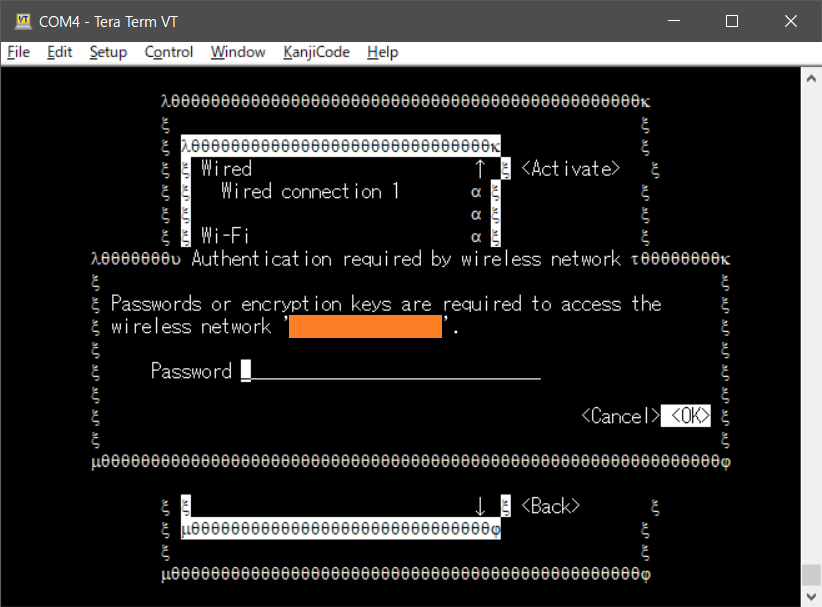
パスワードを入力すると接続が行われます。選択したアクセスポイントの左側に【*】が付きます。Tabキーでメニューの【Back】までカーソルを持ってきてEnterキーを押します。

メインメニューに戻ったら【Quit】を選択して設定ツールを終了します。

では、IPアドレスが取得できているか確認しましょう。以下のコマンドでIPアドレスを確認します。
respeaker@v2:~$ ip a
すると、成功していれば以下のような表示がされます。インターフェースのwlan0にアドレスが設定されていれば大丈夫です。

これでWiFiの設定は完了です。
IP経由での接続設定
sshでの接続
先程調べたIPアドレスでssh接続をしてみます。先程は【Serial】でしたが今回は【TCP/IP】にラジオボタンを設定し、確認したIPアドレスを入力して【OK】ボタンをクリックします。
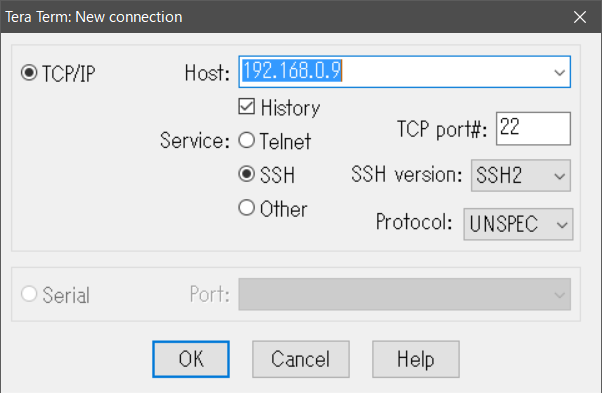
ユーザIDとパスワードを入力してログインをします。【OK】ボタンをクリック。

無事にログインができました!

VNCでの接続
使用したOSのイメージがlxqtのものを使用していればXも設定されています。VNCで接続すればそのままで画面接続ができます。
VNCのクライアントがすでにインストールされていれば、そちらを使用してもらえればいいのですが、もし入れていないようであれば
Chrome拡張のVNCViewerをしようしても問題はありません。Chrome拡張を以下のリンクからインストールしてアプリを起動してください。

起動すると以下のようなダイアログ表示されるのでIPアドレスを設定して【Connect】ボタンをクリックします。

接続中に通信が暗号化されていない旨のメッセージが表示されますが、今回はこのまま進めていきます。【Connect】ボタンを再度クリックします。

パスワードを入力して【OK】ボタンをクリックします。

無事に接続ができました。

特にX Windowをつかわなければならないと言うわけではないのですが、AVS(Alexa Voice Service) などの認証にGUIが必要になることもあるので、GUIはあると便利だと思います。
蛇足
VNCはインストールしたくないなあということもあったので、xrdpをインストールすることでWindowsデフォルトのリモートデスクトップ接続でもGUI接続可能じゃないかと思いました。ということでxrdpをインストールしてみます。以下のコマンドでOKなはずなのですが…
respeaker@v2:~$ sudo apt update respeaker@v2:~$ sudo apt install xrdp respeaker@v2:~$ sudo systemctl start xrdp respeaker@v2:~$ sudo systemctl enable xrdp
実際に接続するとX側から以下のようなエラーメッセージがでて接続ができません。

RaspberryPiではこのままでいけるのですが…デフォルトでインストールされているパッケージが違うようで、
パッケージがもう一つ必要のようでした。そのパッケージはvnc4server以下のコマンドでインストールします。
respeaker@v2:~$ sudo apt install vnc4server
リモートデスクトップ接続を行って、ReSpeakerのIPアドレスを入力し、【接続】ボタンをクリックします。

以下のようなダイアログがでるかもですが、【はい】ボタンをクリックします。

VNC側の接続画面が表示されます。

【Session】のプルダウンをXvncに設定を変更してユーザーIDととパスワードを入力して【OK】ボタンをクリックします。

リモートデスクトップ接続に成功しました!けど?あれ?

壁紙がなくなっちゃいまいしたが、まあブラウザもコンソールも動いているのでこれもありかなと思います。(ちなみにVNCViewerでの接続でも壁紙がなくなってしまいましたw)

残りは後半へ
設定に関しては、問題なく終わりましたというかIPの設定ぐらいしかしていません。ただ、OSのイメージとハードウエアが一対一で用意されているので セットアップでそのまま行けるのは結構便利ですよね。今後やAVSやSnowboyなどの実験などを行ってみたいと思います。
