Windows10にPython3を入れたくなったのでAnacondaでインストールしてみる
最近、pythonを使うことが多くなってきたのですが、いろいろうまくいかないこともあってインストールに迷うことが多くありました。
それまでは以下からインストーラをダウンロードしていました。
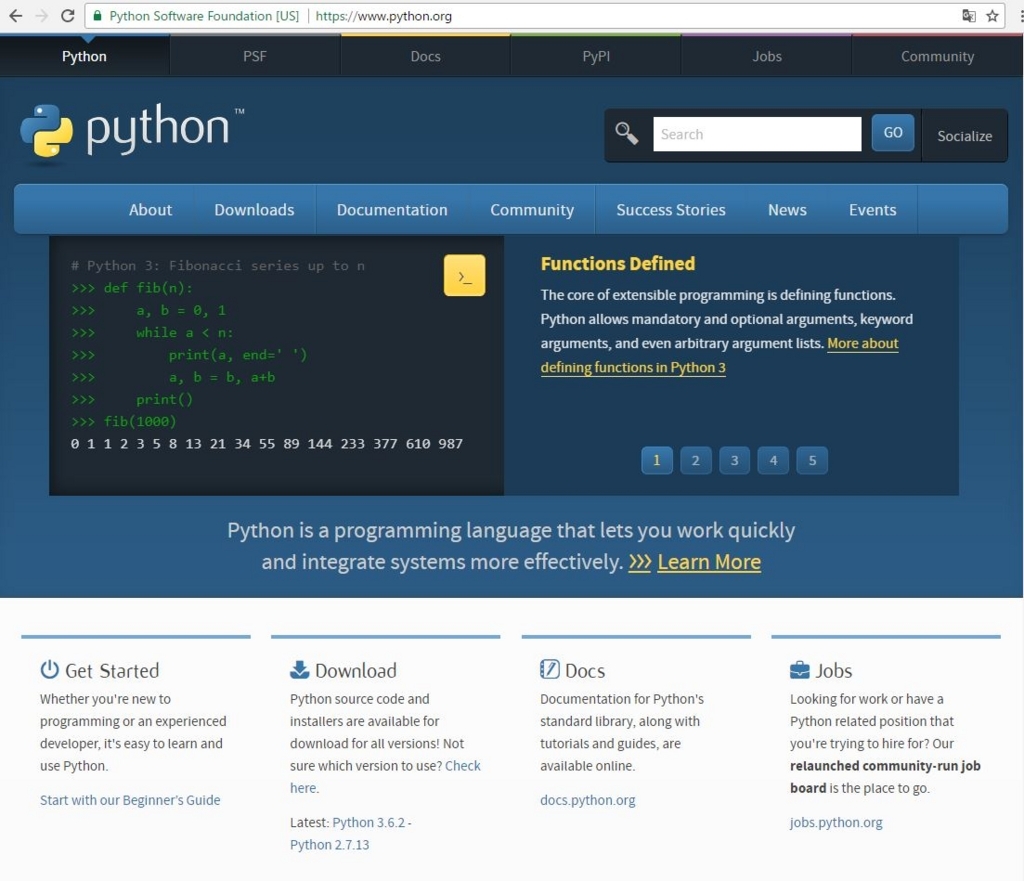
こちらをインストールしていても問題なく使えてはいたのですが。たまにパッケージ関係や環境によって引っかかることも、ワークショップでこれにひかっかるとそのあとは全くなにもできなくなってしまいます。
MACなどでは引っかからないみたいですし、個人的にもUbuntuやRaspberryPiでは引っかかったことはないのでWindowsに特有な話なのかもしてません。
以前、コミュニティなどの集まりに行ったときによく聞いたのは
Anacondaをインストールして環境構築をしたほうが容易ですよ!
ということでした。
今後のことも考えてWindows10にAnacondaをインストールしてみます。
インストール
以下のサイトからAnacondaをダウンロードします。
Download Anaconda Now! | Continuum
OSのbitに合わせてファイルを選択してください。
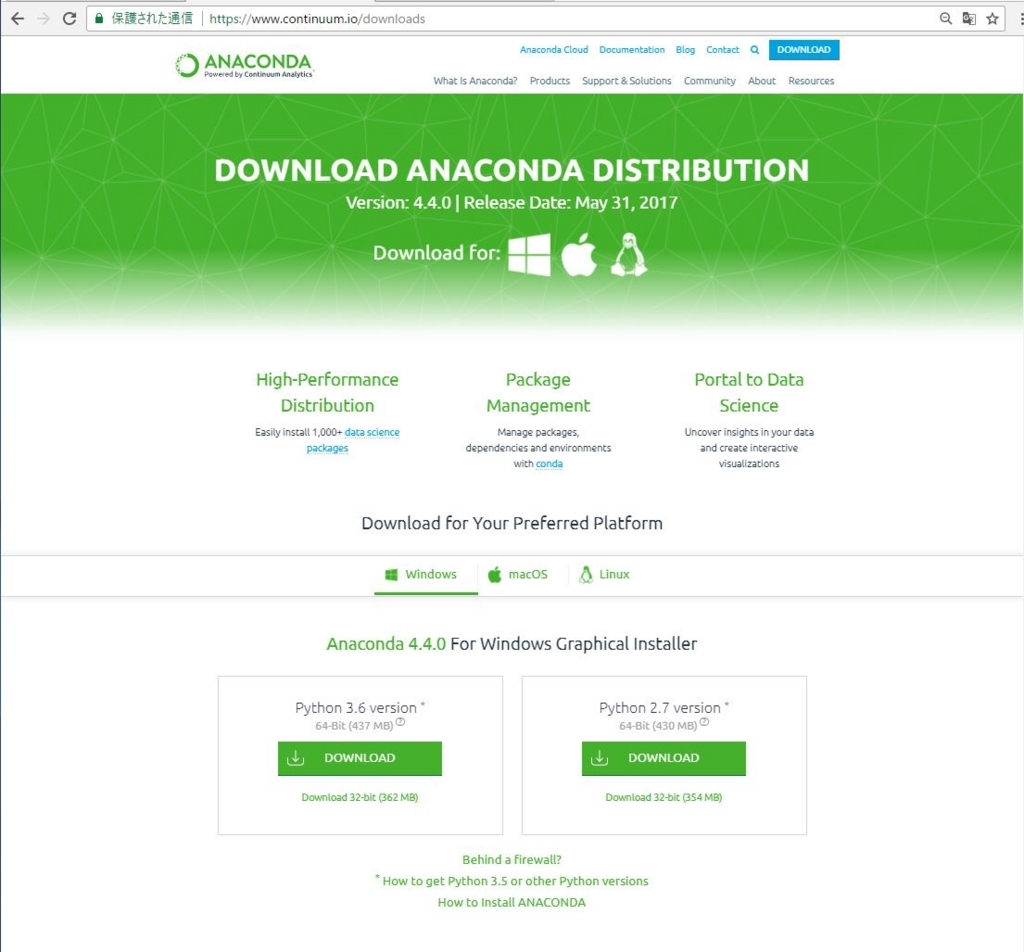
自分は64bitOSにインストールするので64bit版を選択しました。
Anaconda3-4.4.0-Windows-x86_64.exe(2017.08.27時点)
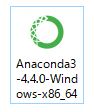
ダウンロードが完了したら、インストーラを起動します。
AnacondaのStepupダイアログが開いたら【Next】ボタンをクリックします。

次に適応するユーザの設定の選択になります。
JustMe(自分のみ)かAll User(全ユーザ)から選択することになります。今回はJustMeを選択しました。
ラジオボタンを選択したら【Next】ボタンをクリックします。
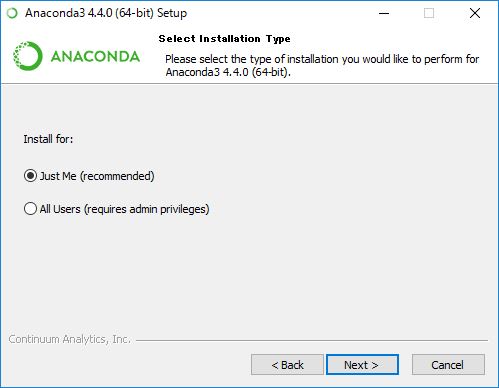
次はインストールパスの設定になります。特にこだわりがなければデフォルトでいいと思います。(最近はこだわる理由がなくなってきたので、デフォルトパスにすることにしました。)画面中は【Destination Folder】の欄が空欄になっているのですが、実際はデフォルトのインストールパスが格納されています。
設定ができたら【Next】ボタンをクリックします。 クリックすると【Advance Option】の選択画面となります。
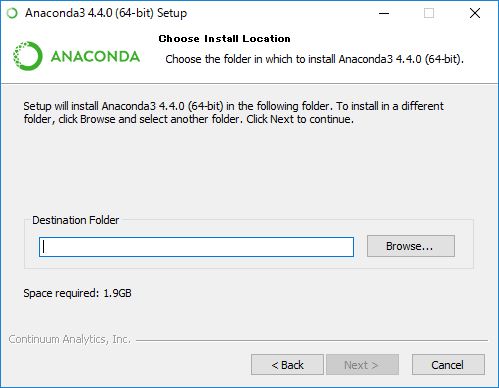
内容としては * Anacondaのインストール先を環境変数のPATHに登録するか * デフォルトのpythonをAnacondaでインストールとされたものとするか
になります。

自分はコマンドラインから使う可能性もあったので一応パス登録しました。 Startメニュー経由で起動するだけならPATHの登録はいらないかもしれません。

チェックが終わったら【Install】ボタンをクリックします。
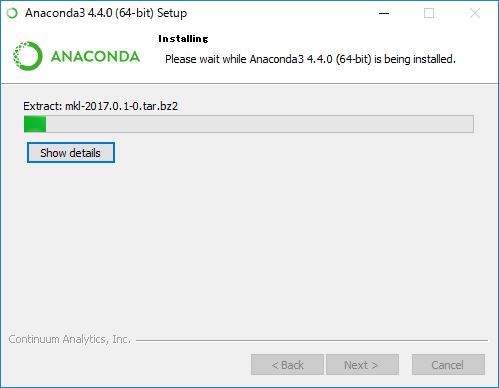
プログレスバーが進んでいって
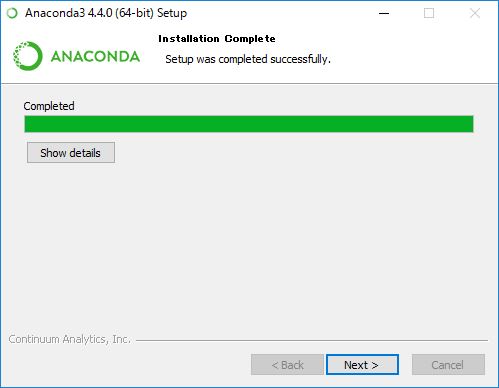
インストールが完了します。
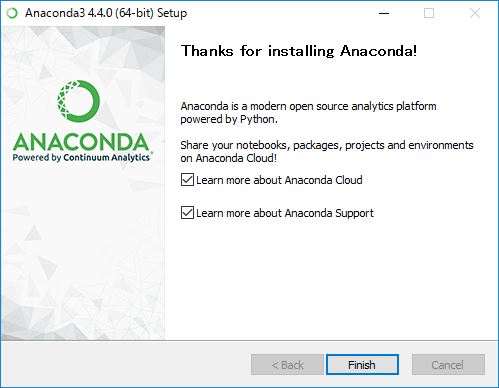
これで終了です。Setuo終了後にAnaconda CloudとAnaconda Supportに関する情報を出すかのチェックボックスがでますが、一読してもいいかなと思います。【Finish】をクリックします。
インストールが完了するとスタートメニューからAnacondaを選択することができます。
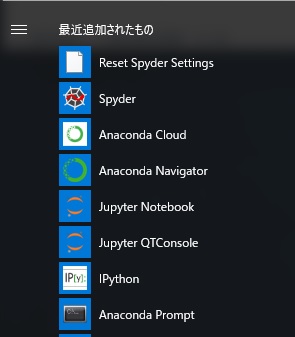
スタートメニューからPythonのCLIを使用する場合にはAnaconda Promptを選択します。この場合はcmd環境になるので、保管なども効かないので若干使いにくいかもしれません。
また、AnacondaをインストールするとJupyter NoteBookなども同時にインストールできるので便利ですね。
スタートメニューでクリックするとコンソールが開いてローカルサーバープロセスが起動し、ブラウザで使用できるようになります。

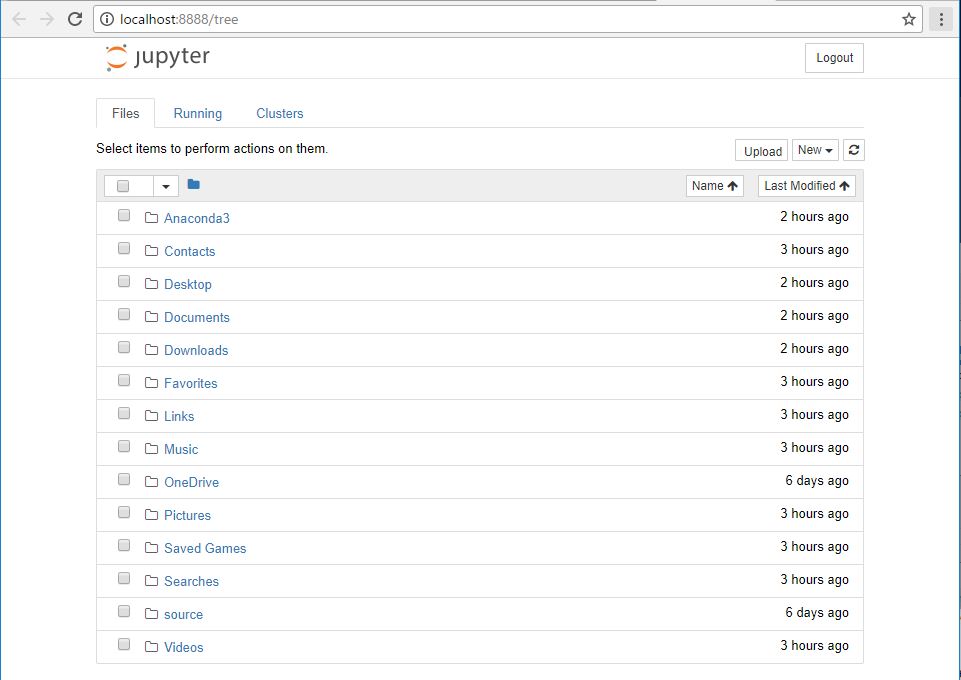
かなりいい感じです。
おわりに
インストールも問題なく終わりました。
Jupyter Notebookもありますし、pipなどでモジュールのインストールも容易にできるので満足です。
Bash on Ubuntu on Windowsなどにインストールしてもいいのかなと思ったりもしたのですが、まあ、当面はこれでやっていこうと思います。