以前、開催されていたAmazonさんのセールでFireHD10を購入しました。キーボードセットもその当時は魅力的ではありましたが、これまでこういう端末でキーボードを購入
しても全く使ってないというようなことがよくあったので、そのときは、買うまいという意思を固めて購入をやめました。その選択肢は予想通りあたり、今はSNSをみたり、動画サービスをみるような端末として大活躍しています。ただ10インチもいる?といわれるとたぶん8インチを選択したほうがよかったのかもなあという気分です。10インチは手持ちするとかなりの大きさなんですよね。
最近は、古いモニタを捨てたこともあり、家での作業でデュアルモニタを使えない状態になっています。そこで、モバイル液晶っぽいモニターがほしいなあと感じていました。2k、13インチぐらいであれば値段もこなれてきているなあとは思ったのですが、折角ある10インチの液晶デバイスFireHD10があるので、これをなんとかできないかと思ってサブモニタ化してみることにしました。サブモニタなので、資料を表示して確認するような用途だったりとか音楽プレーヤなどのGUIを表示しておくなどの用途とします。バリバリとその上で作業をするというよりは一時的なデスクトップという程度でしょうか。
以前は、タブレット(iPadなど)の映像をFire Stickに表示するというエントリを書きましたが、今回は逆のことをやっていきます。
使用したアプリケーションはspacedeskになります。
spacedeskをインストールする
一般的なAndroidタブレットやiPadであれば、ストア上にアプリが豊富に存在するので、用途に合ったものを使うというのがセオリーかと思いますが、今回はFireHD10を使用するのでアプリのダウンロードがかなり制限をうけます。ただ、今回選んだspacedeskはFireタブレットのストアでも公開されているため安心して使用することができます。
仕組みとしては、PC側(サーバ)とタブレット側(クライアント)の双方にアプリケーションをインストールして、WiFi上でディスプレイ情報をやりとりするというものです。PC側にもインストールをしないといけないというのは他のアプリでもほぼ同じです。
以下のサイトには双方のアプリがダウンロードできるようになっています。iPadだけでなく、PCをクライアントにすることもできるような選択肢の幅が広いのが特徴かなと思います。
サーバ側のアプリインストール
サイトへアクセスしてすぐのところにある【DOWNLOAD】ボタンをクリックします。するとサーバ側(今回はPC)及びクライアント(今回はFireタブレット)のダウンロードリンクがあります。

まずは、サーバとなるWindows10 64bitのアプリケーションをダウンロードします。
【Windows 10(64-bit)】ボタンをクリックしてダウンロードしましょう。
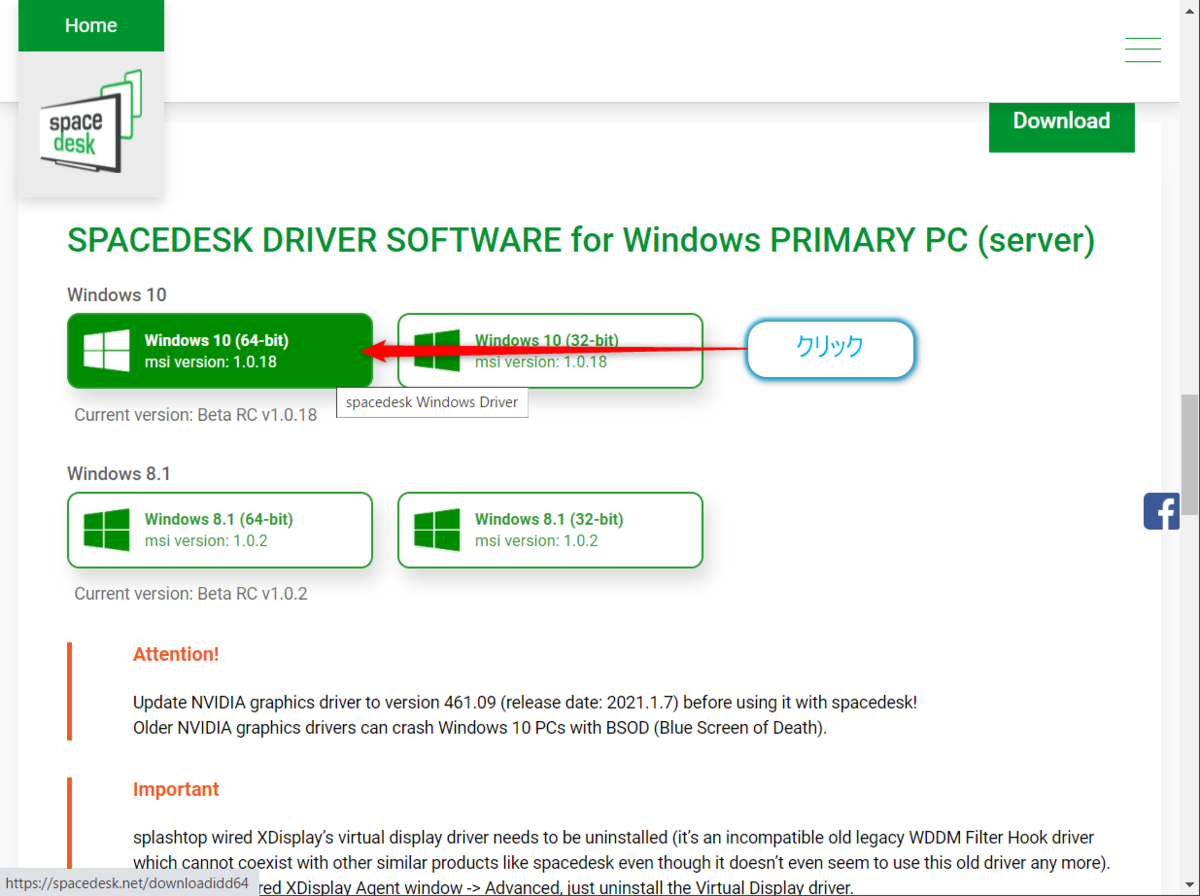
すると以下のようなmsiファイルがダウンロードされます。こちらを起動して、インストールを進めていきます。

基本的にはダイアログが表示されるのでその中の【Next】ボタンをクリックしていくことになります。
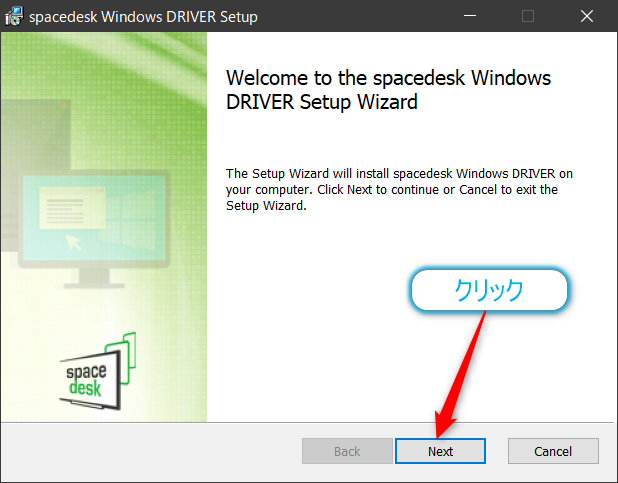
ライセンス許諾に関してはチェックボックスにチェックをいれないと【Next】ボタンがアクティブにならないので必ず入れましょう。
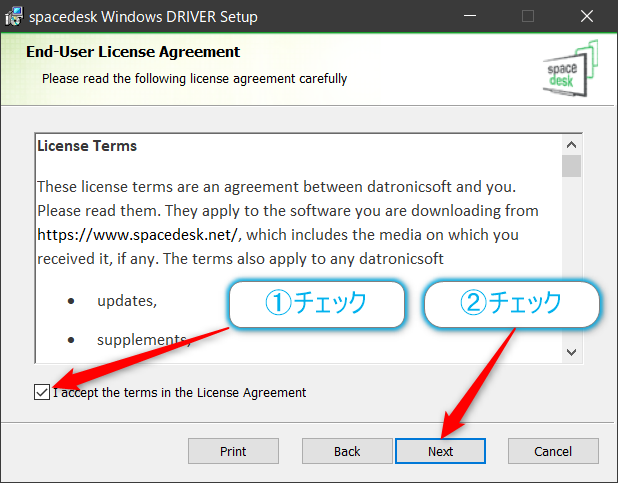
インストールパスの選択もそのままで大丈夫なので【Next】ボタンをクリックします。

続いて、Firewallの設定になります。ここでWindows Firewallの設定を追加するか尋ねられます。ネットワーク上のリソースを使用するので、デフォルト設定で良ければ【Next】ボタンをクリックします。Windows以外のFirewallを使用している場合には手動設定が必要なので注意しましょう。今回はチェックをいれた状態で進めていきます。

これで準備完了です。【Install】ボタンをクリックします。

プログレスバーが進んでいき…
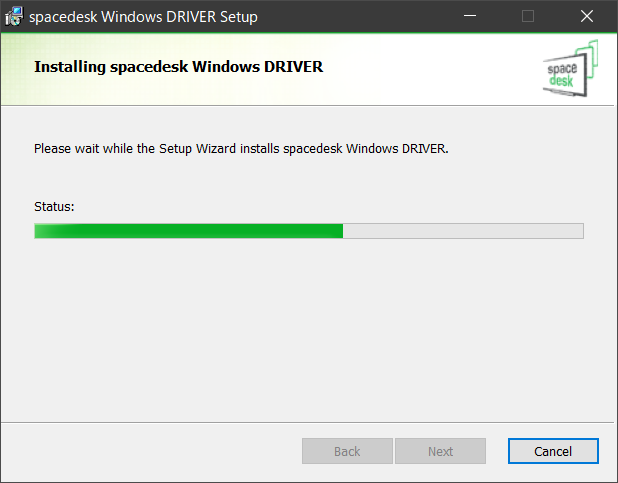
インストールが完了します。完了後は【Finish】ボタンをクリックしてダイアログを閉じます。
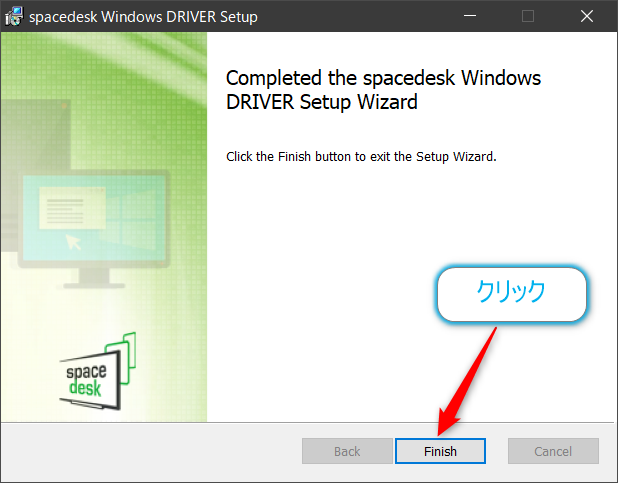
インストール後はタスクバー内にspacedeskのアイコンが表示されます。
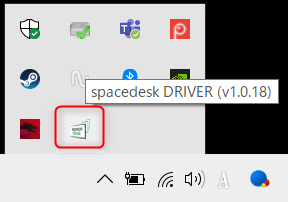
このアイコンを右クリックを行うと状態の表示が行われます。サーバー側ネットワークの状態やIPアドレスが表示されます。
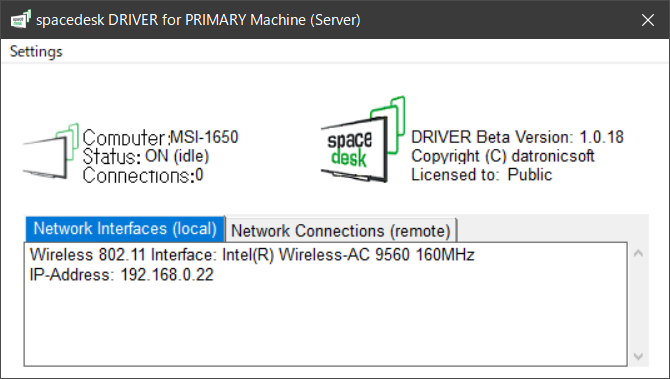
ここまででPC側(サーバ)のインストール作業は終了です。続いては、Fireタブレット側のアプリインストールになります。
クライアント側のアプリインストール
先ほどのリンクにはタブレット側のストアへのアプリリンクがありますのでそれをクリックしてもよいですが、
spacedesk (multi monitor display extension screen):Amazon.co.jp:Appstore for Android
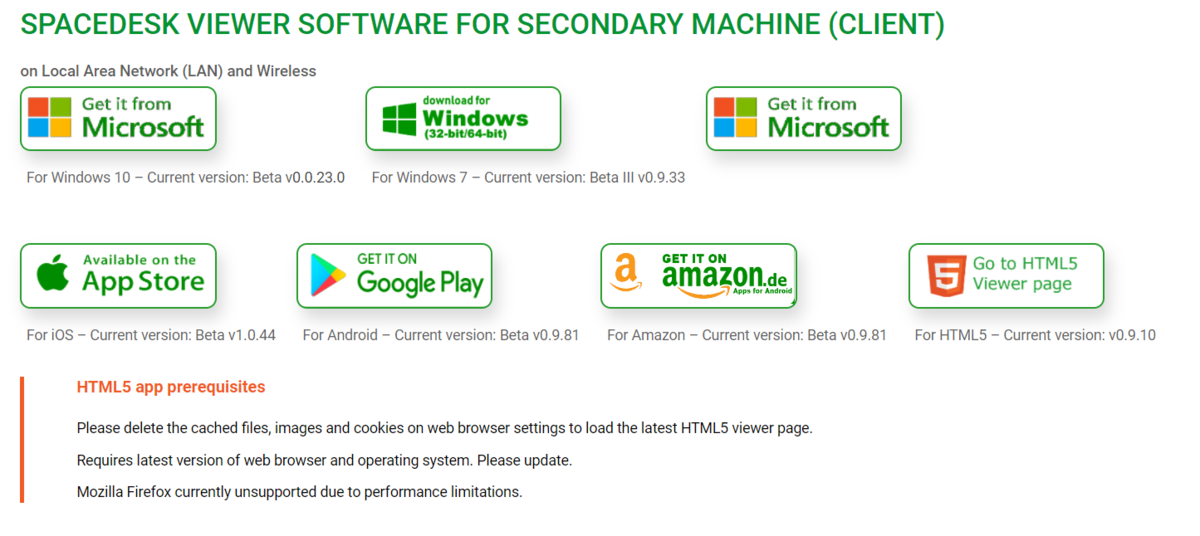
ストア側から検索して、インストールをしたほうが安心かもしれません。アプリ名spacedeskで検索すると候補に上がってきます。
Fireタブレットのストア画面は割とあっさりしています。【入手】ボタンをクリックすればインストールができます。特に設定などは不要です。
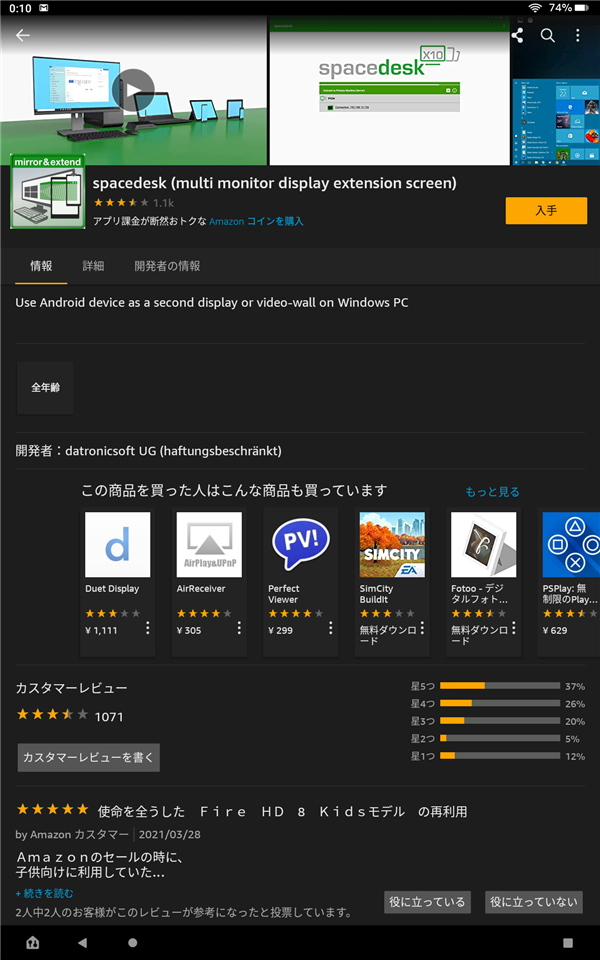
モニタとして接続する
タブレット側のインストール後にアプリを起動すると以下のような待機状態になります。
先に、PC側(サーバ)のアプリを起動しておけば接続先のサーバーもこのダイアログで確認することができます。ではサーバ情報をタッチして接続をしてみます。
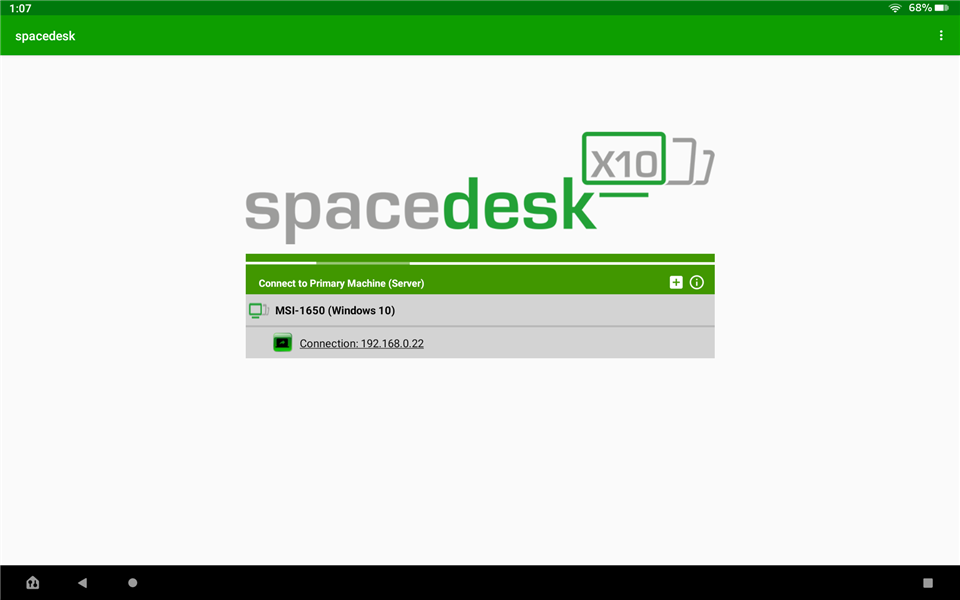
特に確認なくこのようにコピー状態のデスクトップが表示されます。おお!⁉
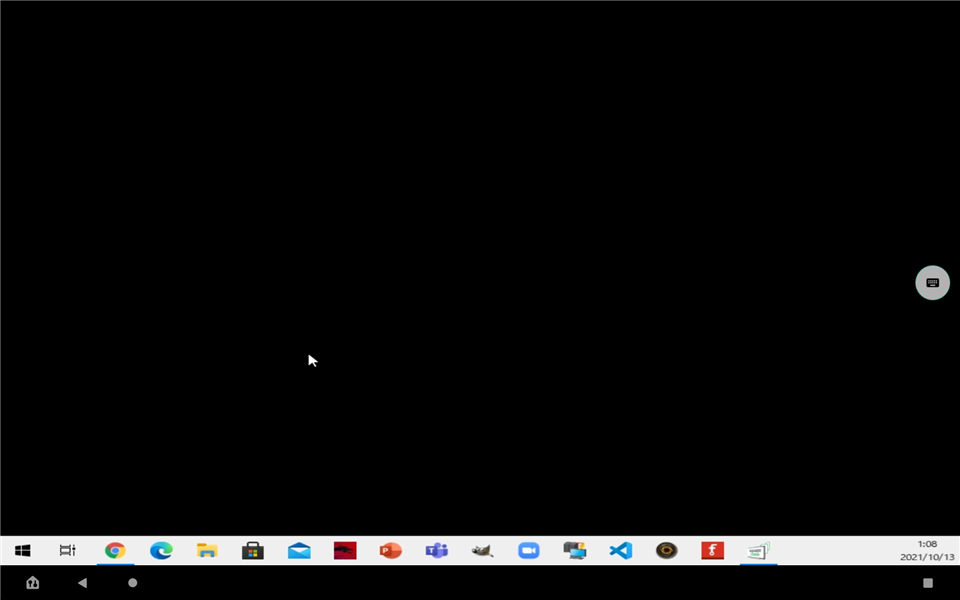
Chromeなどを起動してウインドウを持っていくこともできます。
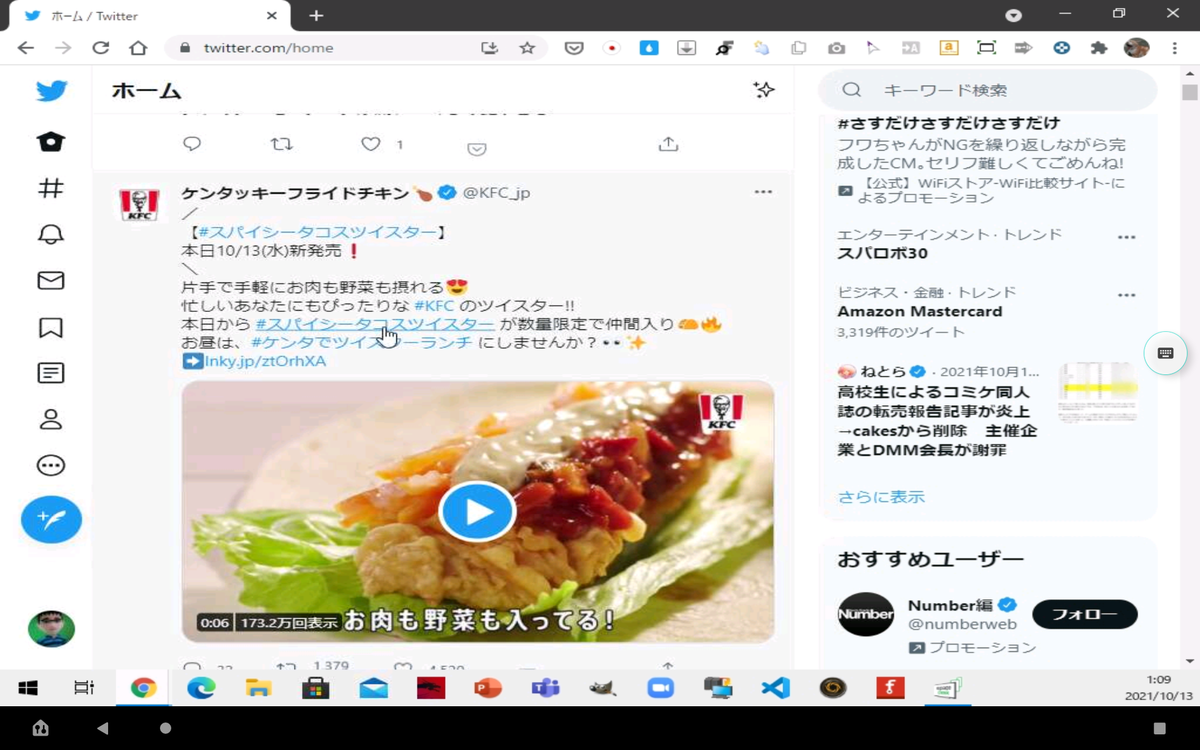
画面の右側中ほどにアイコンが出ているのはソフトウエアキーボードになります。また、動画などの音声に関してはPC側(サーバ)から出力します。また、タブレット画面のタッチでの操作に関してもできるようですが、Chromeの終了ボタンは動作しませんでした(ウインドウの移動などやスクロールは問題ありませんでした)一部制限があるのかもしれません。
動作速度に関しては、少し遅延があるようですが、そこまで顕著な遅延は感じません。少し遅れているかなという程度です。このサブディスプレイ上でゲームをするといった使い方はまずしないと思うので、用途が資料の表示するとか検索結果をだすとか、SNSなどをみるとかいうものであれば有用かもしれません。
おわりに
ポータブルな液晶ディスプレイの購入も考えていましたが、個人的にはかなり満足しています。10インチの広さがあれば文字の視認性もばっちりかなと思います。少し粗い気もしますが。動画をみるという話であれば、サブモニタ―の機能をやめて本来のタブレットの機能で見てもいいのかなと思います。
注意点としては同一LAN内でないと接続できないところ、通信は暗号化などはされていないためセキュリティには気をつける必要があるという点かなと思います。
FireHD10の値段がセールで1万円程度になるタイミングならモニタ替わりに購入もありうるかなと思いました。