前回のエントリでAndroidの画面をWindowsのデスクトップに表示させるという内容でやっていましたが、その後いろいろ教えていただいた情報でiPhone、iPadに関してもチャレンジしてみます💪
iOS系とMacOSとの連携に関してはデフォルトの機能でなんとかなってしまうので苦労は全くないと思いますが、Windowsになると途端にハードル上がるというのはツライです😥
そういう意味ではAndroidのscrcpyは秀逸な出来だと思います。
【参考】
今回は調査内容も含めて3つのアプリを使ってみました。いちいち読むのも面倒かもしれないので、自分の評価も書いちゃいます。
DouWan(個人評価:😫)LonelyScreen(個人評価:😀)LetsView(個人評価:🥰)
実は自分はビジネス系でiPadをWindowsデスクトップに表示する必要があるので有料アプリも使用しています。アプリはApowerMirrorです。割と安定しているのですが、たまに上手くつながらない点や有線接続の認識がおかしい(Windowsとの相性か?)点があるので、できればいいものがあればなあと感じています。
【参考エントリ】
なぜ?有線?と思われるかもしれませんが、Apple製品は画面を別デバイスに飛ばすときにAirPlayを使用することが多いのですが、その時にローカルLAN接続を求めるものがあります。その状況ではiPadなどからインターネット接続が切り離されてしまうため、使えない機能が発生するため有線接続をしているという理由になります。インターネット接続が可能なLANの下での使用が可能であれば有線接続でなくても問題ないとは思います。
『DouWan』
ネットで検索していて見つけたアプリになります。インストールはWindows側だけで大丈夫です。
導入としては上記の公式サイトからWindows用のバイナリ(x64)をダウンロードボタンをクリックし

以下のセットアップの実行ファイルを入手します。

あとはダブルクリックして実行し、【Next >】ボタンをクリック
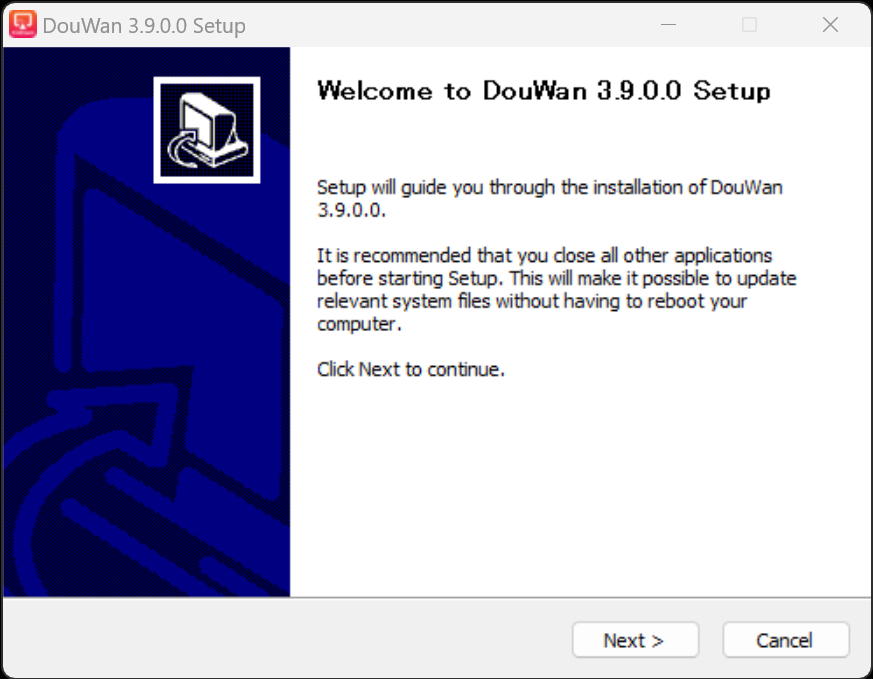
ライセンス許諾のダイアログでは【I accept the terms of the License Agreement】のチェックボックスにチェックを入れて【Next >】ボタンをクリックします。
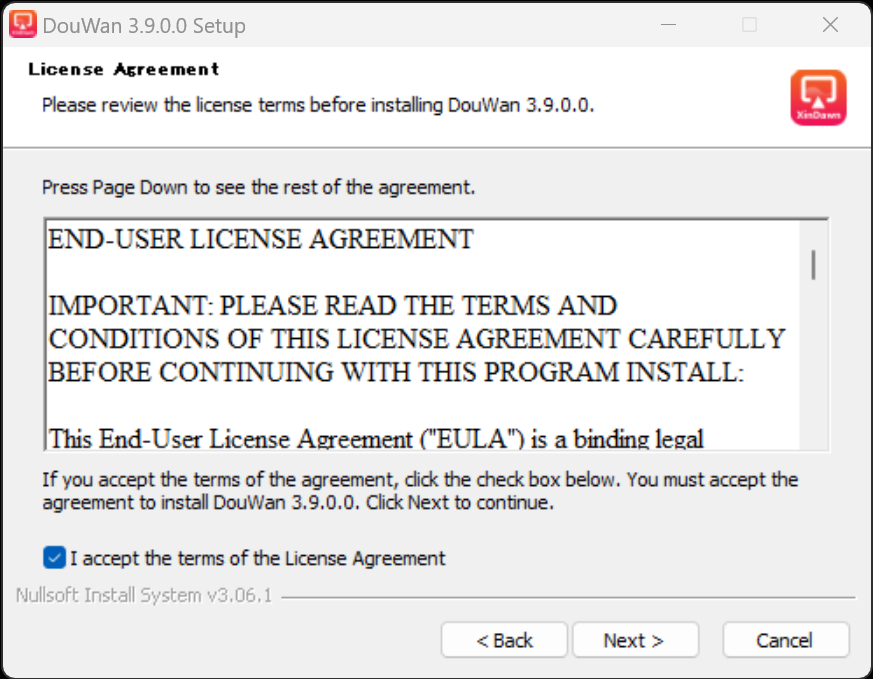
インストールパスを確認し、【Install】ボタンをクリックすればインストール処理が開始されます。
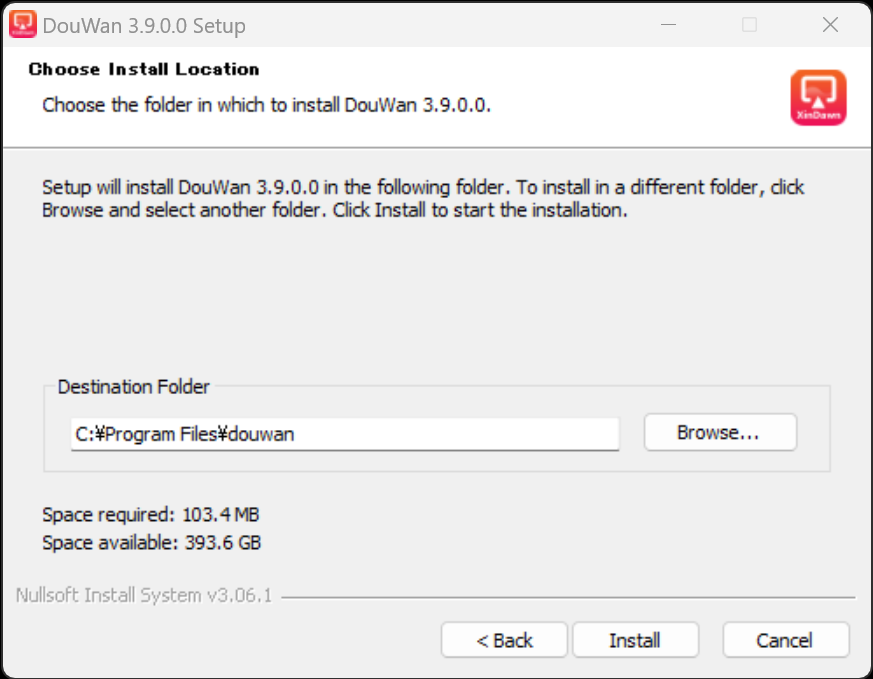
インストール処理が進みます。
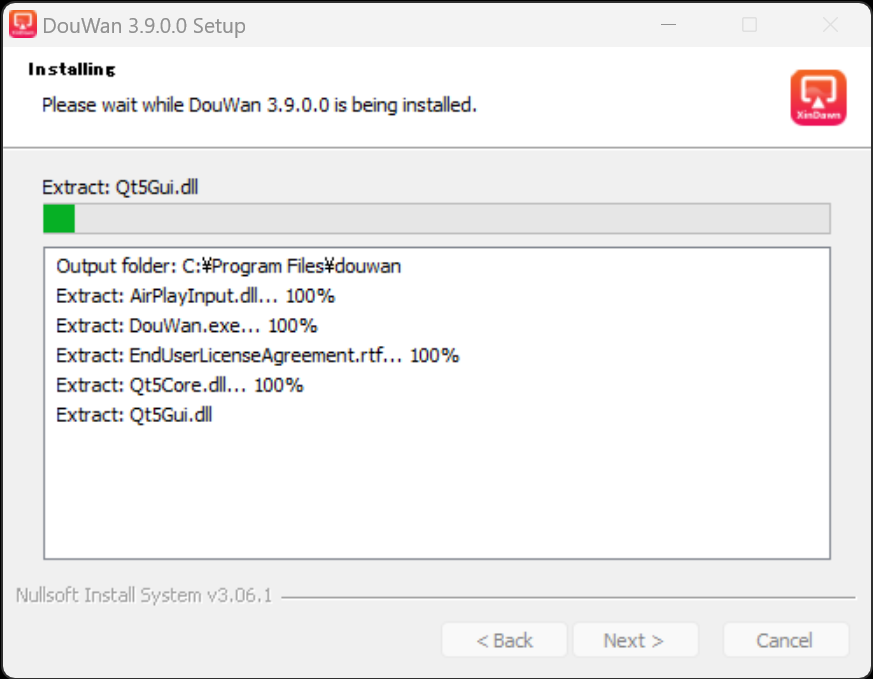
完了すれば、DouWanのインストールは完了です。そのまま【Finish】ボタンをクリックすればDouWanが起動します。
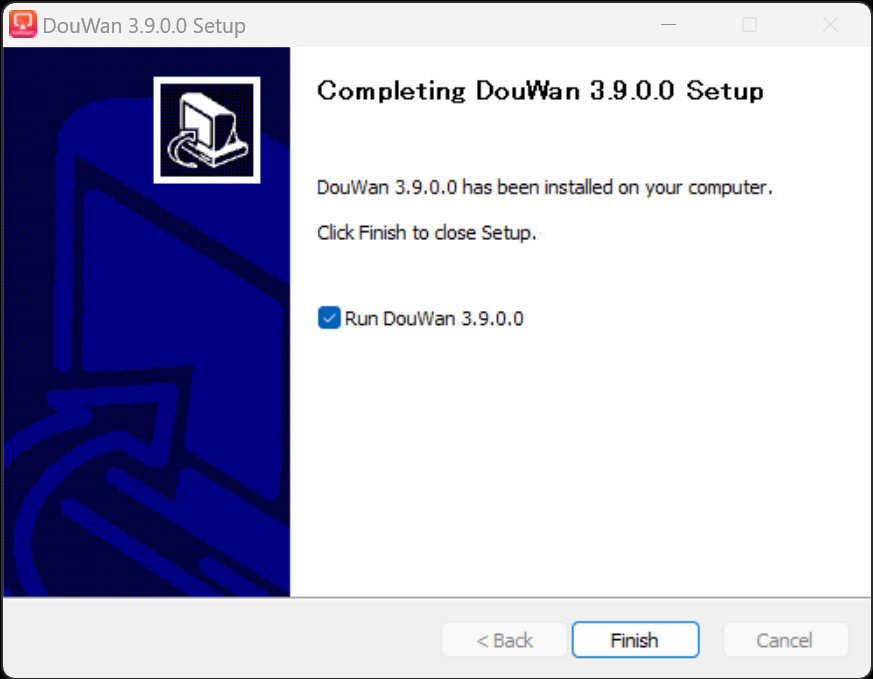
起動すると以下のようなウインドウが開きます。あとはAirPlay接続と同様に作業を行えばいいのですが…
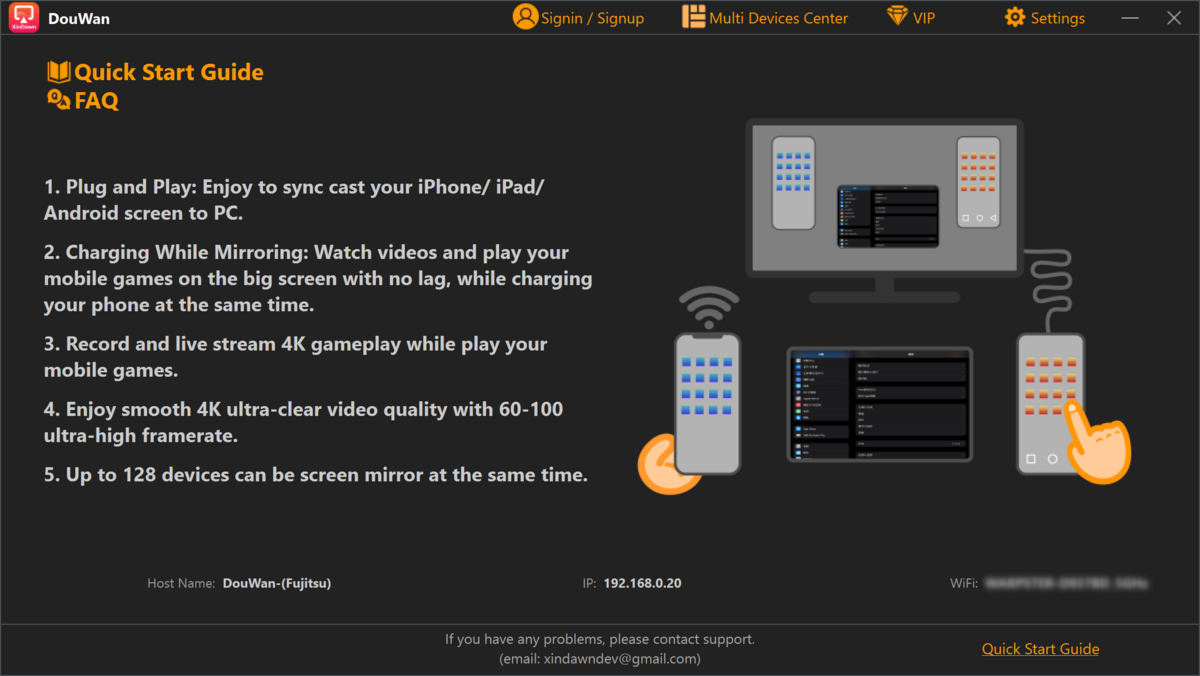
ウォーターマークがデカデカと表示…ダメじゃん。小さくロゴが出ているぐらいであればまだしもここまで大きい表示だと😫

今回はちょっと違うなと思ったのでDouWanではないものを探すためアンインストールしました。ちなみにDouWanもライセンス料を支払えば、超大きいウォーターマークの表示はなくなるそうです。
『LonelyScreen』
2つ目のものはFacebookの友人から紹介していただきました。公式サイトは以下になります。
先ほどのアプリと同様にAirPlayを使用して画面接続をするアプリです。Macでも使用可能ですね。一応シェアウエアですが、フリートライアルはできるようです。トップ画面にある【Download】ボタンをクリックすればアプリのダウンロードができます。

ライセンス料は個人使用では「$14.95/Year Subscribe Now」とのこと。買い切りではないのか…ツライ
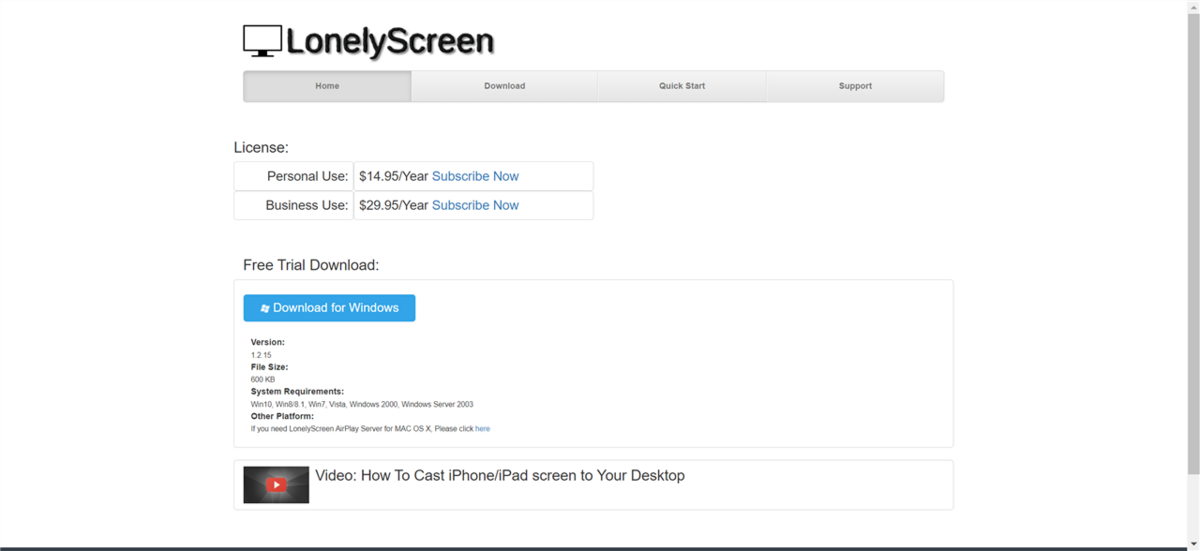
ダウンロードすると以下のようなインストーラーが入手できます。

入手したインストーラーを起動していきます。Bonjourのインストールも依存関係で行われていますね。
基本的なインストールの流れになると思いますので、画面だけ出して作業を進めていきます。
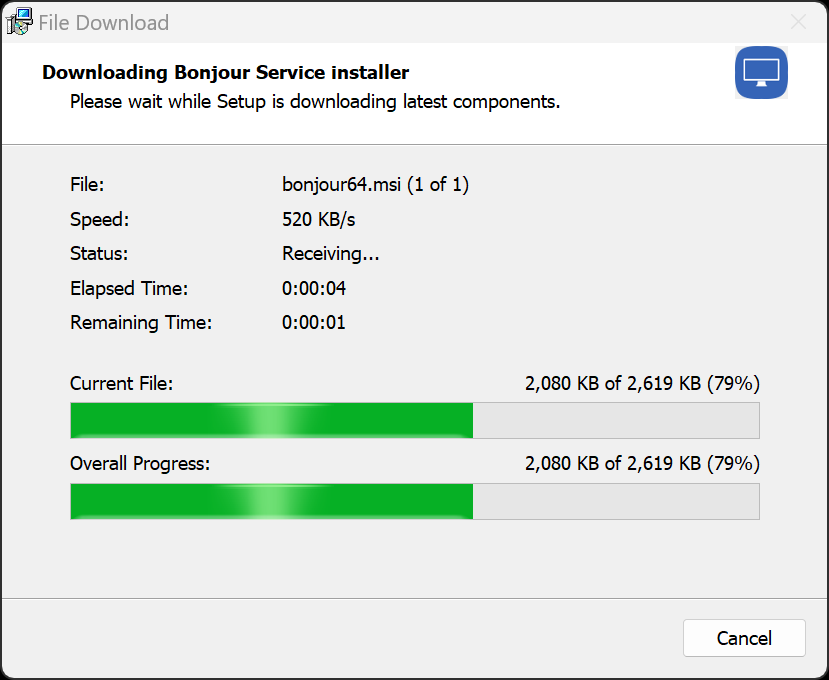


デスクトップにアイコンが表示され、実はスタートアップへの自動起動の登録もされています(できればやめてほしい)
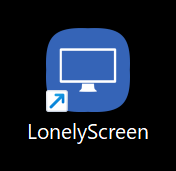
インストール後に初回の起動でファイアウォールの設定がでますので、ここも許可するネットワークを選んで、【アクセスを許可する】ボタンをクリックしておいてください。
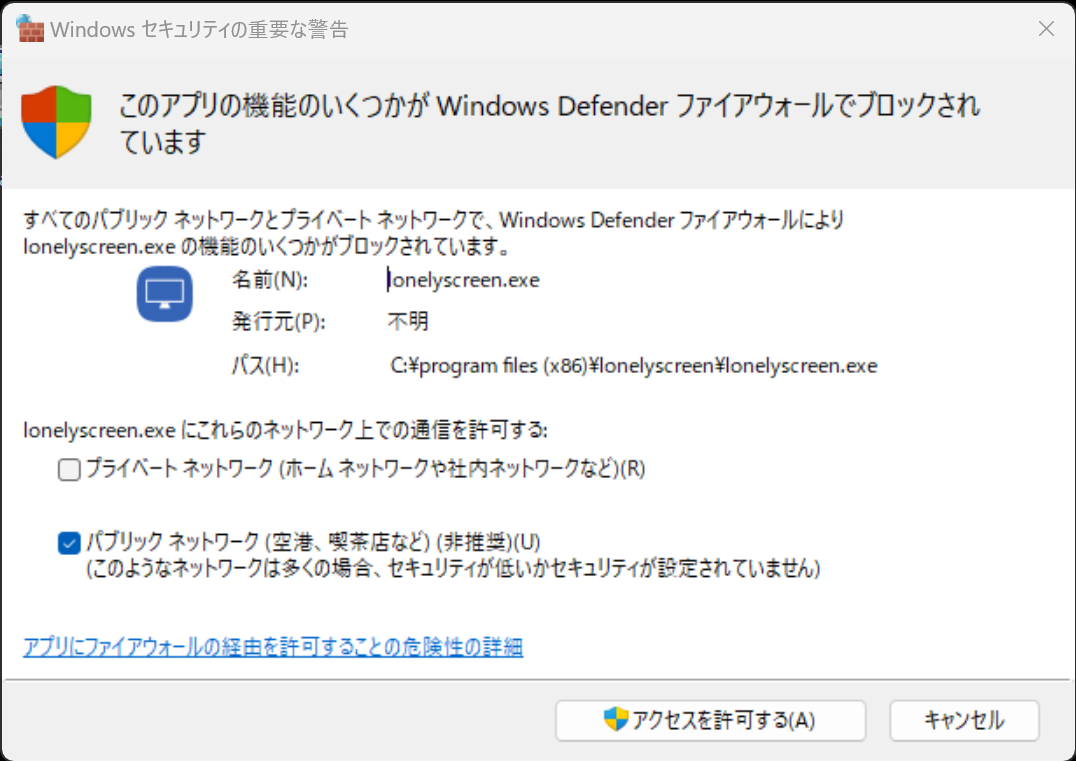
起動すると、フリートライアルバージョンだけど契約する?っていう内容のダイアログが表示されます。【Maybe Later】ボタンをクリックして後でねということにしておきます。

これで準備ができました。あとはAirPlayを使用してiPhone、iPadから接続を行っていけばOKです。アクセスポイントはデフォルトではLonelyScreenとなります。
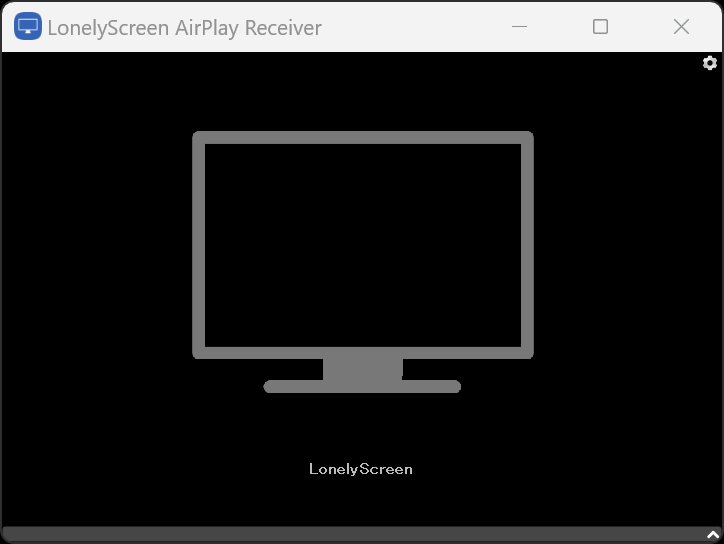
AirPlayの画面ミラーリング設定にはこのように表示されるのでLonelyScreenをタッチして選択を行います。

接続されるとデスクトップ上のウインドウに表示が行われます。ウインドウのリサイズが行われるといいのですが、未対応のようですので、手動でリサイズしておきます。
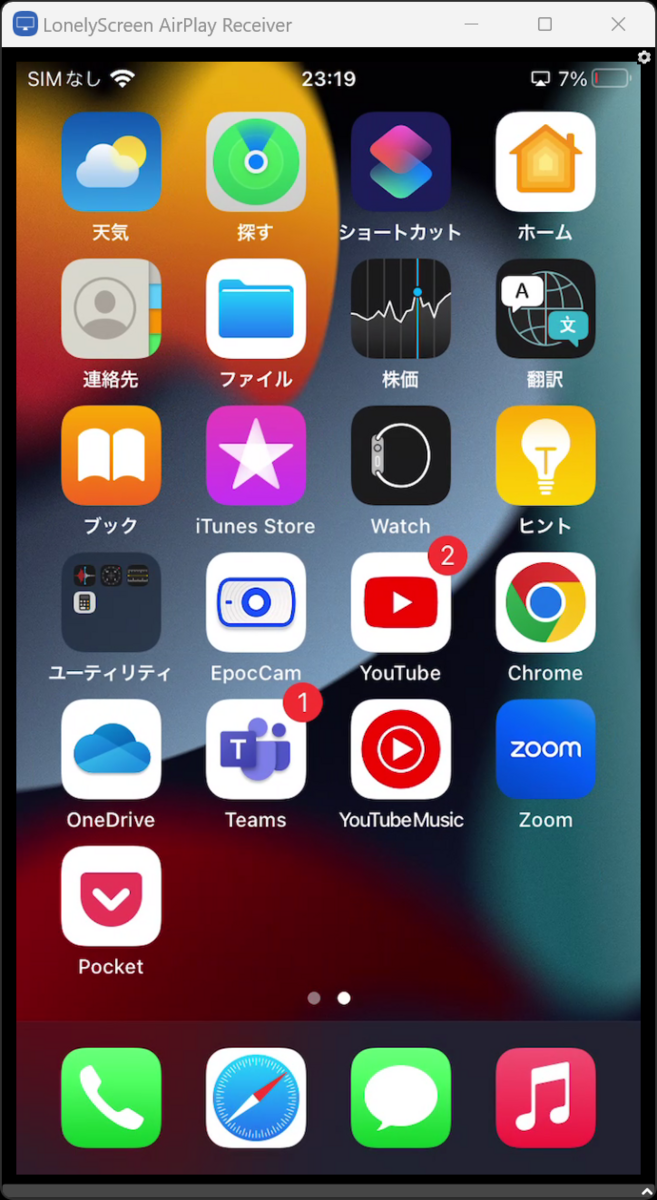
カメラも使用できます。
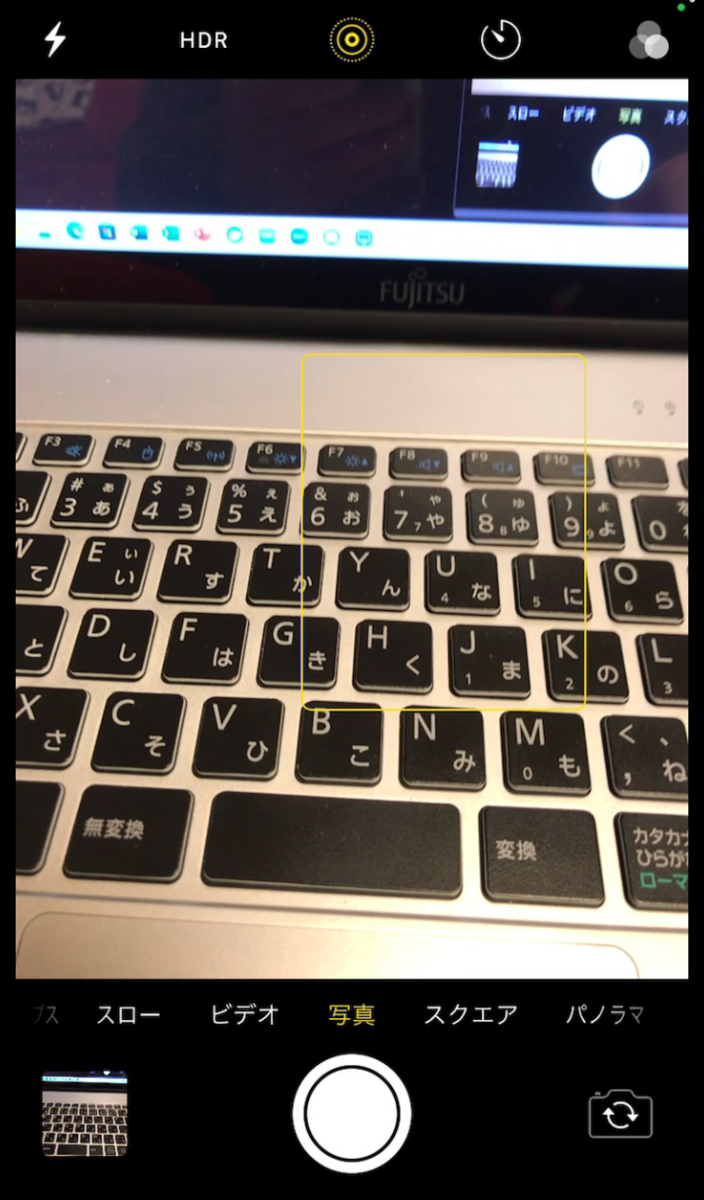
インターネットの使用も可能でした。
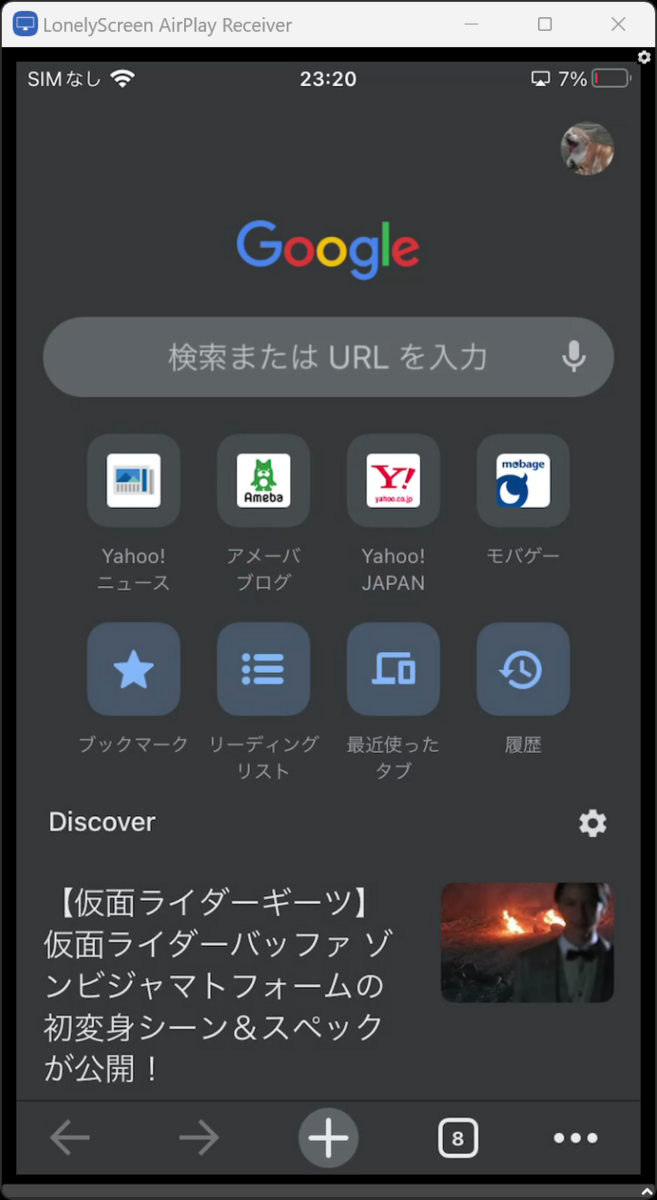
非常にすっきりとしたわかりやすいアプリです。機能に特化しているので非常にいいなと思いました。フリートライアルということなので、長時間使用すると違いがでてくるのかなと思ったのですが、短時間では機能の違いが判らなかったです。ただ、以下のライセンス登録してねというダイアログの出る回数が少し多いのかもしれません。
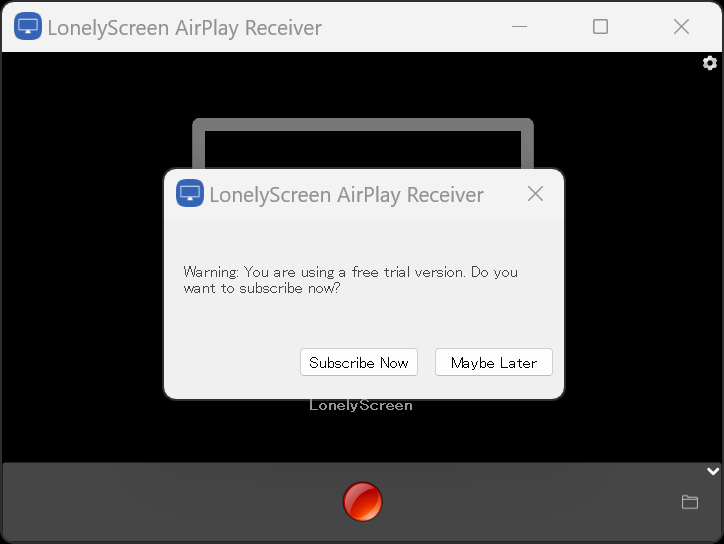
個人的にはさっぱりとしたインターフェースが気に入った感じです。今回の用途ではばっちりではないかと思います。
『LetsView』
iPhone、iPadの画面ミラーリングという検索をするとほぼ第一候補に出てくると思われるアプリです。先ほどのLonelyScreenがさっぱり目のUIの代表とするならば、こちらはかなり作りこまれたUIをもつアプリと言っていいでしょう。以下が公式サイトになります。
トップ画面にある【今すぐ入手】ボタンをクリックすればセットアップアプリがダウンロードできます。
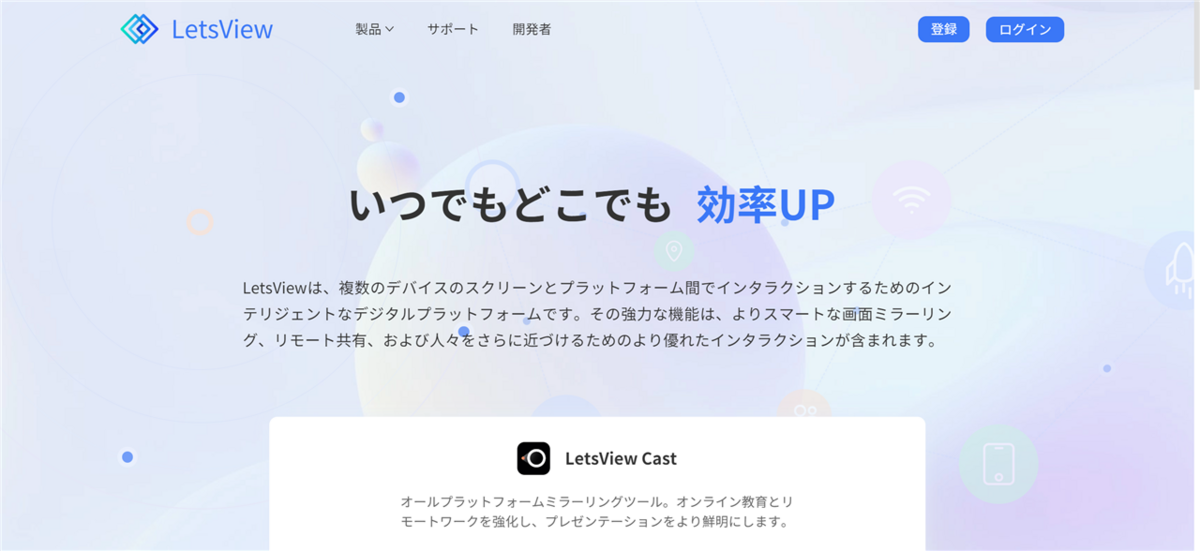
以下がセットアップのアプリ

実行すると、End-User License Agreementのチェックとともに、言語選択やインストールフォルダが入ったダイアログが表示されます。すべて確認できたら【今すぐインストール】ボタンをクリックしてインストール処理を行います。
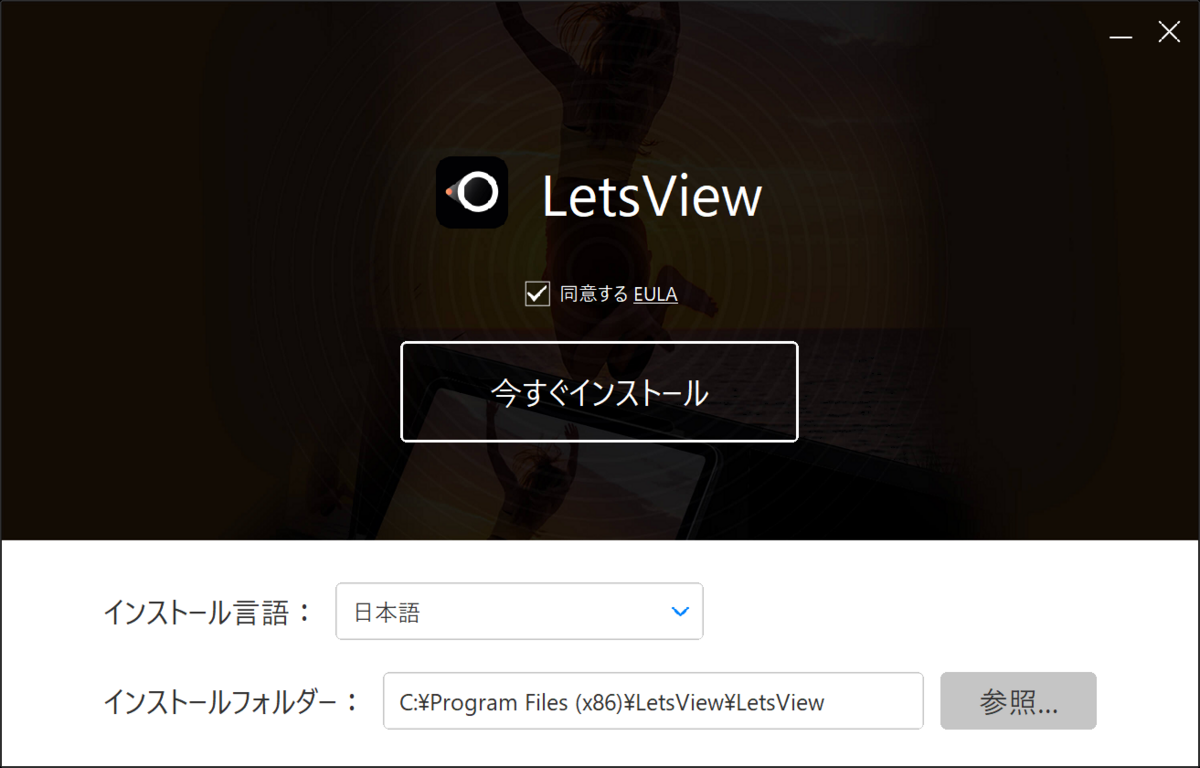
インストール作業が行われて
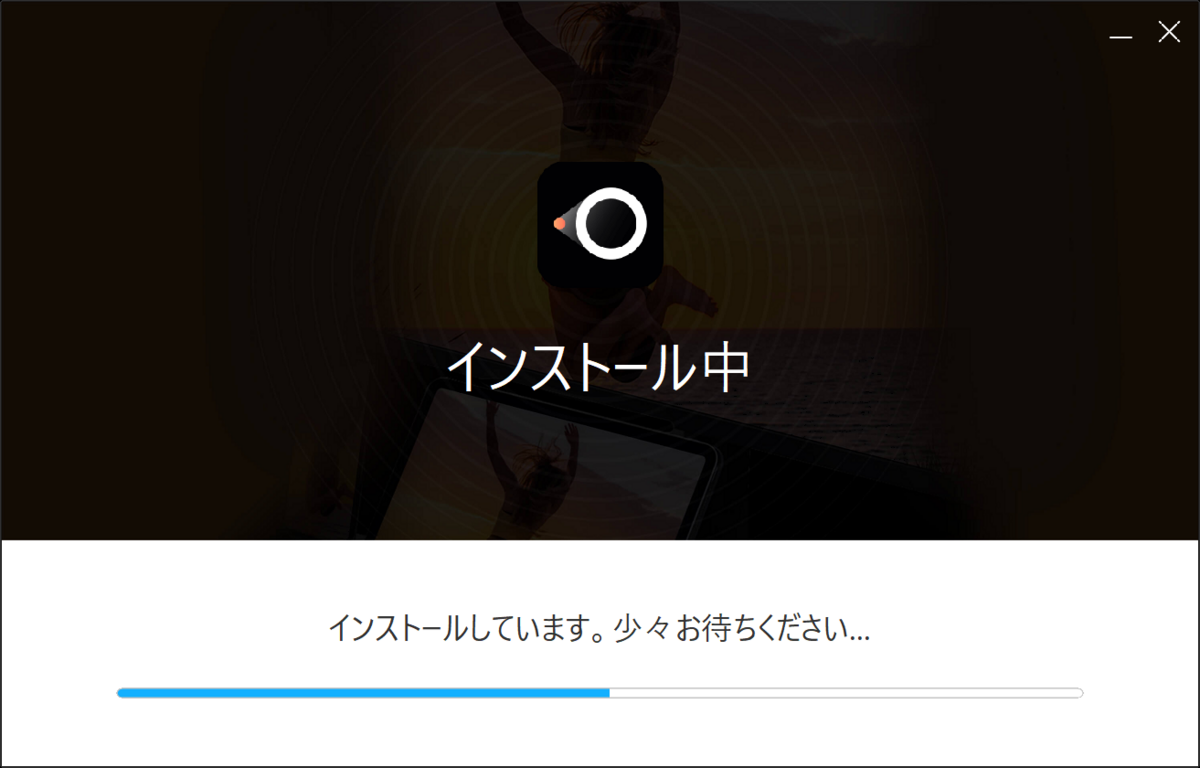
以下の表示に変わればOKです。【今すぐ開く】ボタンでアプリが起動してくれます。
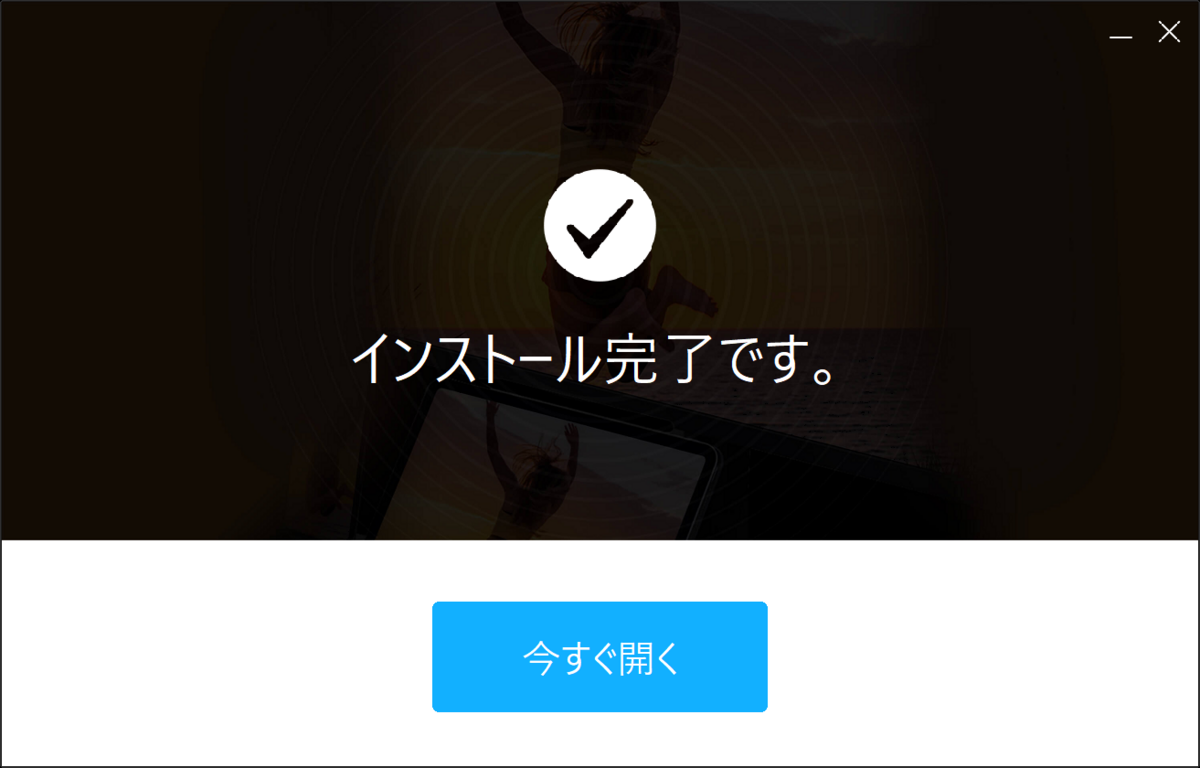
初回起動時はファイアウォールの設定が表示されるので、ネットワークを選択して【アクセスを許可する】ボタンをクリックしましょう。このダイアログでもわかりますが、LetsViewはApowersoftが開発しているアプリとなります。
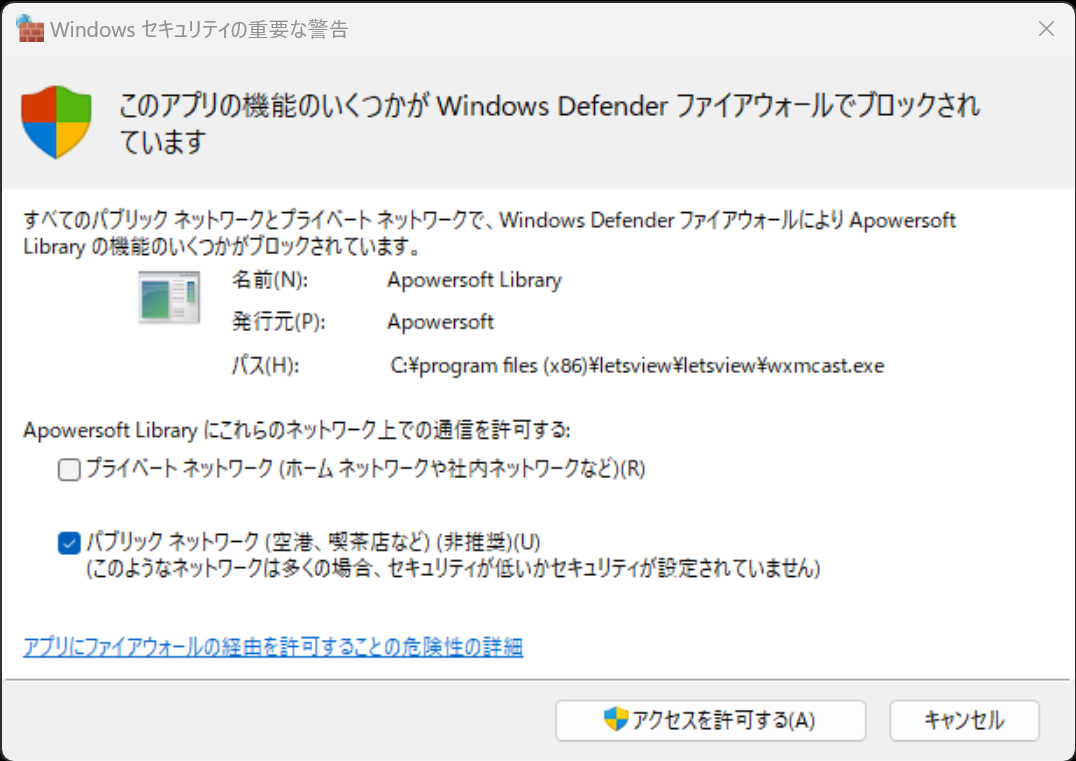
あとはアプリの操作を行います。ダイアログの下にあるPC名の部分がAirPlayの時の接続先となります。

このアプリはかなり機能が充実していて、録画やキャプチャ、回転、ウインドウの最前面表示などかなりの機能があります。この点が先ほどのLonelyScreenと違う点かもしれません。また、スマートフォンだけでなくPC画面の表示を行う機能もあります。
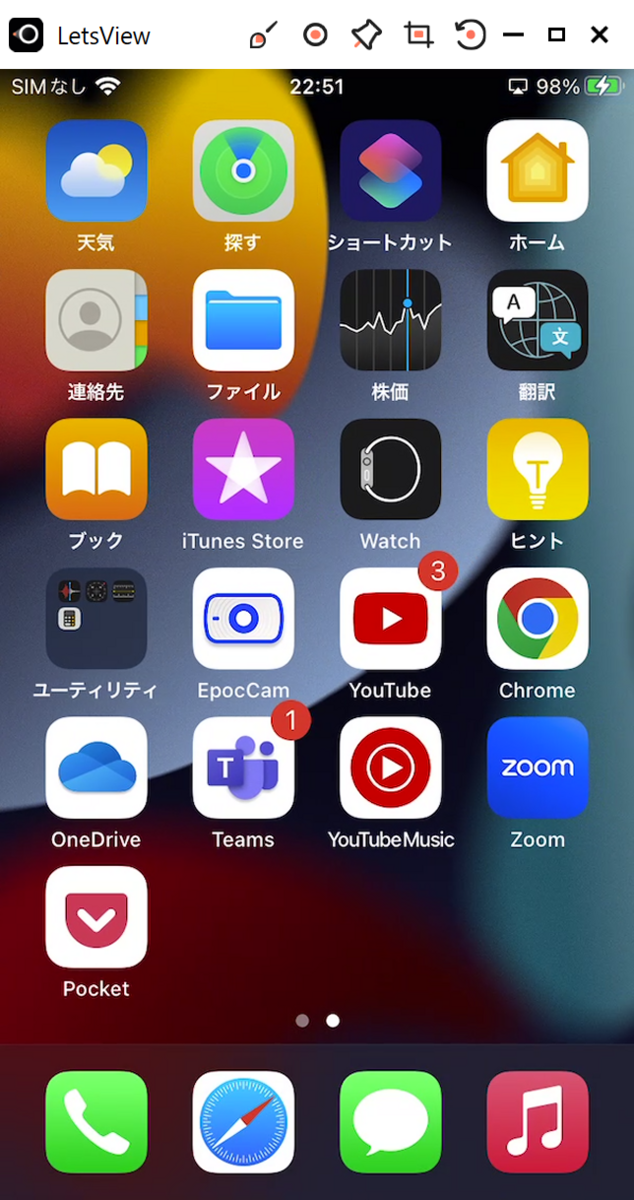
非常に多機能なのでいいですね。ドキュメントも日本語化されているので素晴らしいですし、Q&Aのような内容も充実しているので困ることはほぼないと思います。
ライセンスの表記は以下のようになっていました。
個人版と商用版の違いは何ですか? 商用版と個人版は機能的に同じですが、商用版は商用目的で使用でき、個人版は個人使用のみです。ご希望の特別な機能がある場合は、support@letsview.comまでお気軽にお問い合わせください。
わかるような、わからないような…
おわりに
今回3つのアプリを調べてみましたが、後者2つのLonelyScreen、LetsViewに関してはかなりいい感じのアプリですね。長時間の使用でもあまり大きな制限がないのであれば、たまに使用するのもありかなと思います。
すべてのアプリに言えることですが個人的には、AirPlayの機能を使用しているのでPC側の画面操作をしても、端末側の操作ができないのでたまに授業をしていてアレ?となることもあります。まあ、表示しかサポートしていないので仕方のないですけど。
本気で使うなら、シェアウエアとしてお金を払う価値はあるかなと思いました。
【参考エントリ】