前々から噂では聞いていた、Arduino IDE 2.0を使ってみました。
現在beta5というバージョン状況ですが、実用的に使えるのか気になるところです。あとはArduinoが使えるのはもちろんなのですが、手持ちの多いSeeeduinoなどからも使えるかをみてみたいと思います。どちらかというとSeeeduinoなどが問題なく動作できれば、今後はこちらのバージョンに移行していこうと思っています。
まだ、位置づけ的にはExperimentalなものなので不具合があっても仕方ないと思って使いましょう。

ダウンロードとインストール
下記のリンクからアプリのダウンロードを行います。今回はWindows10版のMSIインストーラを使用します。
https://www.arduino.cc/en/software
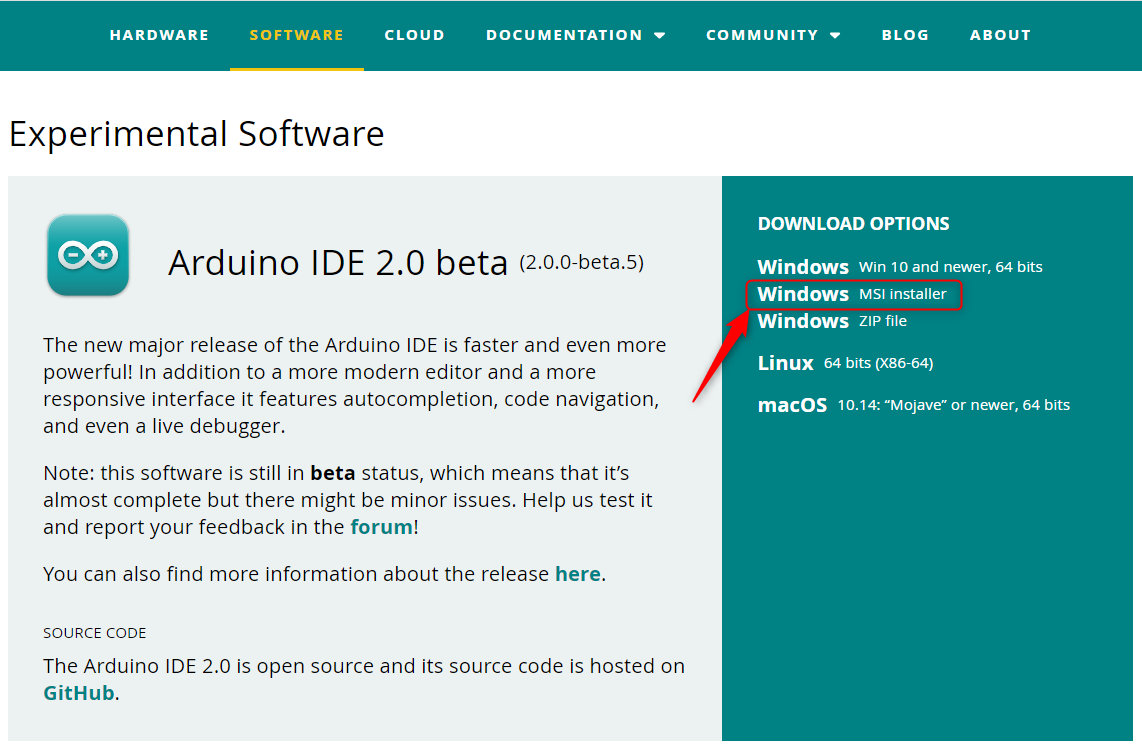
クリックすると以下のような画面に遷移するので、【JUST DOWNLOAD】ボタンをクリックします。余裕のある方は寄付をお願いします。

ダウンロードすると以下のファイルが保存されるので、ダブルクリックしてインストールを行います。

インストール作業は特に問題なく行われ…

デスクトップ上にIDEのアイコンが表示されます。アイコンも雰囲気が変わりましたね。
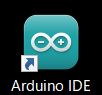
インストールはこれにて完了です。
Arduino IDE 2.0を起動する
起動してみると、パッと見はほとんど変わらないですが、ウインドウの一番左の部分がVSCodeににた表示になっています。この部分が一番大きな違いかも?
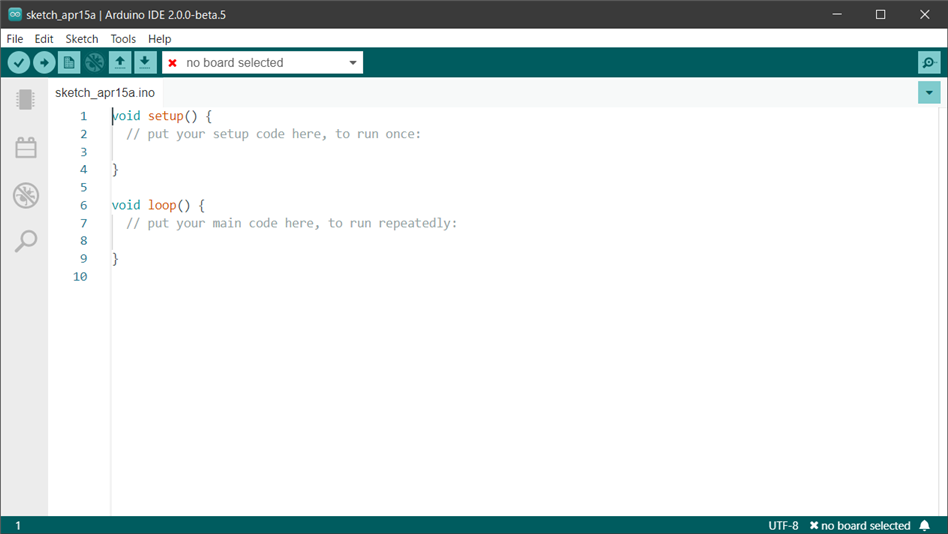
Arduinoなどを接続して書き込みを行ってみます。
Seeeduino v4.2を使用してみる
Arduino Unoは散々テストされていると思いますので、まずはSeeeduino v4.2を接続して、書き込みが行えるかを確認してみます。ボードをUSB経由で接続し、メニューの中から【Tools】→【Borad】→【Borad Manager】を開きます。(Ctrl+Shift+Bでも可)
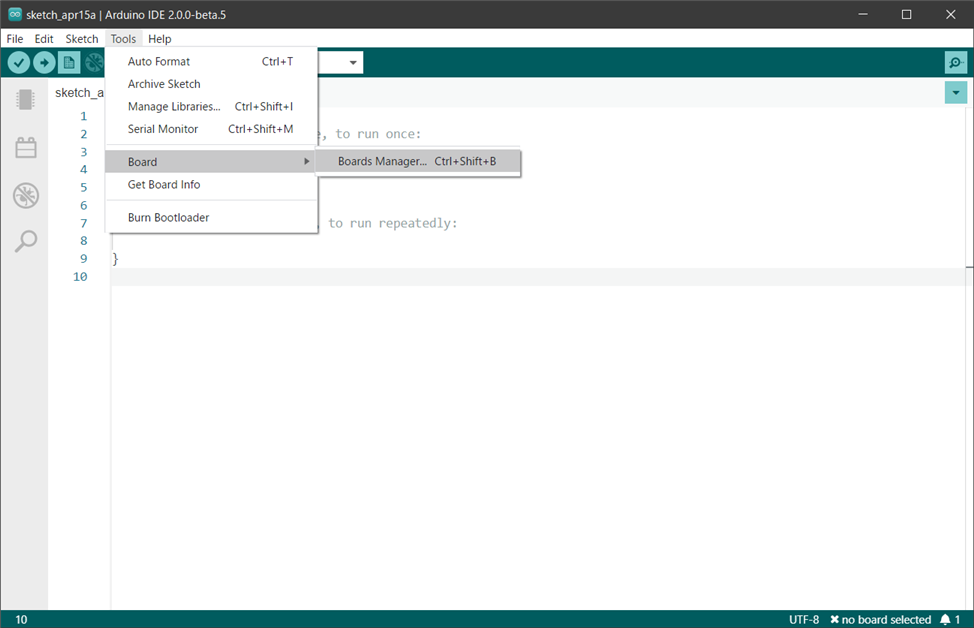
すると【Select Board】というダイアログが表示されます。接続しているボードとシリアルポートを選択して【OK】ボタンをクリックすれば設定ができます。Seeeduino v4.2に関してはArduino Unoと同じボード設定で大丈夫なので、設定値もArduino Unoを選択しましょう。
初回選択時は途中でコンソールが開き、必要なものは順次インストールされるのでしばし待ちましょう。
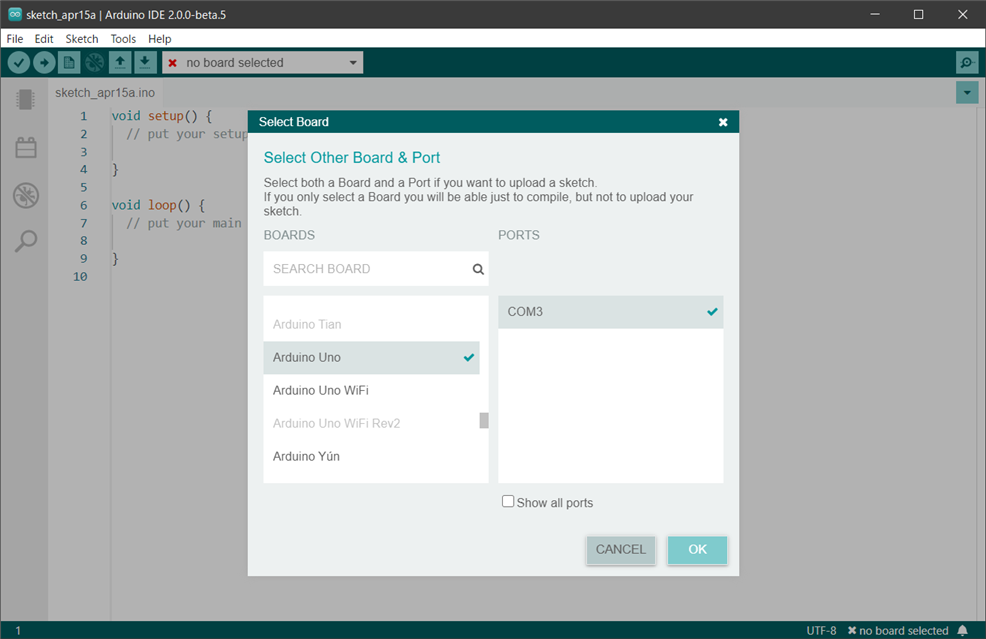
後はサンプルとなるようなコード(ExampleのLチカ)を書き込んでみます。メニューの中から【File】→【Examples】→【01.Basics】→【Blink】を選択して、ロードを行います。あとは 【Upload】ボタン(右向きの矢印のアイコン)をクリックすれば、書き込みが行われます。
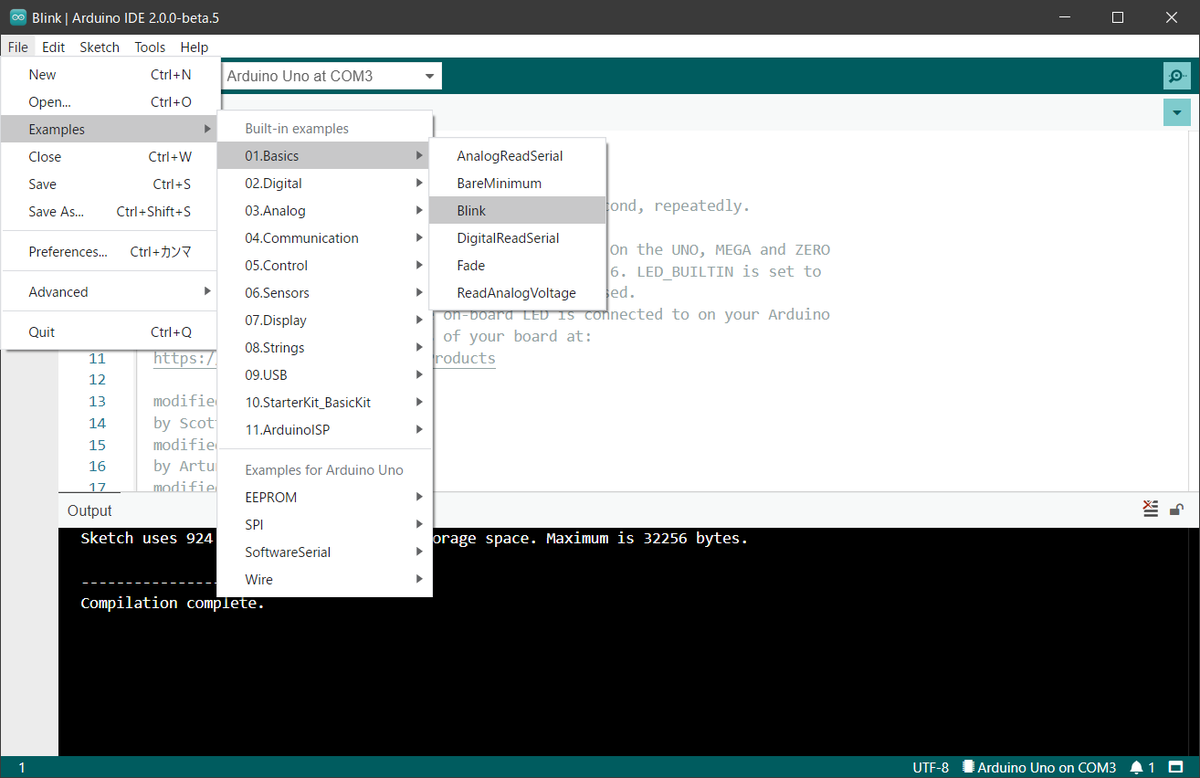
問題なく書き込みを行うことができました。

Lチカも正常に行えています。
Seeeduino Nanoを使用してみる
Seeeduino v4.2は基本Arduino Unoと同じ設定で書き込めることがうりになっている商品なので、書き込めるのは当然かなと思いますので、続いてはNano互換になっているSeeeduino Nanoへの書き込みができるかを調べていきます。
以前の書き込みでSeeeduino Nanoはそのまま接続してもドライバなしで認識されると思っていたのですが、実はそのままでは認識してくれませんでした。そのため以下のサイトでドライバをダウンロードしてインストール行っておきましょう。
デフォルトでは表示されるドライバが存在しません(認識していれば以下のようになります)
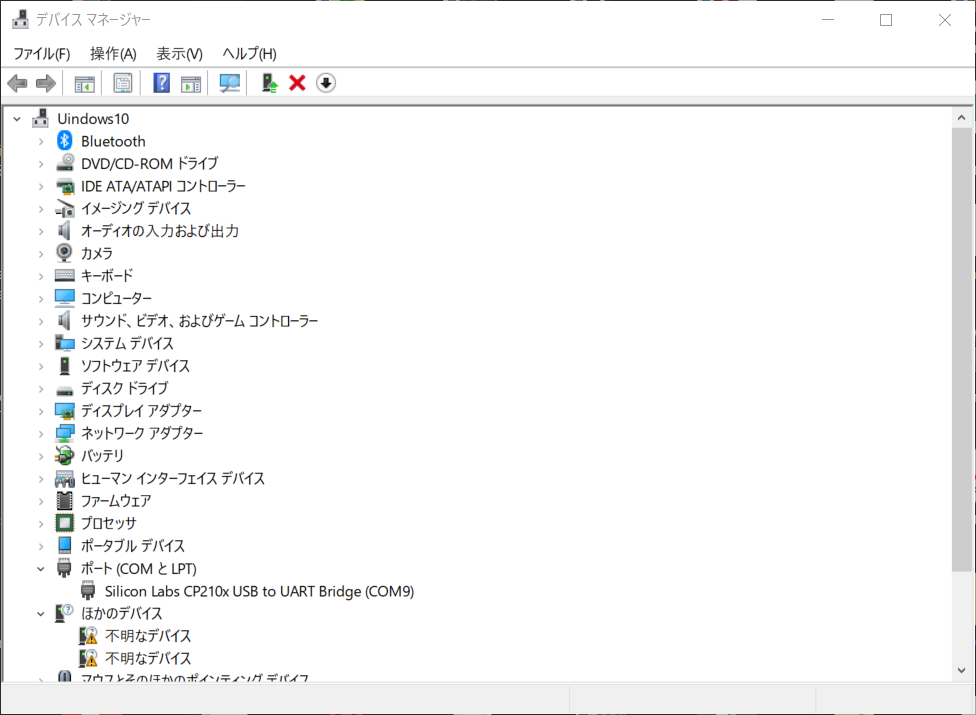
以下のリンクからドライバをダウンロードし、インストールを行います。
Windows10であれば、Universal Windows Driverをインストールすることで使用することができます。

Seeeduino Nanoの認識が行われたら、ツールバーのプルダウンから【Select Board】を選択し、【Boards】をArduinoNanoへ、【PORTS】を認識されたシリアルポート(図ではCOM7になっています)に設定して【OK】ボタンをクリックします。※ArduinoIDE 1.0系ではBoard Managerを開いてライブラリの追加を行う必要がありましたが、今回は不要のようです。

後は【Upload】ボタンをクリックすれば、書き込みが行われます。
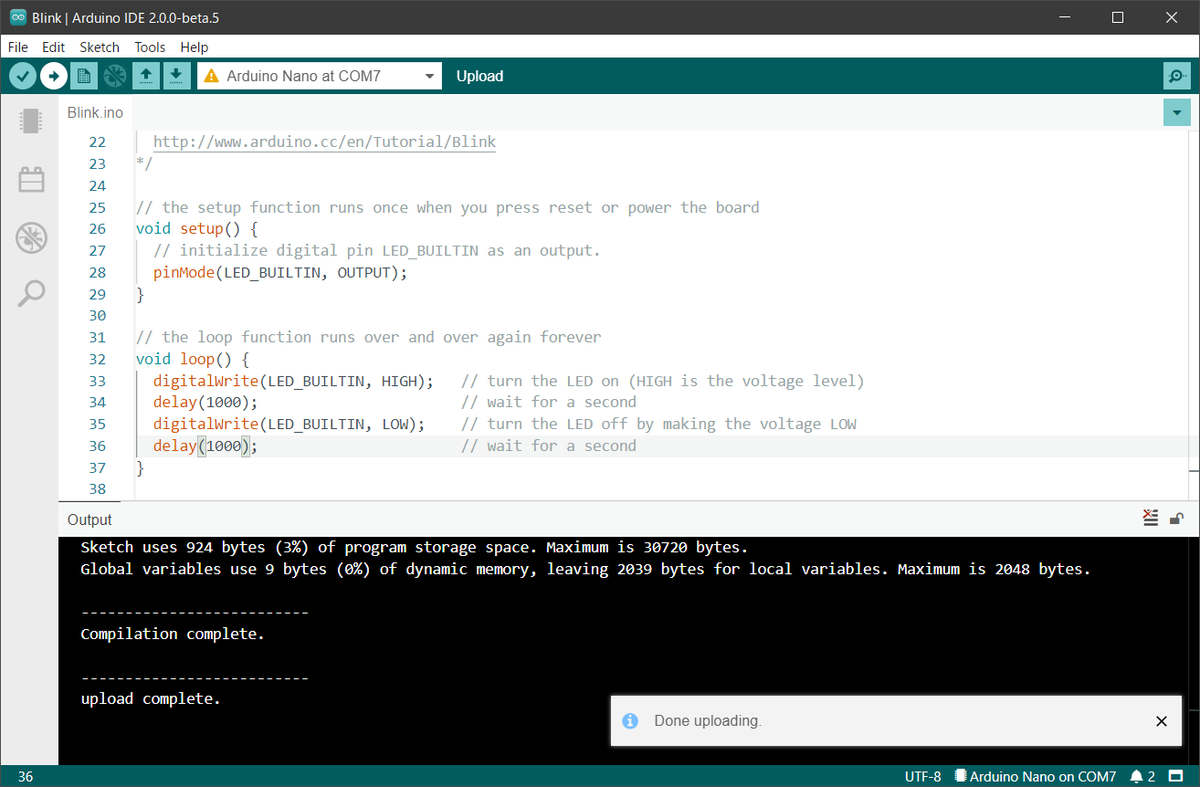
Lチカも正常に行えています。
Seeeduino XAIOを使用してみる
あと、自分の手元にあるSeeeduinoは最も小さいXAIOになります。こちらもテストしてみました。
メニューバーにある【File】→【Preferences】を選択します。
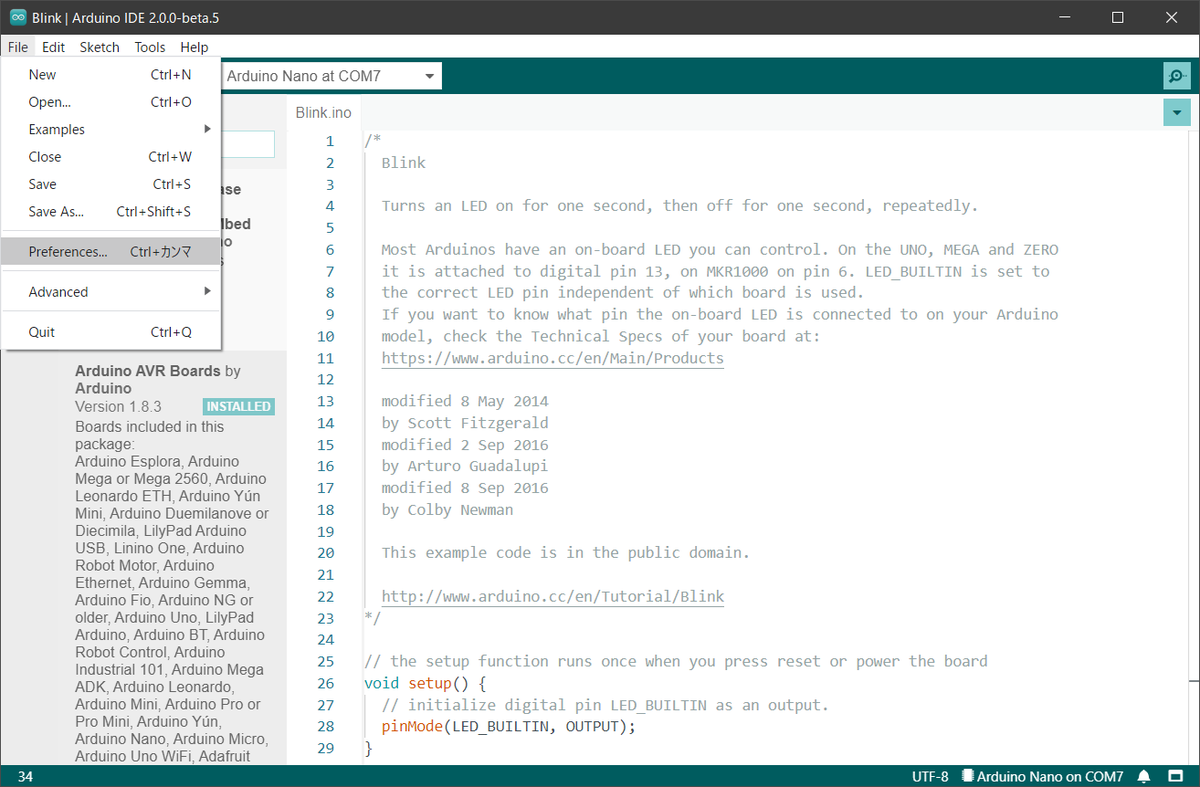
そして、【Additional Board Manager URLs】の項目に以下のURLを入力して、【OK】ボタンをクリックします。
入力するURL https://files.seeedstudio.com/arduino/package_seeeduino_boards_index.json
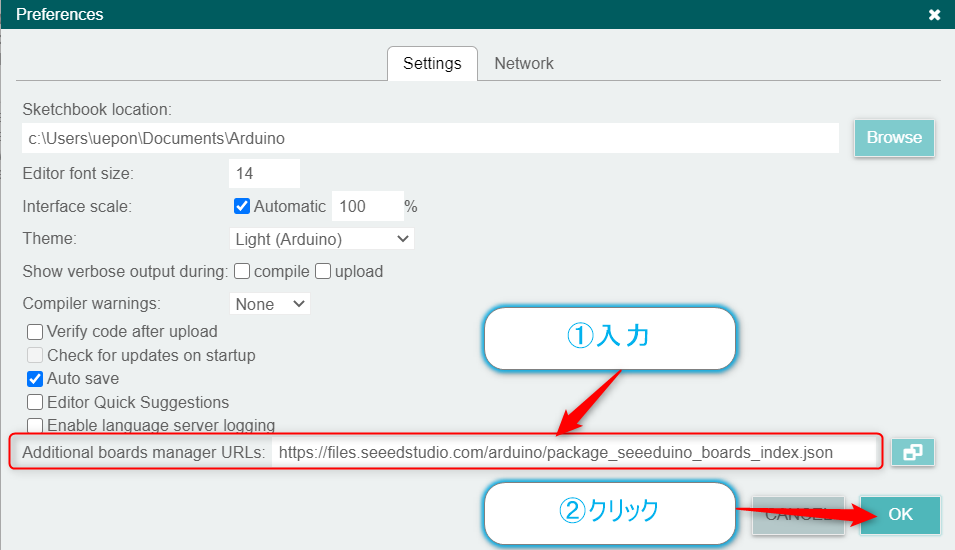
後はツールバーにある【ICチップ】のアイコンをクリックして【Board Manager】を開きます。
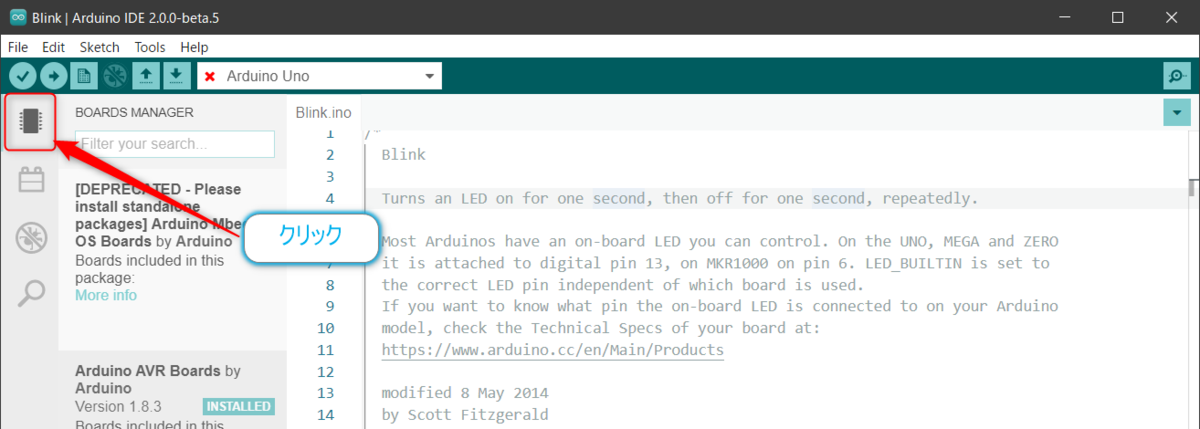
画面上部にある【Filter your search】の項目にSeeeduino XAIOと入力すると以下のような表示になります。そこで【Install】ボタンをクリックすれば準備ができます。
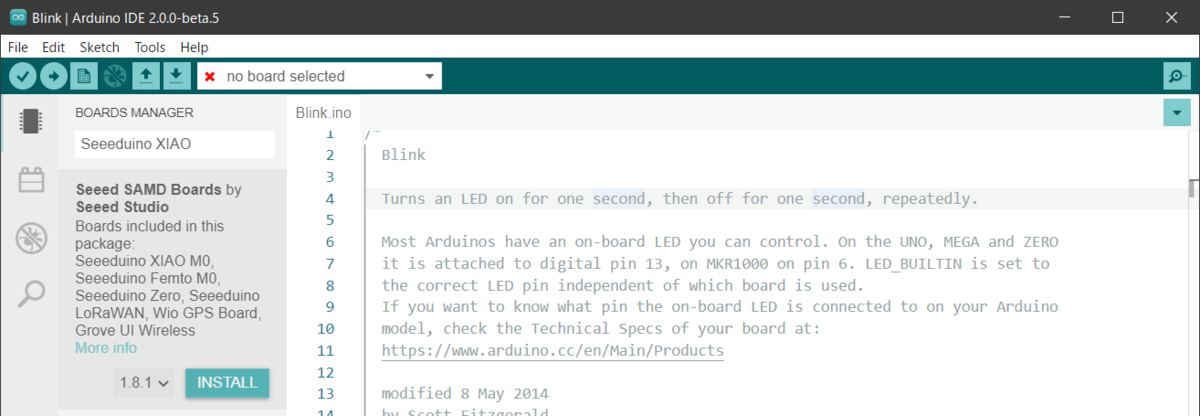
あとは、ツールバーのプルダウンからSelect Boardを選択し、【Boards】をSeeeduino XAIOへ、【PORTS】を認識されたシリアルポート(図ではCOM5になっています)に設定して【OK】ボタンをクリックします。

ここまできたら、【Upload】ボタンをクリックすれば、書き込みが行われます。時間が経っても書き込みが行われない場合には以下を参考にしてRSTピンを2回短くショートしてから【Upload】ボタンをクリックしてみてください。

こちらも問題なくLチカができるようになりました。
おわりに
噂にきいていたArduino IDE 2.0ですが、大きく問題なく手持ちのSeeeduinoでも使用する事ができました。
今後はベータ版からリリース版になると思いますが、使い方としてはここからは大きく変わることはないでしょう。
自分のレベルではいまのところ不具合はないようなので切り替えていってもいいのかなと思います。
過去エントリ参考