最近、地元のCoderDojoにメンターで行くことが多いのですが、そこで終わったあとにMinecraftの発表時間もあって割と面白そうだなと思って見ていたのですが、
わりと面白い機構を作っている子もいれば、建物を作っている子もいてレゴよりも空間的な認識をしていかないと作れないのかもなあ…という認識になりました。
個人的な興味としてはプログラミングからも触ることができる(操作できる)という意味でも触れておいたほうがいいかなという気持ちになりました。
聞くところによるとMinecraftは2つの種類、Java版(PC・MAC版ともいうのですが以降はJava版とします)と統合版(Switch、PS4などもありますが以降は統合版とします)があるそうで、かつ機能的にも少し違いもあるということでどちらを買ったらいいかという相談がCoderDojoでもありました。自分も知らなかったのですが、統合版にはWindows10版というのもあるそうなので、PC版と何が違うのよっていうのが正直なところです。あと、少し前にあったキャンペーンでJava版を購入すると、統合版(?)がもらえる?とかいう噂もききました。
そこで、そろそろ自分もMinecraftを購入して遊んでみようかなと。子どもたちに負けたくないしね(←こっちが本音w)
あくまでも私見を入れた感じで書いていくので、内容が間違っていてもゴメンって感じです。
各バージョンの違い?
簡単にいうとこんな感じらしいです。
Minecraft Java版…PC・MAC版、Mod(拡張データ)が使用できる、ワールドの大きさは無限大Minecraft 統合版…Windows10、iPadやスイッチなどクロスプラットフォームでマルチプレイ可能だが、Modは使えない
単純に遊ぶなら、統合版のほうがいいのかな?
プログラミングを行う方法は…
- MakeCode for Minecraft
- Minecraft Hour of Code
- Scratch(Code Connection、Modなどで連携)
- python(Raspberry Jam Modの使用)
- Ruby(Raspberry Jam Modの使用)
などがあるようです。
それぞれ使用できるプラットフォームは、どちらからしか使用できない(Java版と統合版それぞれの乗り入れ、プログラミングで使えるもの)などのには制限はあるようです。
普通に素人はこれを聞いた感じでは、どっちを買えばいいかわからない感じ。
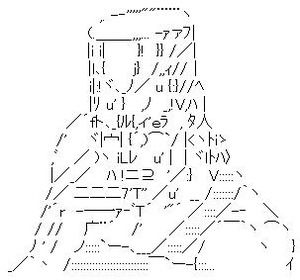
自分が感じた範囲では、PCのない環境だったり、ゲームも楽しみたいというのであれば、統合版がコスト安めで良さそうな感じですが(マルチプレイのサーバー接続料金はあるみたい)、
Modを楽しみたいとか、大規模な作品をつかうのであればJava版がいいのかな?ちなみにJava版はPCスペックを求められるそうです。
キャンペーンってどうなった?
以前はJava版を購入すると、Windows10版がもらえるキャンペーンがあったのですが、それも2018年10月に終了。1年以上経ってますね。
噂ではAmazonダウンロードコード記載のカードを購入すれば、2020/1/20の段階でもWindows10版がもらえるようです。
AmazonのページのQ&Aに書いてありました。
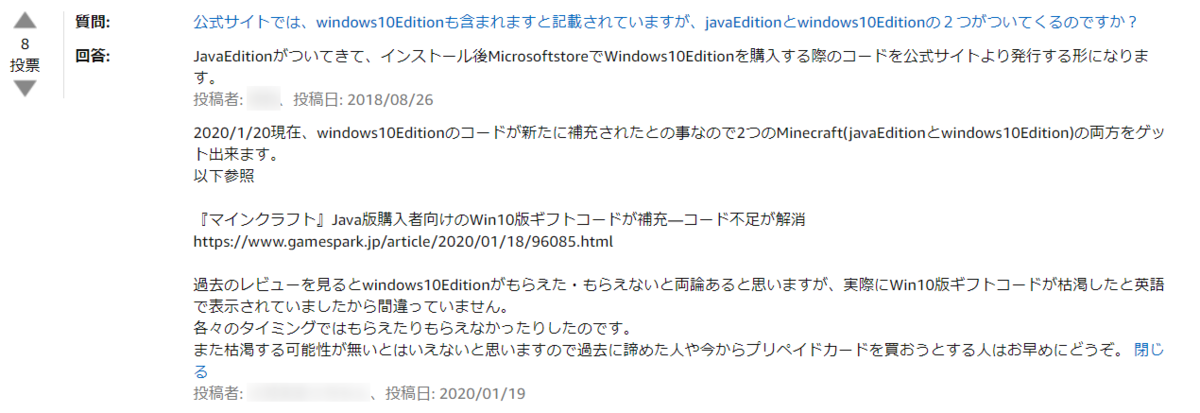
できれば、両方もっているのが、やることの幅が広がるのでいいのかなと思い、この噂に乗って購入することにしました。 キャンペーンも終わっているので購入時点で必ずしももらえると保証はできません、購入の際は自己責任でお願いします。
購入へ
実際に購入したのは以下になります。
2、3日後ぐらいで手元に来ると思います。内容物としてはコードが書かれた1枚のカードが送られてきます。
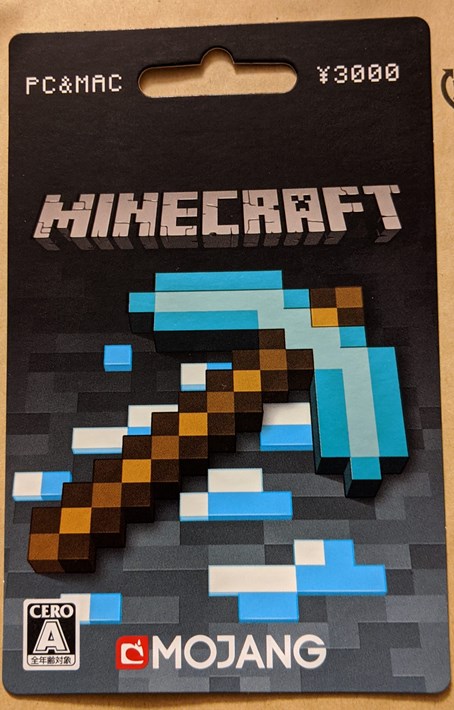
アプリの入手の話
先程のところで購入の話は終わりですが、念の為入手作業も書いていきます。
カードが届いたら、裏面の銀色の部分をコインなどで削りコードがみえるようにします。 そのあと、開発元のMOJANG公式サイトにアクセスし、ユーザーアカウントを作成します。
ページ内の【Register an Account】ボタンをクリックします。
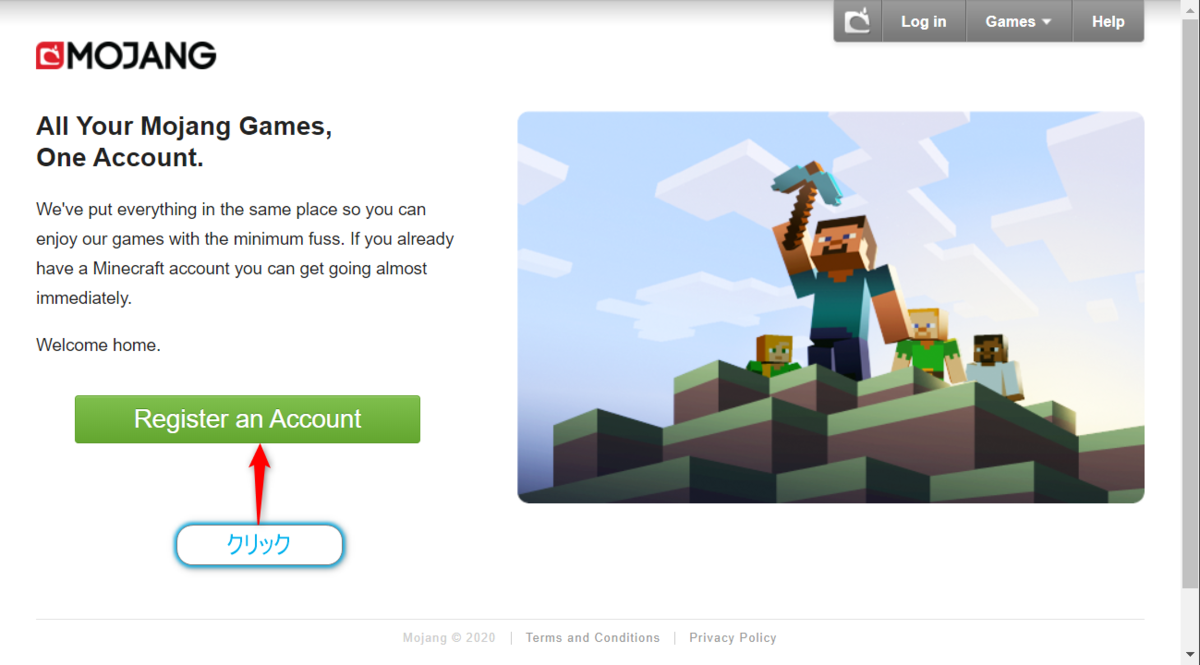
するとMOJANGアカウント作成の画面になります。入力ボックスに電子メールアドレス、電子メールアドレス再入力、パスワード、生年月日を入力し、【アカウントを作成】ボタンをクリックします。
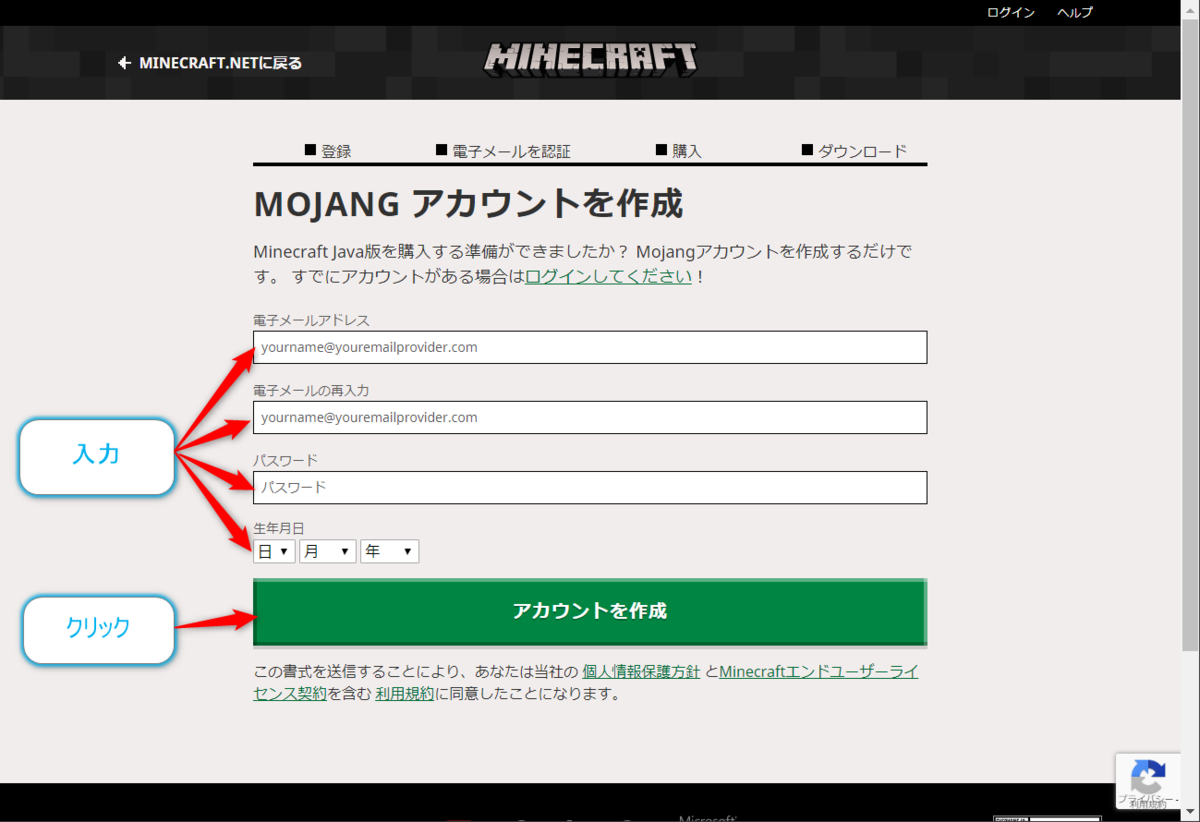
あと少しですの画面になります。この時点で先程入力したメールアドレスに認証コードが送られているので、それを確認して【検証コード】の入力ボックスに入力して【認証】ボタンをクリックします。これでユーザーアカウントは登録できました。
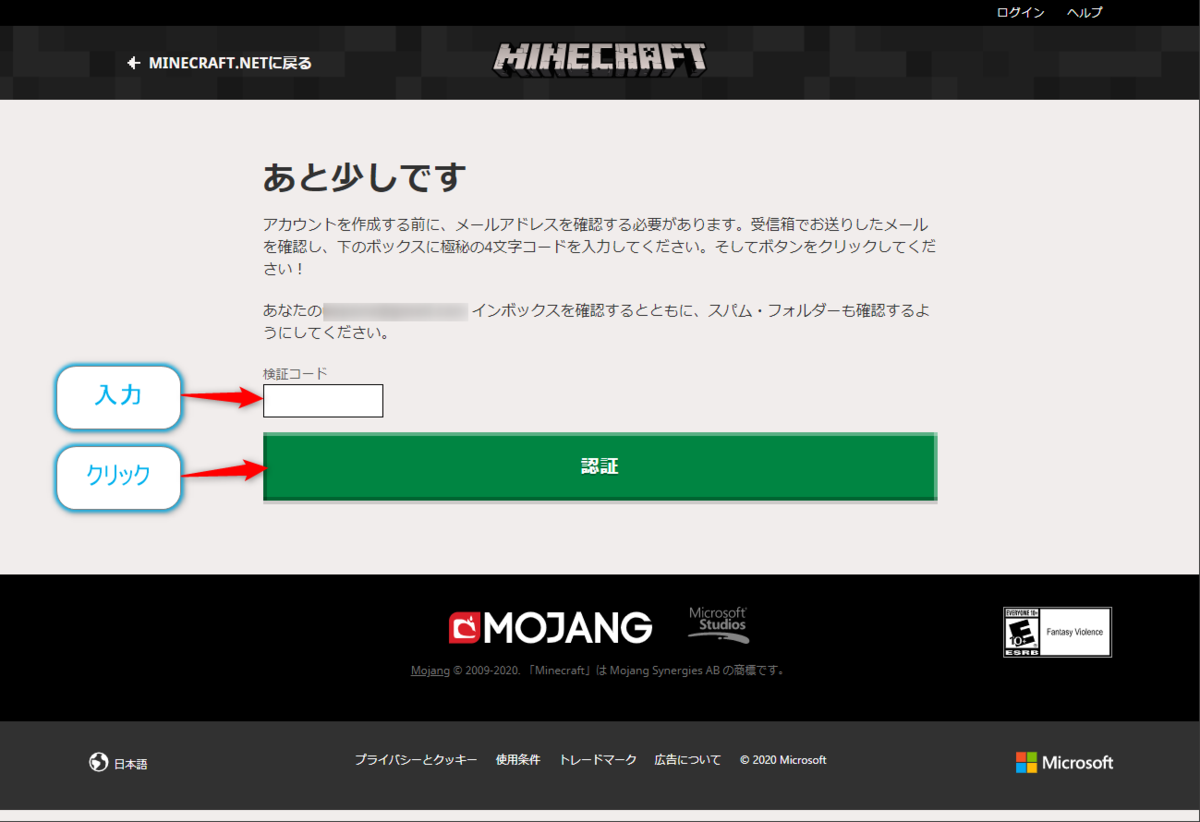
続いて、購入する時間の画面に移ります。プレイヤー名を【名前】の入力ボックスにいれ、支払い方法の下にある【コードを使う】をクリックします。プレイヤー名はマルチプレイ時に他のユーザーからみられるものになります。すると画面上の【コードを使う】が緑色のボタンに変わり、【コード】の入力ボックスが表示されます。
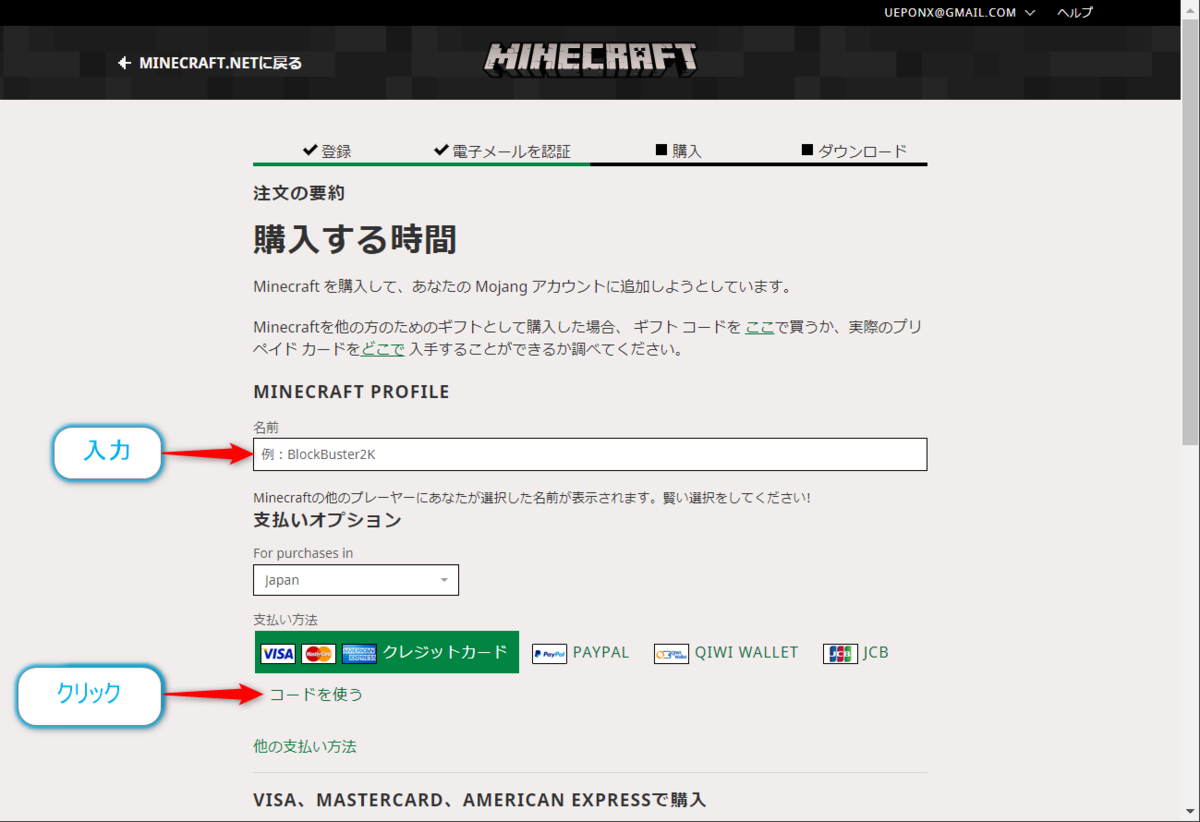
【コード】の入力ボックスに、購入したカードの裏面にあるコードを入力し【交換する】ボタンをクリックします。
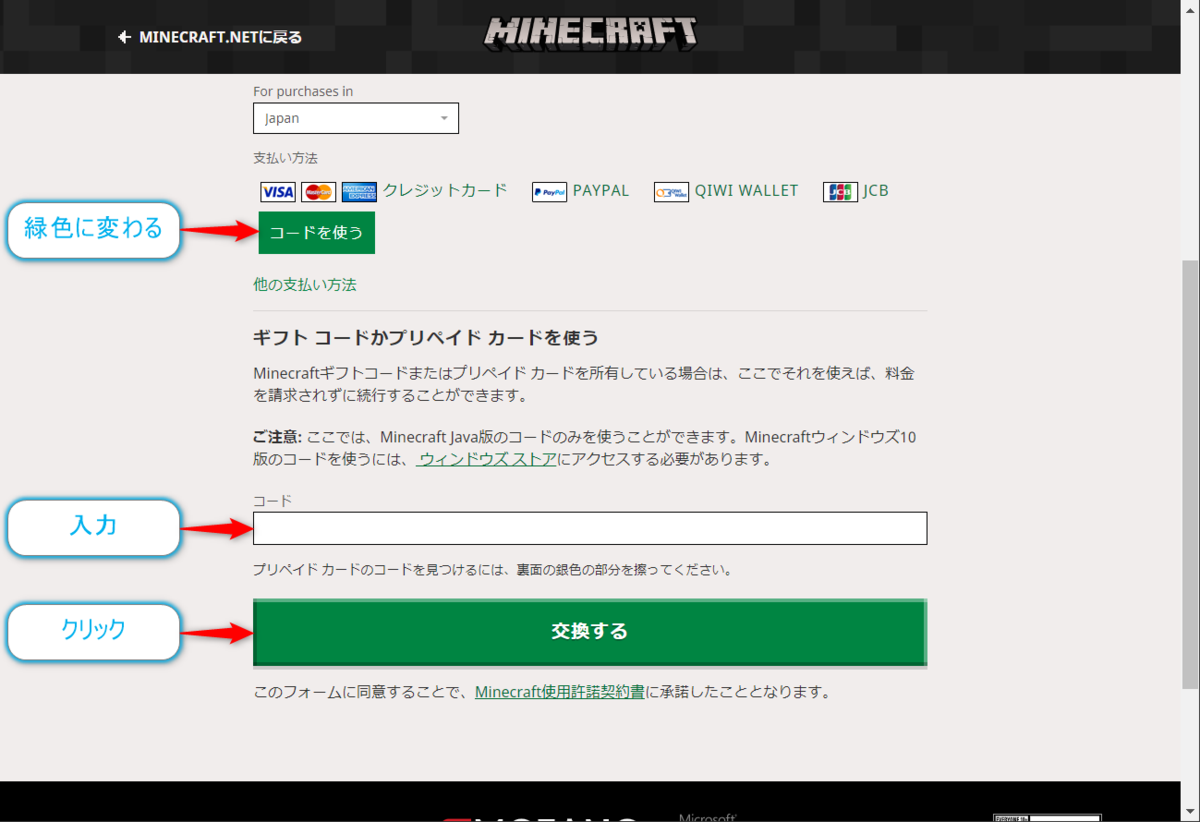
おめでとうございます!MINECRAFTはあなたのものです。の画面が表示されたら購入が完了しています。あとはダウンロードの作業を行えばJava版が手に入ります。【WINDOWSを獲得するためダウンロードする】ボタンをクリックします。
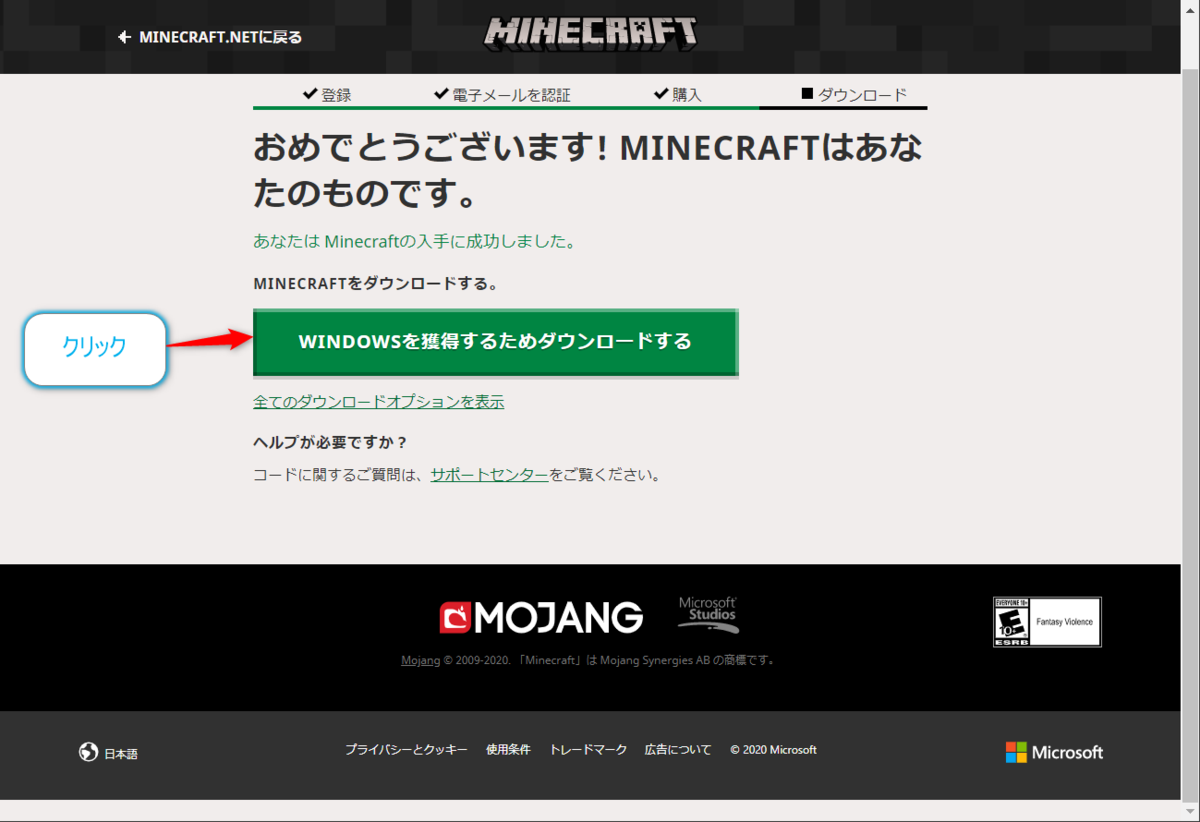
完了するとMaincraftのインストーラーがダウンロードされます。
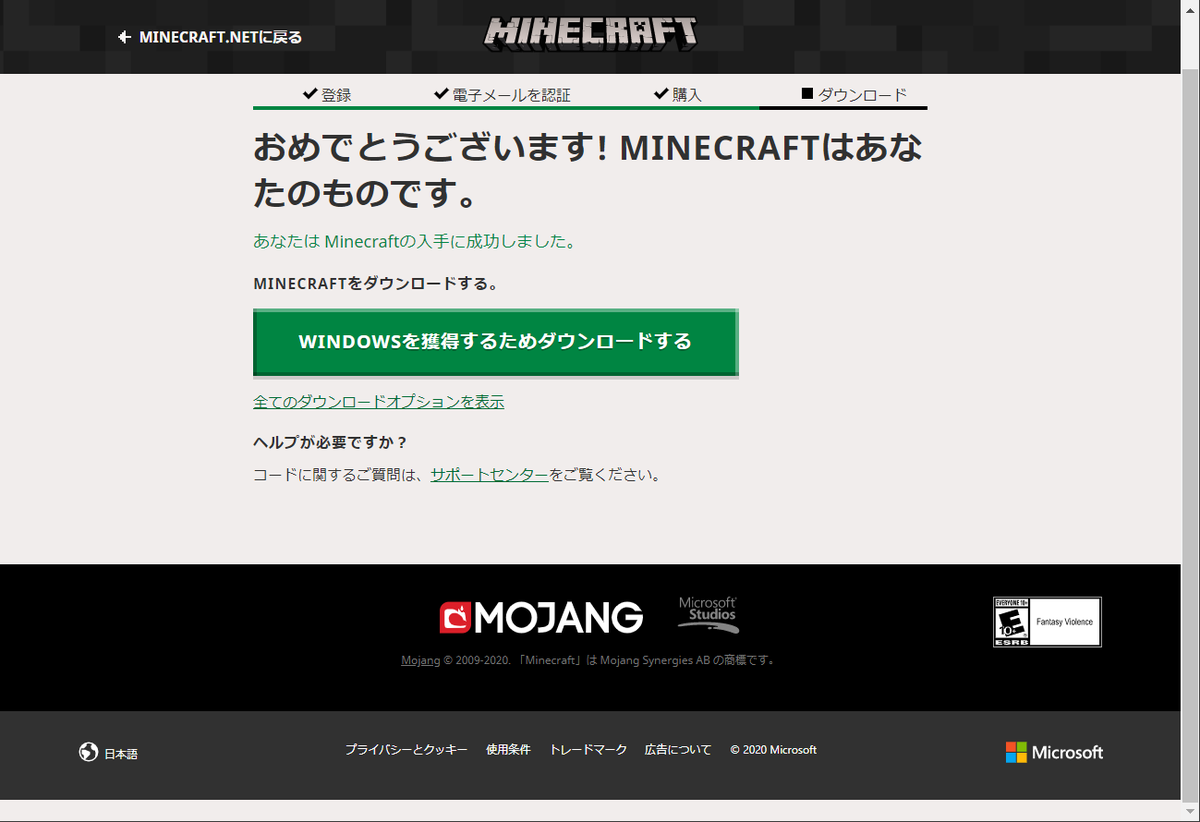
これをインストールすれば、Java版のMaincraftがプレイできるようになります。
今回は、まずWindows10版を入手できるか確かめたいのでこれ以降の作業に関しては別の機会にしたいと思います。

統合版(Windows10版)を入手する
つづいて、統合版(Windows10版)の入手をします。うまくいくか…?再度、開発元のMOJANG公式サイトにアクセスし、【Log in】ボタンをクリックします。
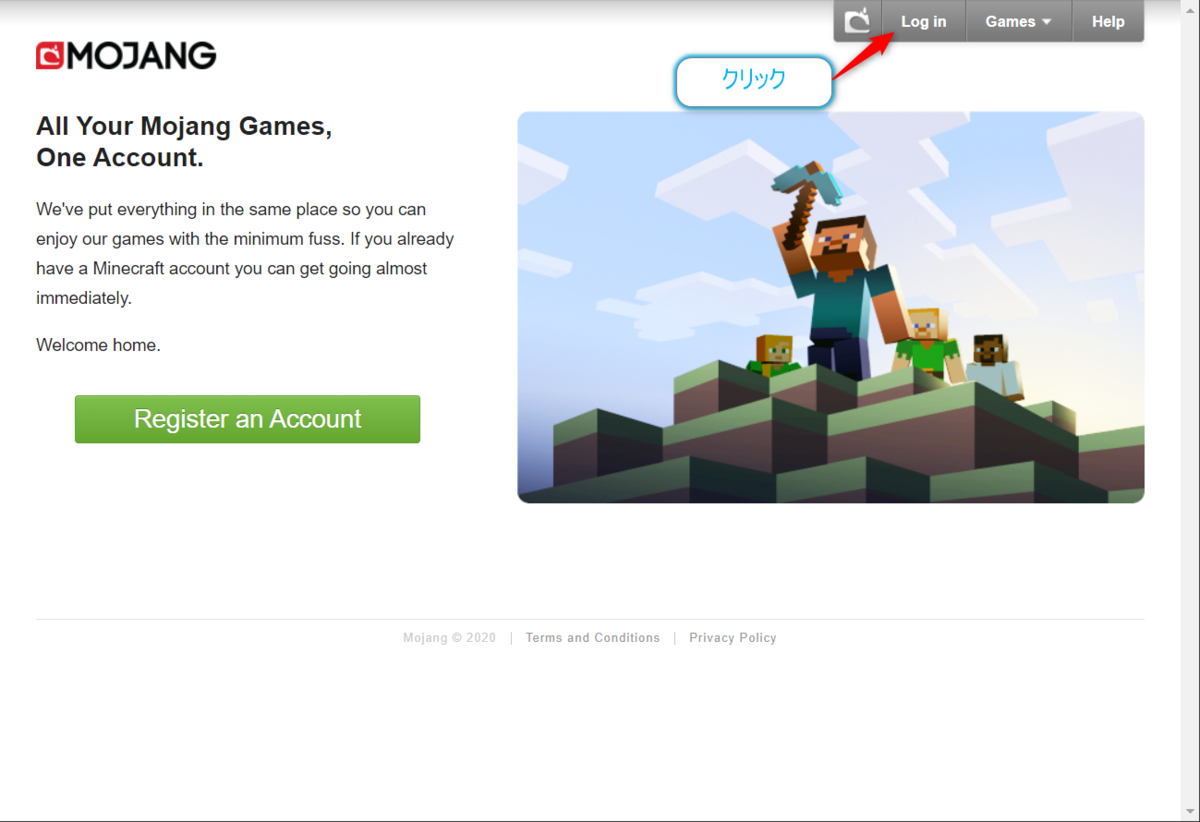
Log in to your Mojang Accountの画面でユーザーアカウントで登録した、E-mailとPasswordをそれぞれの入力ボックスにいれて【Log in】ボタンをクリックします。
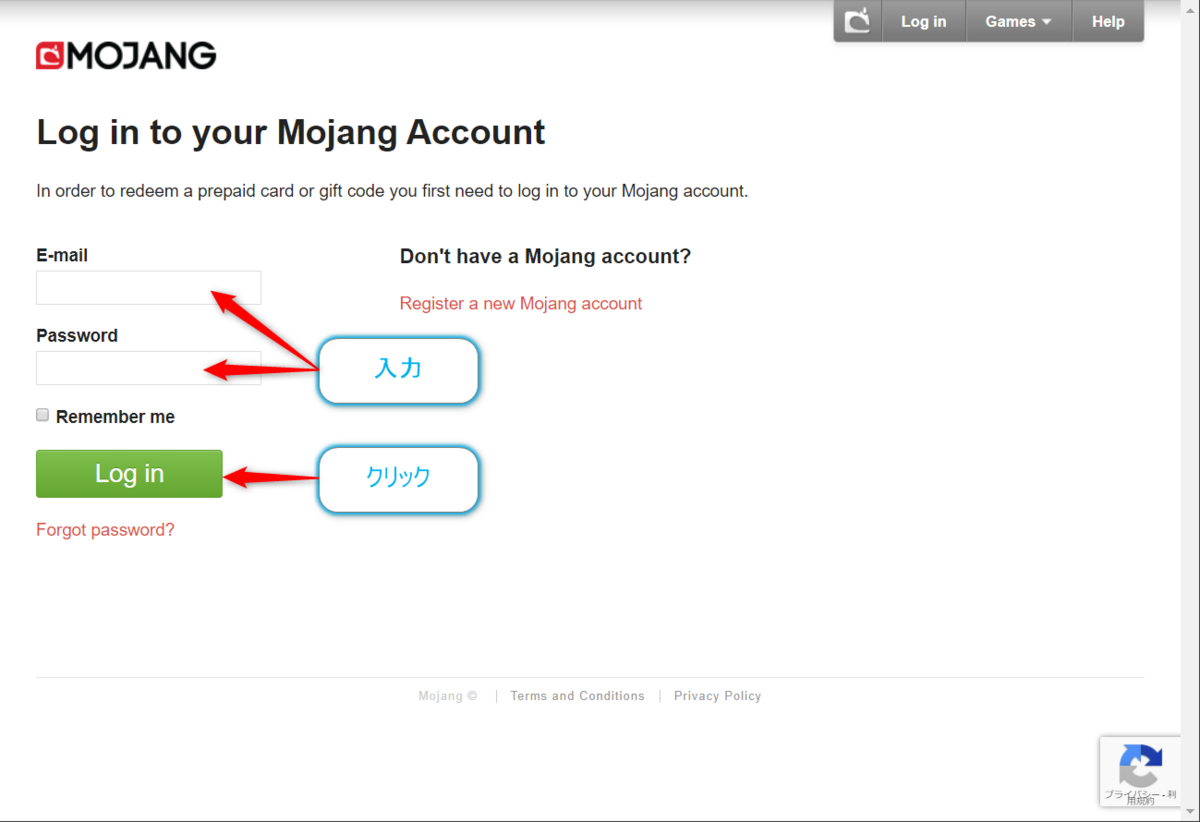
ログインされるとMy Gamesの画面が表示されます。ここではこれまでに購入したゲームが一覧として表示されます。先程購入処理を行ったJava版Maincraftが表示されています。
その下にMinecraft for Windows10と項目が表示されています。こちらが出ていたらWindows10版のフリーダウンロードキャンペーンが有効だとわかります。
下にでている【Claim your free copy】をクリックします。
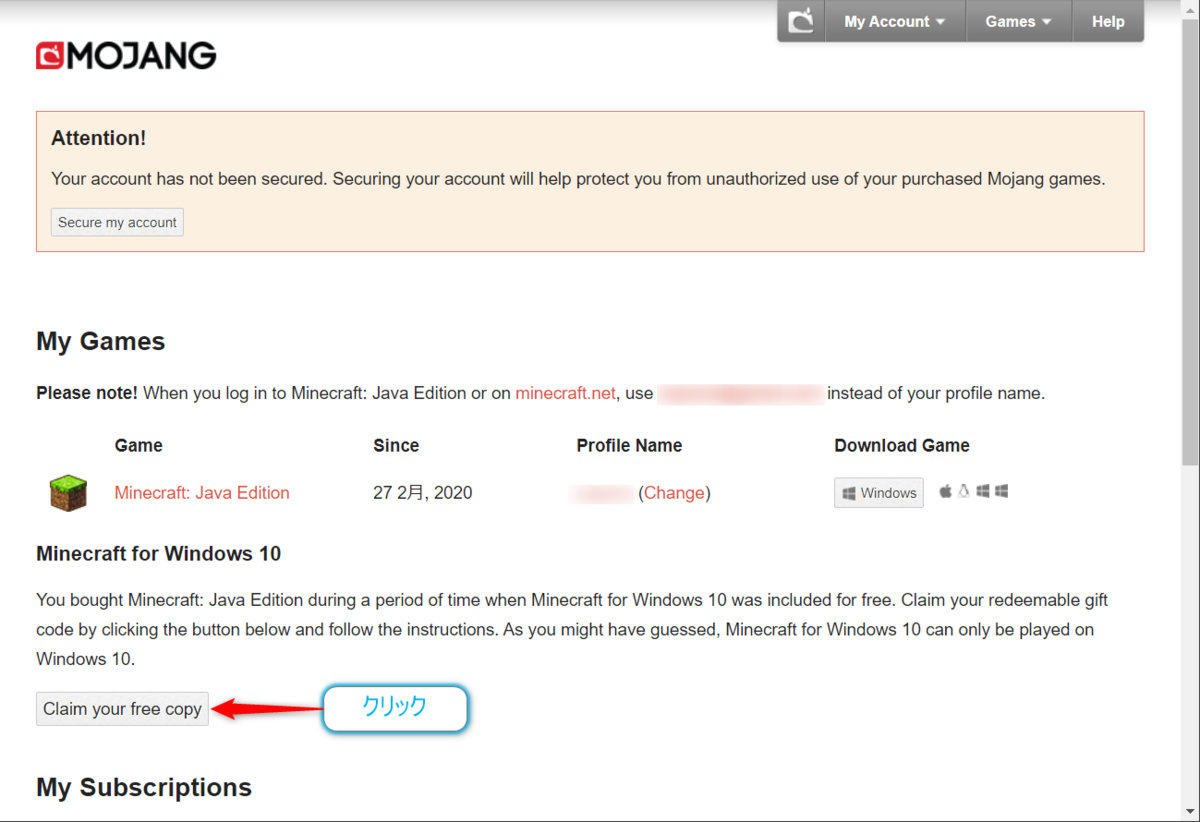
注意点になりますが、ここまでの作業はゲーム発売元のMojangアカウントでしたが、この作業以降はMicrosoftアカウントでの操作となります。そのため、もう一度サインインが必要になります。異なるメールアドレス、パスワードを使用している場合にはご注意ください。
先程のボタンをクリックするとMicrosoftアカウントのサインイン画面が表示されますので、アカウントのメールアドレスを入力して、【次へ】ボタンをクリックし、
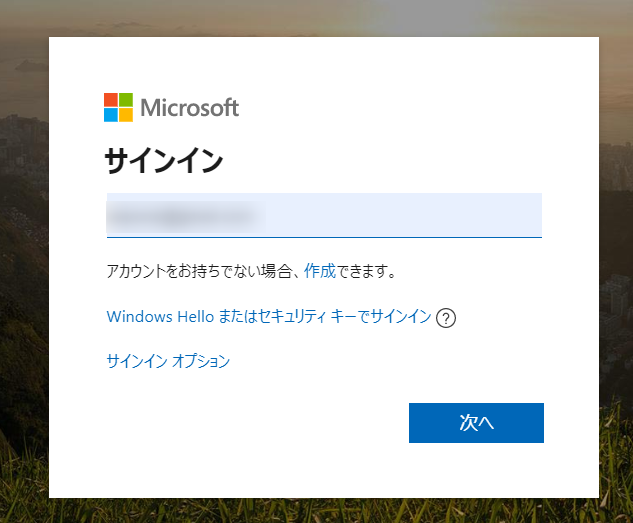
続いてパスワードを入力し、【サインイン】ボタンをクリックします。
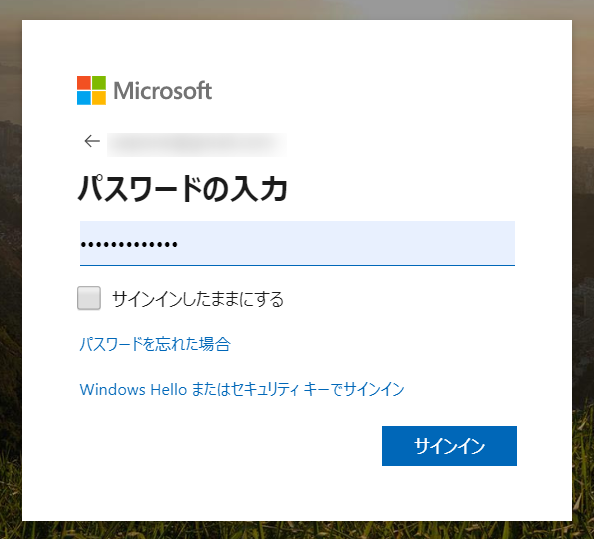
すると、ギフトコードが発行されます。ここでメモして置いたほうがよいですが、後ほどギフトコードはMicrosoftアカウントのメールアドレスに送信されていると思いますので、メモし忘れていても大丈夫です。そのままインストールするのであれば、このギフトコードの入力はしなくて良いようです。では、【Next】ボタンをクリックします。
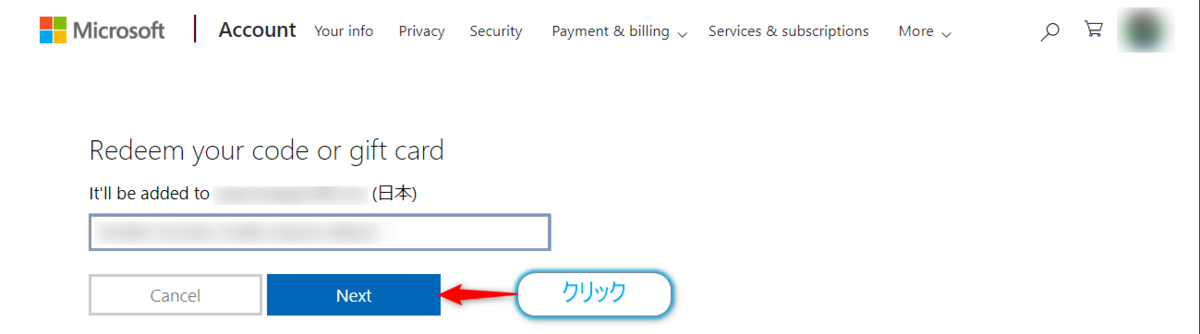
Here is what you getの画面で入手が出るようになります。【Contirm(確認)】ボタンをクリックすることで入手の確認を行います。表示言語が英語だったので表示が違う方もいるかと思います。

You’re good to goの画面で入手の準備が整います。下の方にもMinecraft for Windows10 is ready for youと書かれているので準備ができたことがわかります。
あとはダウンロードサイトにいくことになり、一番下にある【Go to Minecraft for Windows 10】のリンクをクリックします。
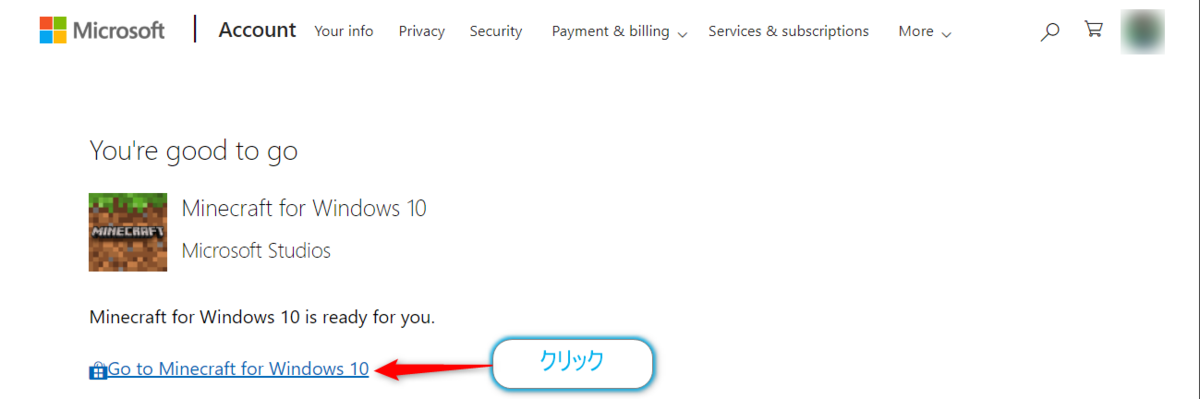
マイクロソフトのストアページにあるMincraft for Windows 10のウインドウが表示されます。ただ、このページには既に入手済になっているプログラムをインストールするような表示がされないこともあるようです(自分はその表示になっていました)。インストールボタンを有効にするために一度【F5キー】を押して画面の再描画を行いましょう。すると…
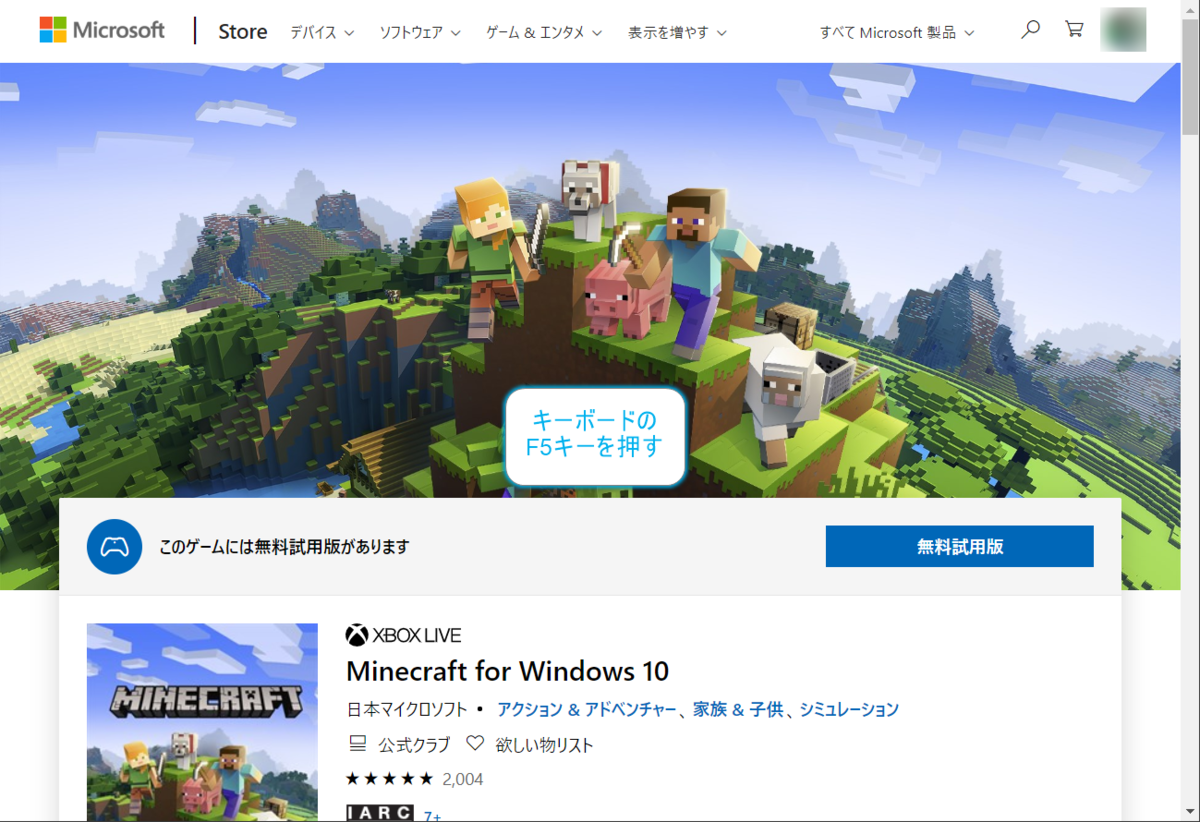
先ほどまで【無料試用版】となっていたボタンが、【インストール/プレイ】のボタンに変わります。ここでは【インストール/プレイ】をクリックします。
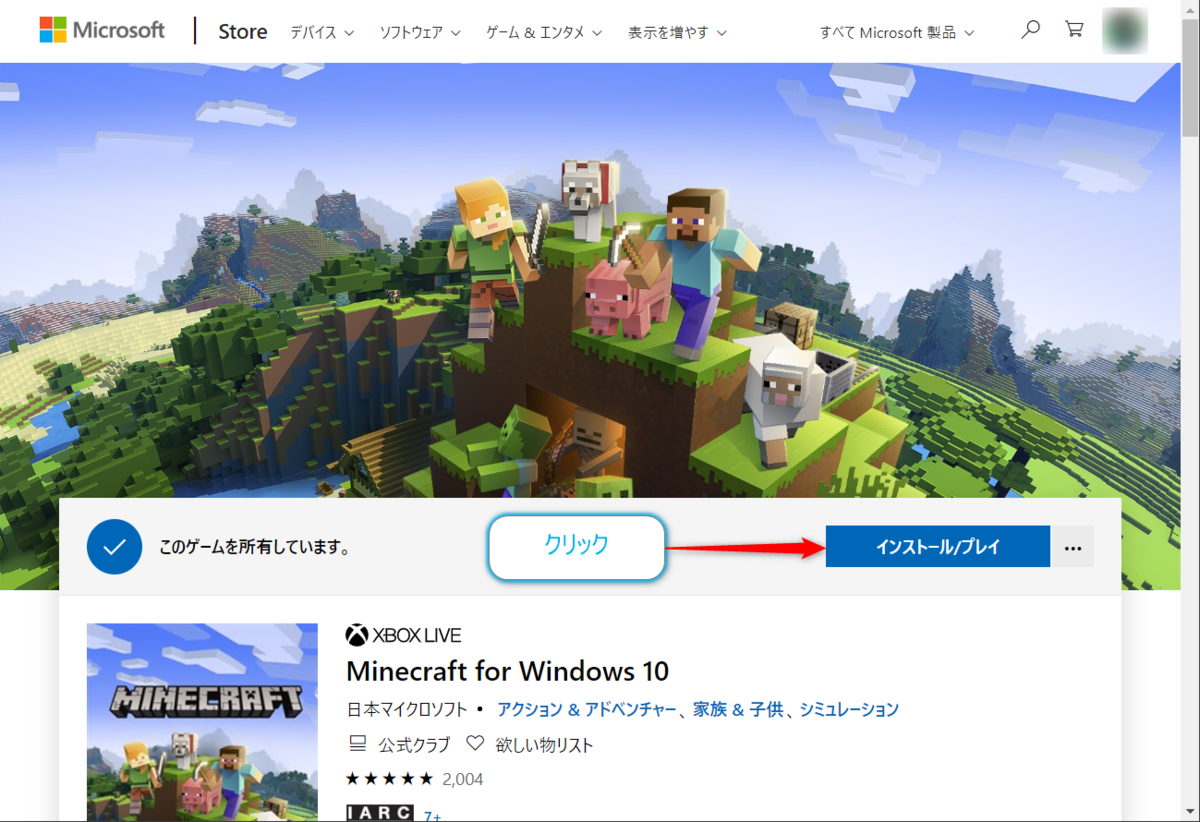
更に【インストール】に表示が変更するので、このボタンをクリックします。(ボタンをクリックするとインストールされるので注意してください)
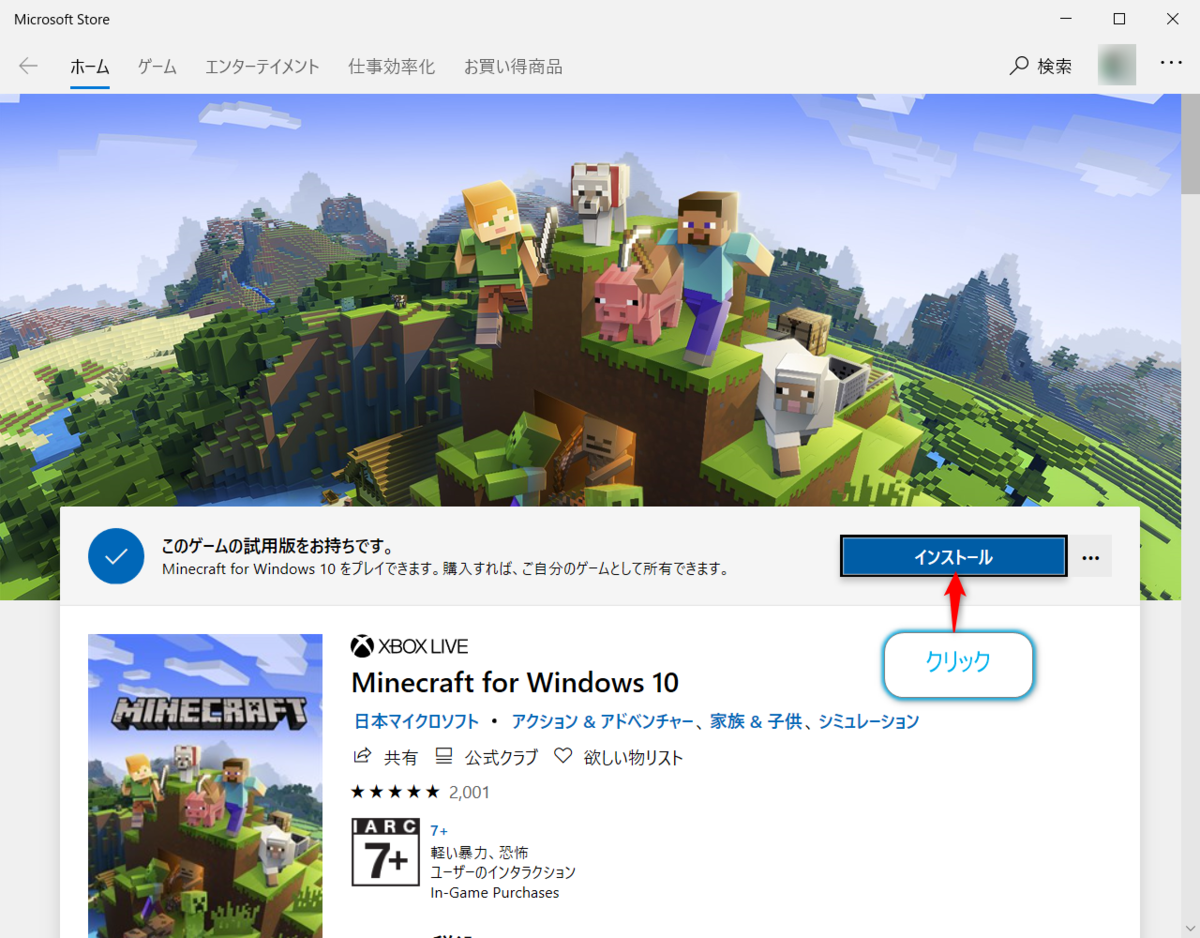
そのままインストール処理が進みます。
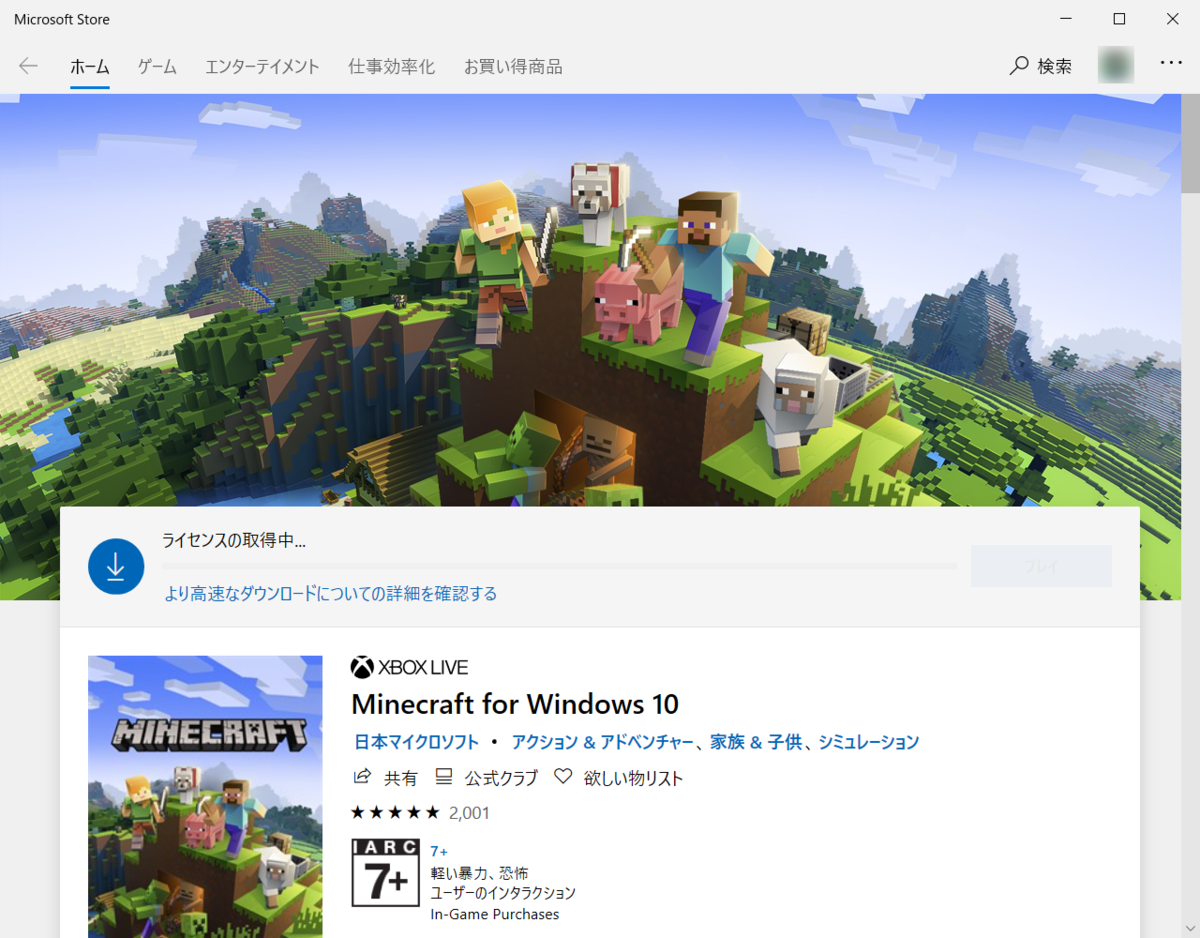
インストールが完了するとボタンが【プレイ】に変わります。これでインストールは完了しました。
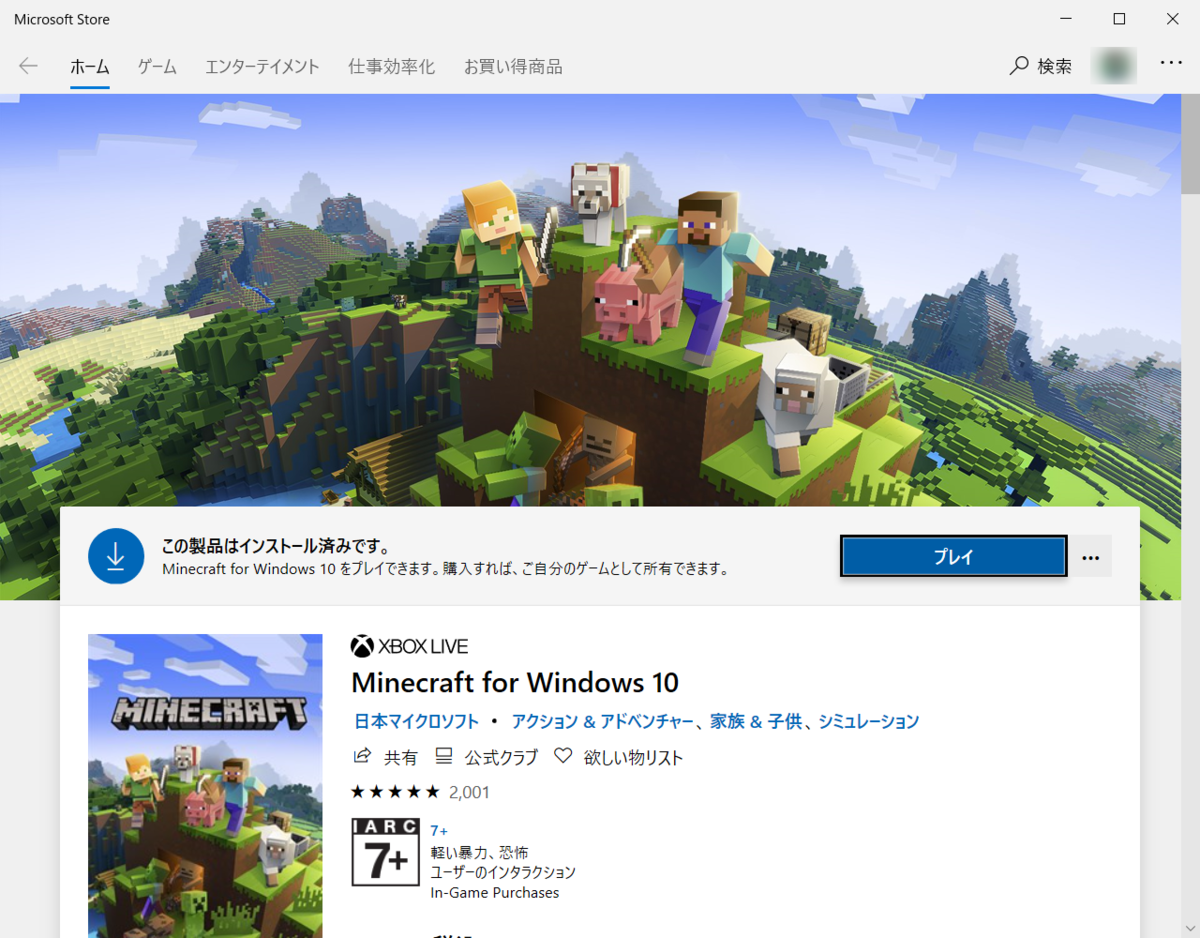
あとは【プレイ】ボタンをクリックしてMinecraftを起動します。
スプラッシュスクリーンが表示されて

無事にMinecraftが起動しました。下の画面がWindows10版になります。
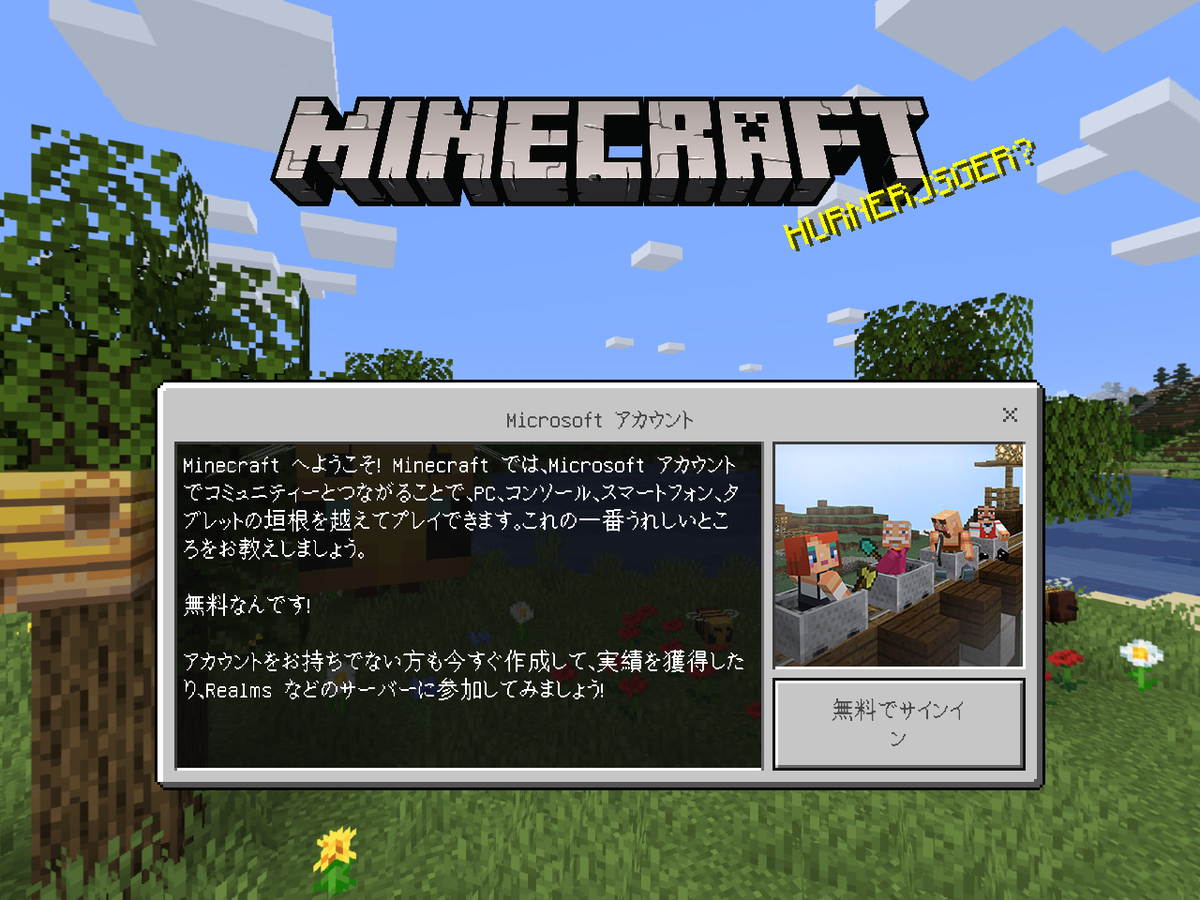
Microsoftアカウントでサインインをしていないと以下のような表示になりますが、
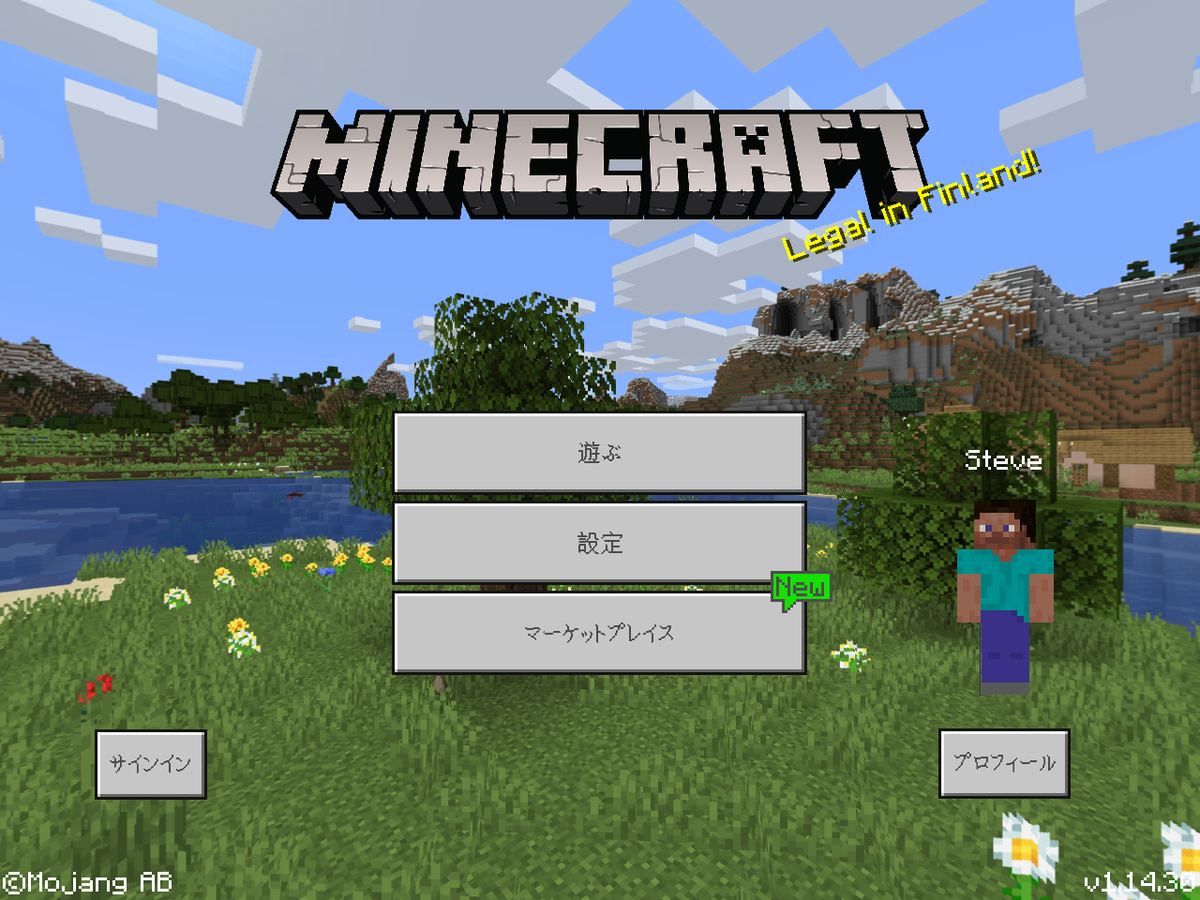
サインインすれば、以下のような画面になります。表示されている名前はXBoxのユーザーネームになってしまうようです。
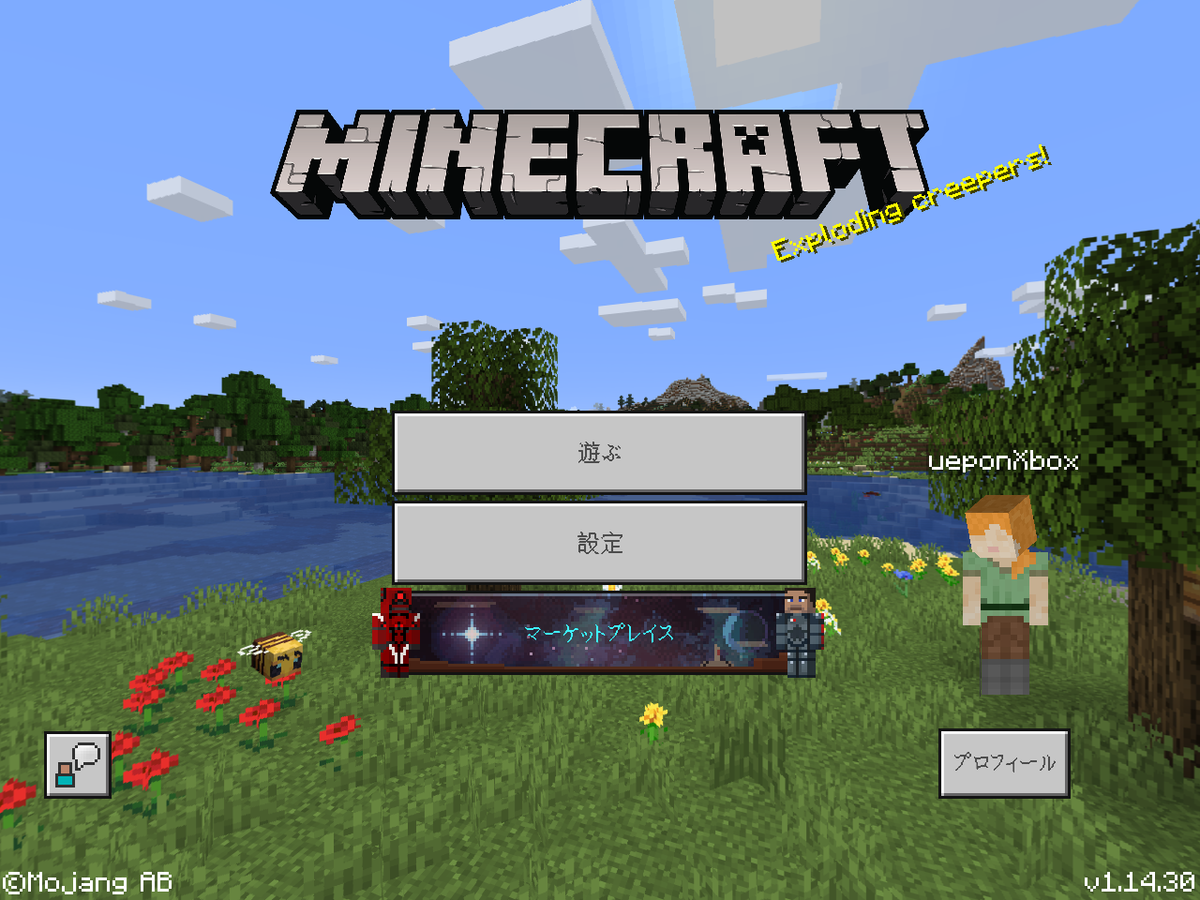
おわりに
結論となりますが、2020年2月27日の段階では統合版(Windows10版)は無事に入手できました!ラッキー!
とはいえこのキャンペーンも終わってかなり経つので、いつ終わってもおかしくはないと思います。まだ、Java版のインストールはできていないので、別途インストールのエントリを書こうかな。