Logicoolのマウスをよく使用しているのですが、マウスも数年使用しているとボタンが壊れてしまったり、もっといいものが出てきたりなどのことが発生します。 マウスがヘタってしまうことは仕方ないかなとは思うのですが、そのときにたまにどうしたらいいのかなと思うことがあるのがUnifyingのレシーバーです。 Unifyingに対応している機器であれば、このレシーバーを経由してキーボードなど1つのレシーバーでいくつものデバイスに接続できるというデバイスになります。
レシーバーは基本挿しっぱなしでしようするものなので、経年劣化はしないので利用用途を考えていたのですが、知り合いからUnifyingレシーバーは 付属したデバイスでなくても登録して使用することができるということを教えてもらいました。

現在2つほどUnifyingのレシーバーが余っていたので、こちらを使えるようにしてみます。
設定アプリのダウンロード
以下のサイトにいって設定用のアプリをダウンロードします。

画面の下の方に行くと…Unifying Softwareというアプリがあるので、それをクリックします。このアプリが、付属していなかったデバイスとのペアリングを行ってくれます。
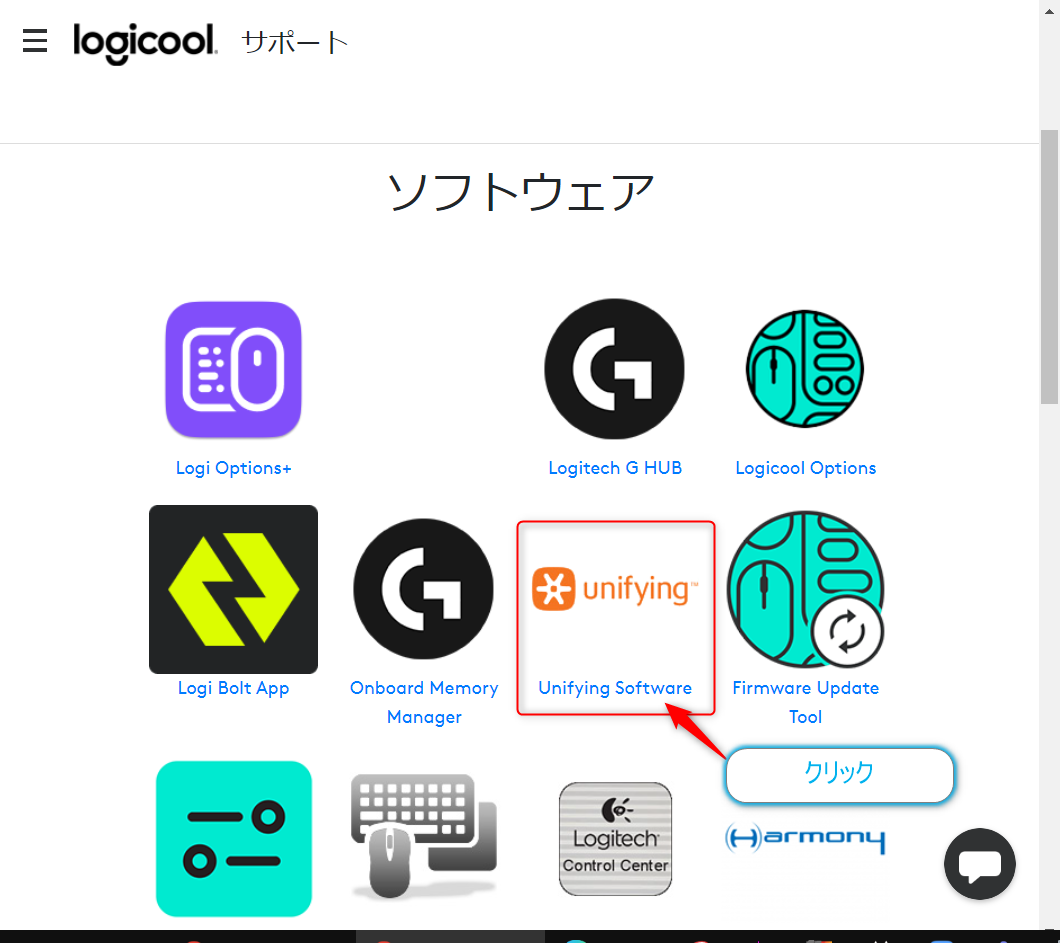
リンクをクリックするとダウンロードページが開きます。対応したOSが多いので、プラットフォームの選択をプルダウンから行います。
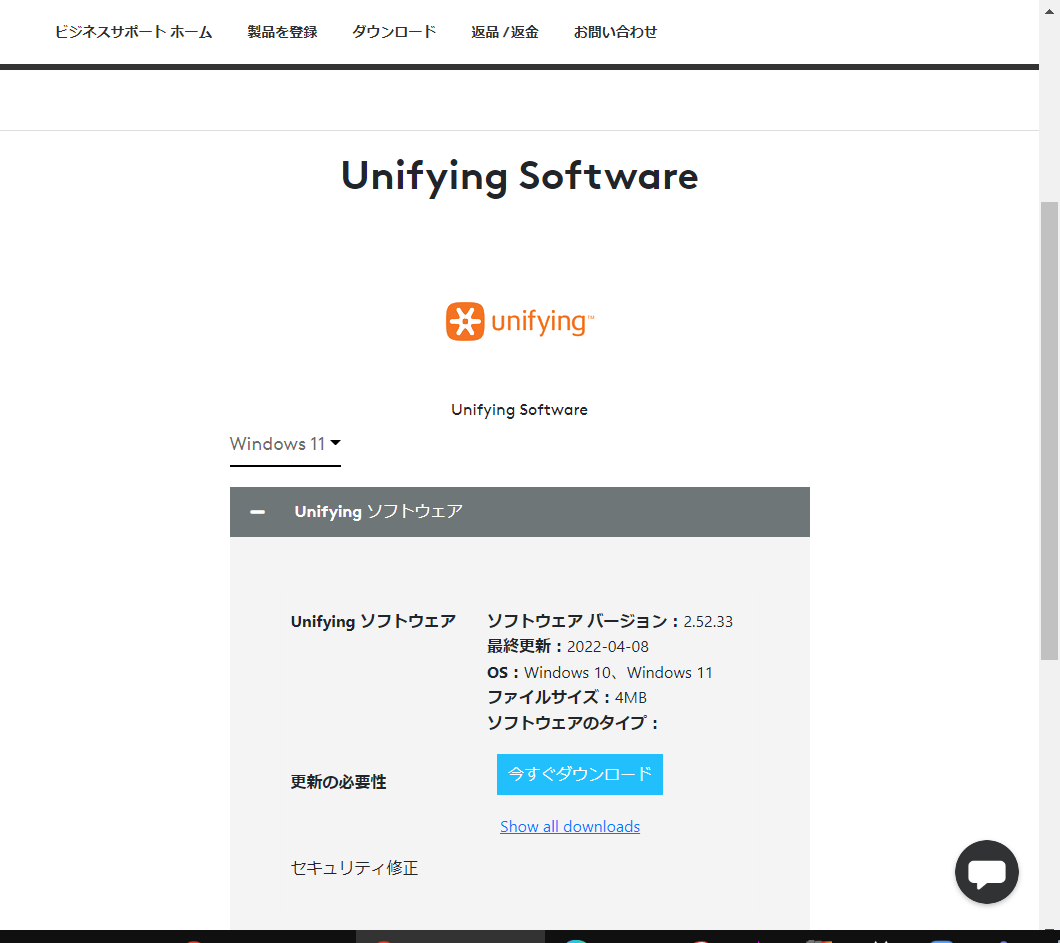
Windows11にも対応していますし、Macにも対応しています。選択後に【今すぐダウンロード】ボタンをクリックします。

すると以下のような実行ファイルがダウンロードされます。今回はWindows10で設定をしていきます。
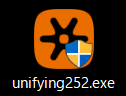
アプリのインストール
実行ファイル(インストーラー)を実行するとライセンス契約書のダイアログが表示されるので【このライセンス契約書に同意します(A)】のラジオボタンをONにして、【インストール】ボタンをクリックします。

するとインストール処理がすすみ、インストール完了のダイアログが表示されます。あとは【完了】ボタンをクリックして終了させますが、クリック後に自動で起動して設定が開始されます。

Unifyingの接続デバイスのペアリング設定
アプリケーションが起動してペアリング設定が開始されます。以下の画面で【次へ】ボタンをクリックします。
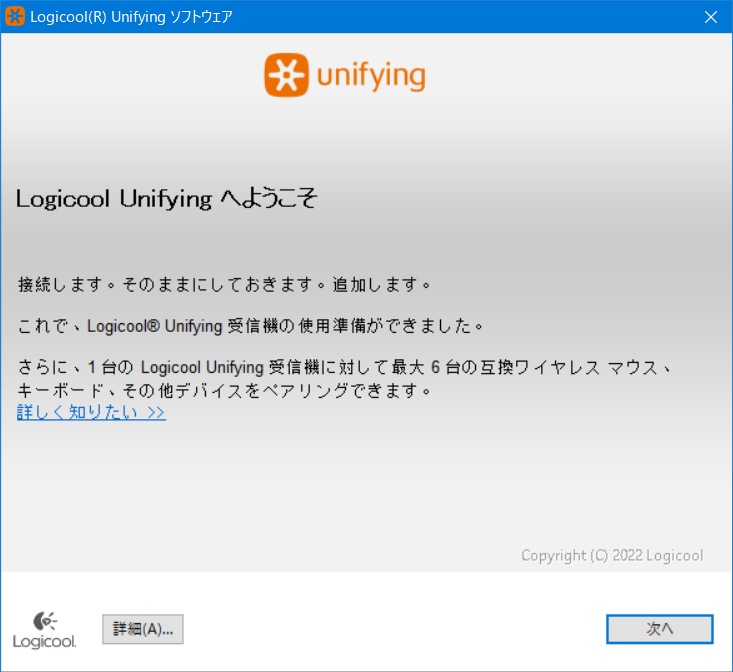
接続するデバイスの電源をONにするのですが、最初から電源がONになっていた場合には一度電源をOFFしてからONにします。
(注意)ここで注意ですが、他にペアリングするデバイスとペアリングされたUnifyingレシーバーの電源が入っていると処理がタイムアウトしてしまいます。例えばノートPCが電源OFFのときでもUSBに電力供給をしているポートになっていると処理は成功しません。必ず、ペアリングされているデバイスがないように気をつけましょう。

処理が成功すると以下のダイアログ表示が行われます。デバイス名も表示されているので、このデバイスであっているようであれば、下部にあるラジオボタンの【はい(Y)】をONにして、
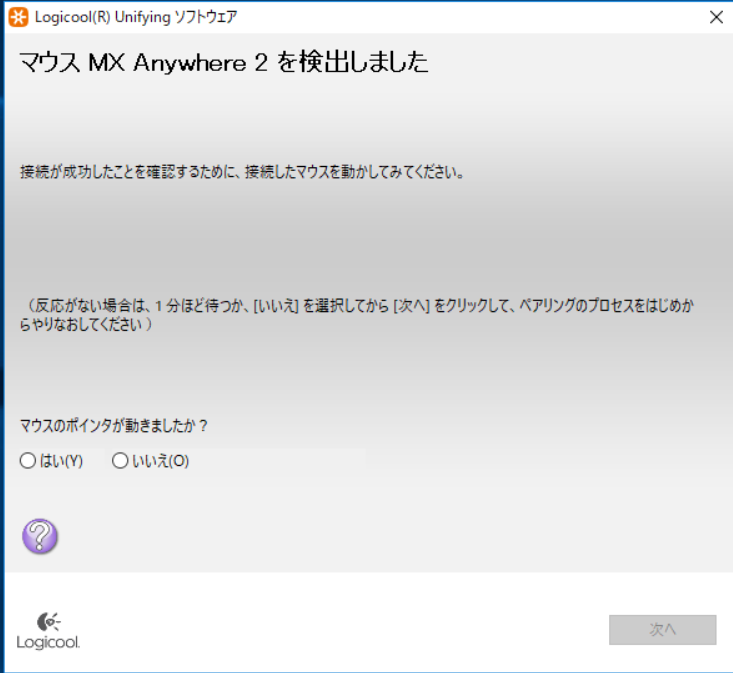
【次へ】ボタンをクリックします。

あとは【完了】ボタンをクリックすることで無事にペアリングが完了します。別デバイスがある場合には【別のデバイスをペアリングする】ボタンをクリックして、先程までの設定と同様に処理を行います。

おわりに
これで、Unifyingレシーバーの有効利用が可能になりました。レシーバーの持ち運びをすることなく、デバイスのみの移動で使用できるようになります。最近はBuletooth化されているデバイスも増えてきていますが。UEFIやBIOSなどの操作ではBluetoothマウスが使えないといったこともあるかもしれません。Unifyingを使用したデバイスではそのようなときにも問題なく使えるという安心感はあります。
自宅用PC、持ち運びPC、オフィス用PCなどいくつかの場面でLogicoolのマウスを使うときには便利かなと思います。
最近ではUnifyingの後継のLogi Boltというレシーバーも存在しています。こちらはまだ触ったことがないのですけど、大きく使い方が変わるような気はしないので大丈夫かなと鷹を括っています。