Ubuntu22.04LTS(以下Ubuntu)からはデフォルトでWindowsのデスクトップ接続に対応しているようです。これまでは接続する側のWindowsPCにもVNCをインストールしていましたが、それがなくなるのであれば楽になるなと思い早速試してみました。
以下のようなPCにUbuntuをインストールして使用しています。

UbuntuのXのデスクトップの設定ツールを使用して、左側のメニューから【共有】を選択します。そして、選択するとダイアログバーの上部に有効化のスイッチが現れるのでこちらをクリックして有効化します。

すると、これでま無効化されていたダイアログ内部の操作が有効化されるので、さらに【リモートデスクトップ】をクリックします。

リモートデスクトップの設定ダイアログが開くので、この中から【リモートデスクトップ】スイッチと

【リモートコントロール】スイッチを有効化します。

リモートデスクトップで使用するユーザ名・パスワードがこのダイアログの下部に表示されているので、確認をしておきましょう。パスワードはログインユーザのパスワードにはなっていませんので特に注意です。
リモートデスクトップ接続を行う
Windows側でリモートデスクトップ接続のアプリ(デフォルトでインストール済)を使用してUbuntuに接続を行います。
ツールを起動して、接続先をUbuntuのホスト名にします。Ubuntu側で設定時に出ていたリモートデスクトップアドレスのms-rd://```を除いたものになります。
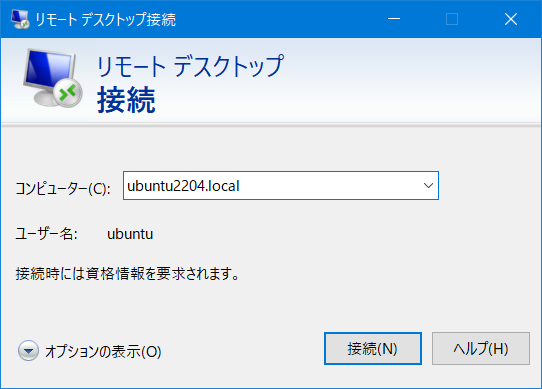
今回はubuntu2204.localとしています。あとはオプションでユーザー名を変更しておきますダイアログの下にある、【オプションの表示】のプルダウンのボタンをクリックすると接続ユーザの設定を行えます。ユーザー名はUbuntuのリモートデスクトップ設定時のダイアログ下部のユーザー名を使用します。

設定したら、【接続】ボタンをクリックします。パスワードはUbuntu側のリモートデスクトップ設定時のダイアログ下部のユーザー名の下に出てくるパスワードを使用します。初期状態はUbuntuユーザーのパスワードと異なっているので、設定してなくても一度確認してください。
接続確認のダイアログが表示されたら【はい】ボタンをクリックします。

これでWindowsのリモートデスクトップ接続によりUbuntuのデスクトップへログインができるようになりました。セッションは保持されるので、Ubuntu側にログインしていたデスクトップがあればそのまま表示されるのでご注意ください。
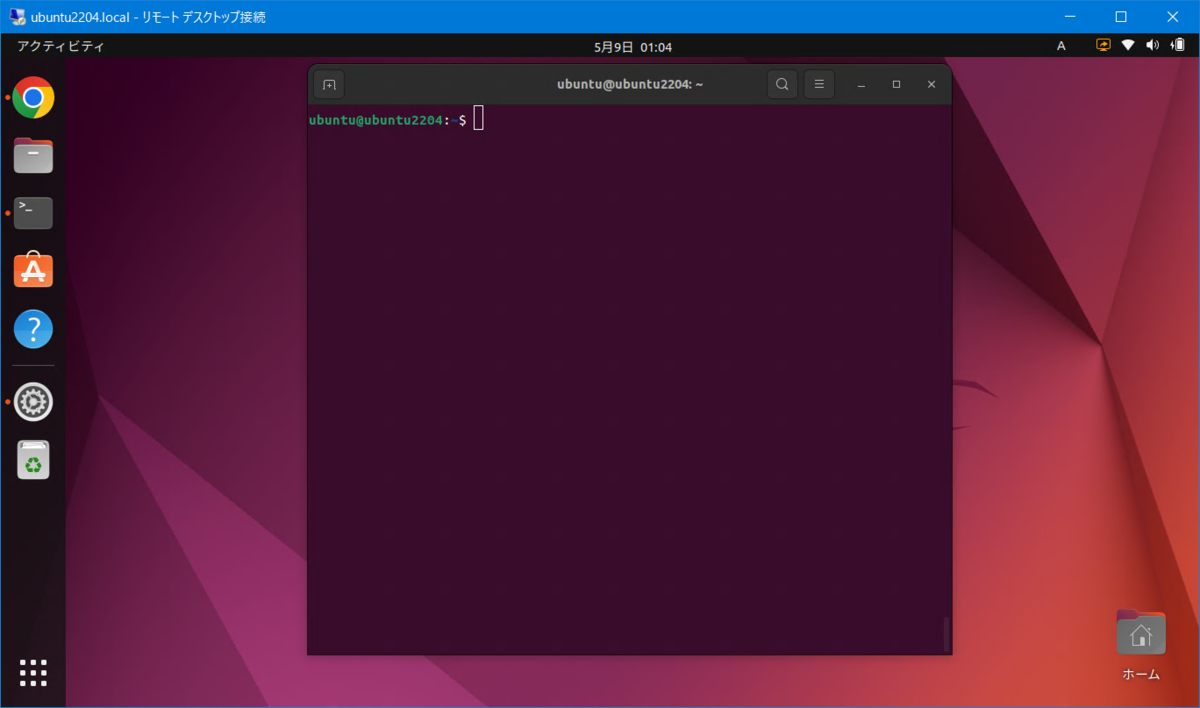
おわりに
これまではVNC経由で接続していましたが、Ubuntu22.04LTSからは特にWindows側にもVNCをインストールすることなくデスクトップの共有ができるようになったのは非常に便利だなと思いました。