もう2月。そろそろ昨年のアドベントカレンダーに関しても落ち着いてみられるようになってきたので、ちょっと気になったので試してみましたという内容のエントリーとなります。
今回はIoTLTアドベントカレンダーにてでていた内容です。放置しているRaspberry Piを使ってWebを全画面表示するようなものを表示して便利に使っちゃおうという感じの内容です。
以下を参考にさせていただきました qiita.com
数えてみると、家にRaspberryPiが数台…数えたら8台(RaspberryPi3は4台…)ありました…。流石にこれだけ台数があっても使い切れないのですが、こういうネタで用途が生まれると嬉しいです。
ということで早速やってみましょう。
使っていないRaspberry PiをWebページやTwitterを表示して活用しよう
SDカードへイメージを書き込む
今回使用しているのはRaspberry PiでフルスクリーンのChromiumブラウザを起動することのできるFullPageOSというものを使用することになります。FullPageOSは以下にイメージがおいてあります。
こちらをいつものRaspberryPi OSと同じ用にSDカードにイメージを書き込んで、設定ファイルを編集をして起動を行えばほとんど終了です。
まずは先程のサイトから新しい日付のついたイメージのzipファイルをダウンロードします。
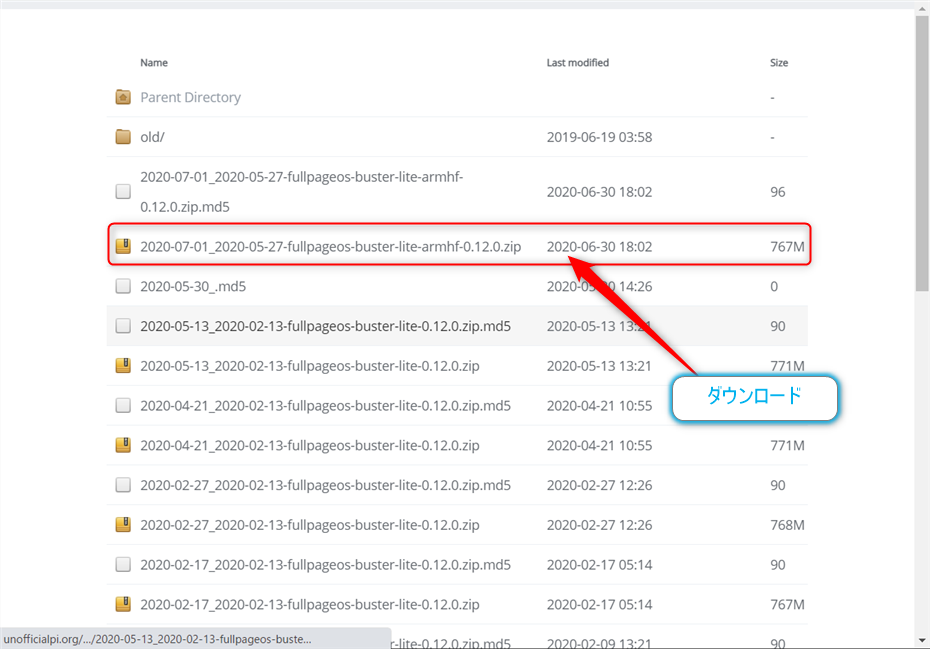
ダウンロードしたら、zipファイルを展開しておきましょう。
展開したら、RaspberryPi Imgerを起動してSDカードへイメージを書き込むことにします。アプリを起動して
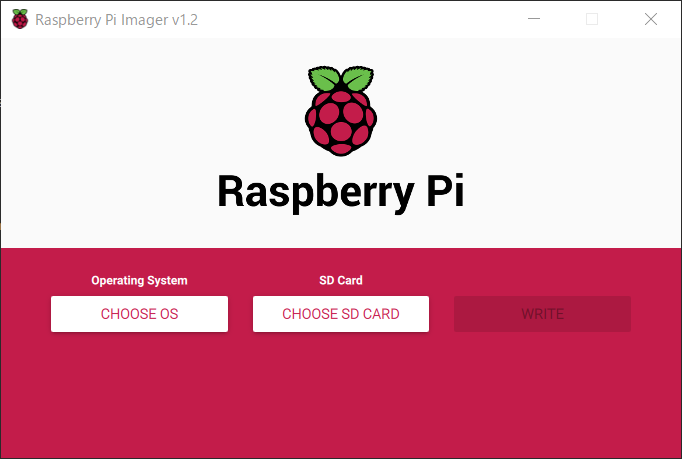
【CHOOSE OS】ボタンをクリックして、
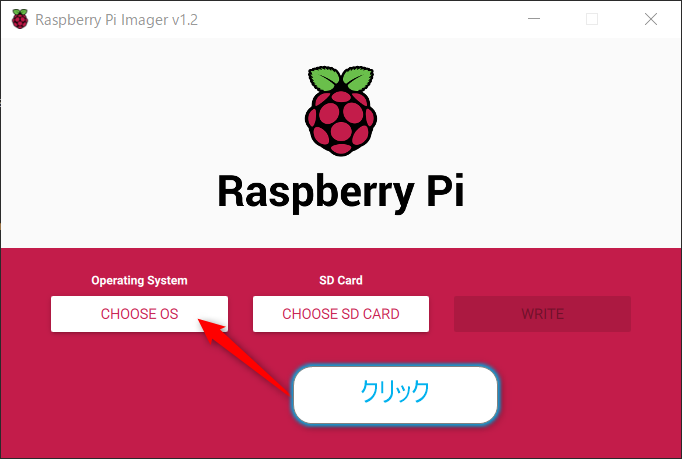
【Operating System】の項目では【Use Custom】を選択し、
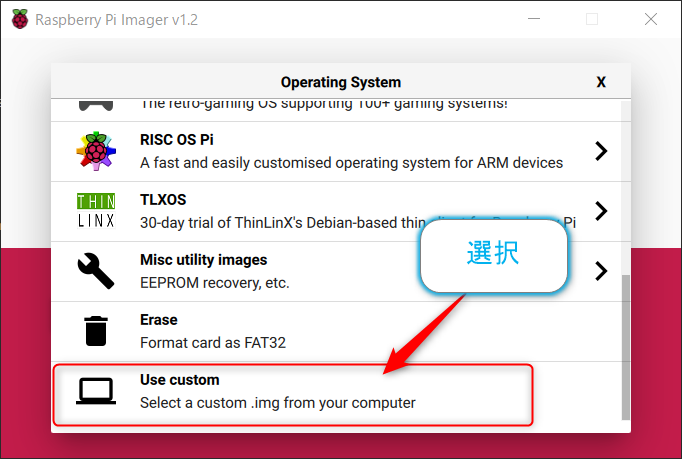
ファイル選択ダイアログで展開したイメージファイルを選択して【Open】ボタンをクリックします。
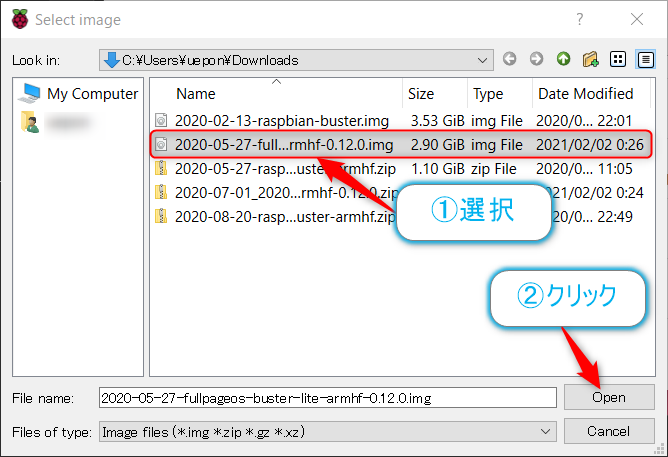
続いては【CHOOSE SD CARD】ボタンをクリックして、書き込むSDカードを選択します。


あとは【Write】ボタンをクリックして
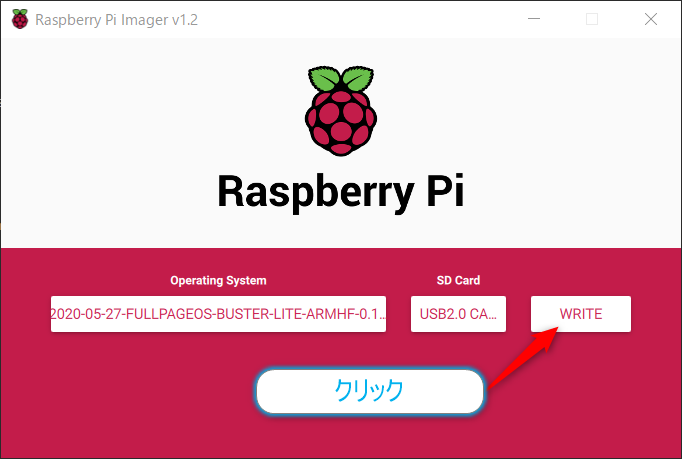
書き込み完了を待つだけです。
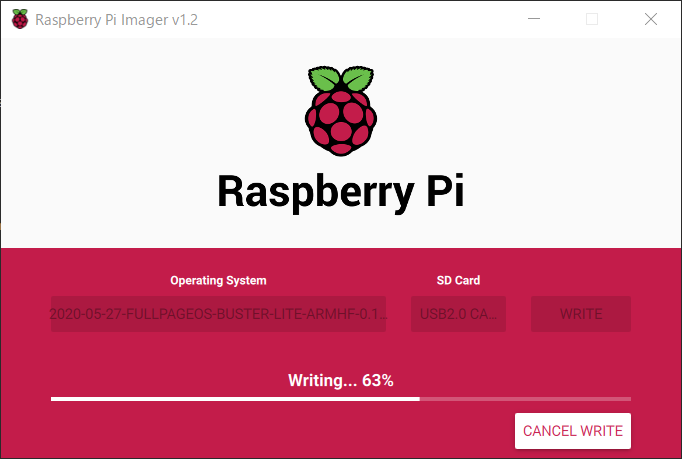
以下のようなダイアログが表示されれば作業完了です。【CONTINUE】ボタンを押して終了させます。
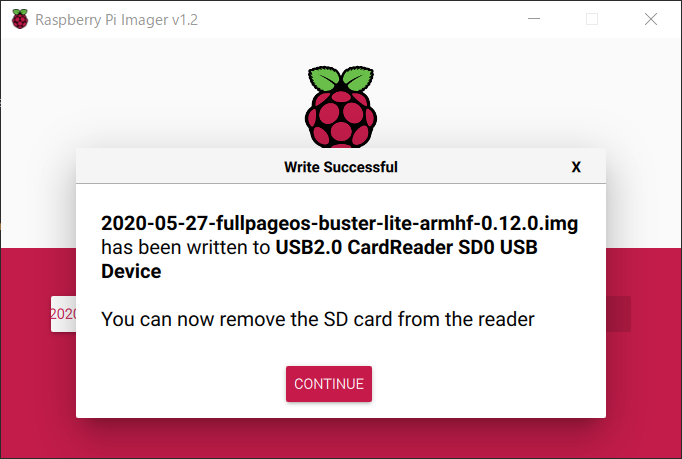
設定を行う
OSイメージをSDカードをRaspberry Piに挿してOSを起動してもよいのですが、設定を行うことでWifi接続が可能になり、
URLを設定することでWebページをサイネージ代わりにすることができます。もちろん、有線LANケーブルを接続すれば設定せずにネットワーク接続はできます。
WiFI接続の設定を行う
WiFiの設定はSDカードのBootパーティションの中にあるfullpageos-wpa-supplicant.txtというファイルに設定していきます。
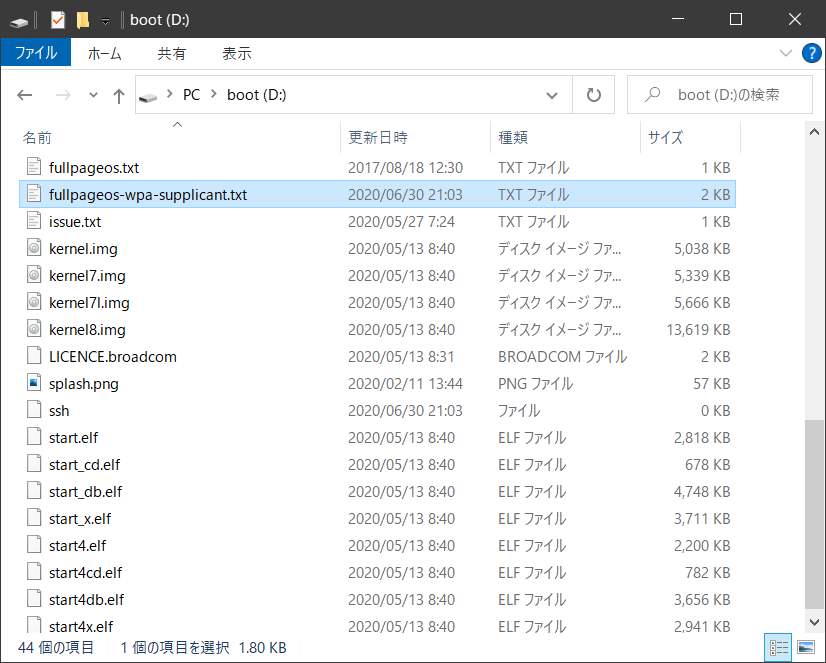
ファイルをエディタで開くと以下のようになっています。
編集するのはWPA/WPA2 Securedの項目になります。

この部分をコメントアウトしてWiFiのSSIDとパスワードを入力して保存します。
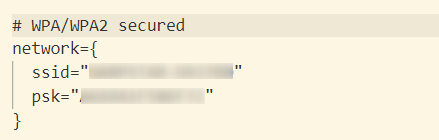
URLの設定を行う
Chromiumブラウザで表示するURL先を設定します。これはSDカードのBootパーティションの中にあるfullpageos.txtに設定していきます。
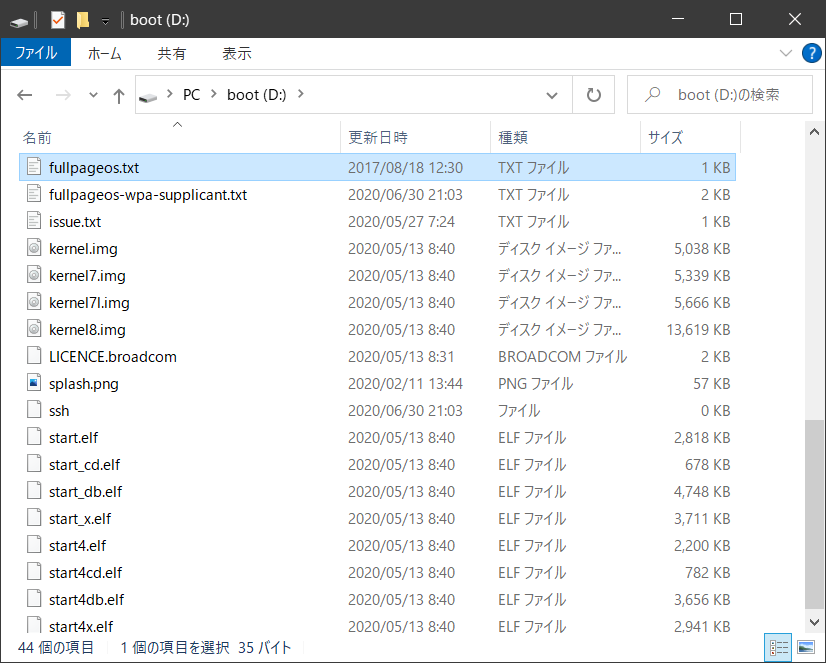
ファイルを開くと、デフォルトでは以下のように設定されています。
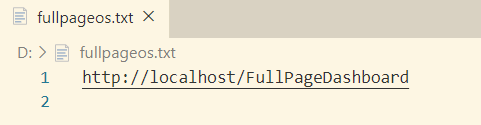
それをTwitterを表示させるのであれば以下の様に設定を行います。
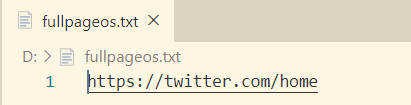
これで設定は完了です。認証のあるサービスであっても、キーボード・マウスを接続すれば、起動後にサービスへのログインを行うことは可能なので表示は可能です。
あとは、SDカードをRaspberry Piへ挿してOSを起動していきます。
動作確認
あとは通常通り起動を行えば大丈夫です。起動するとスプラッシュスクリーンが表示されて…
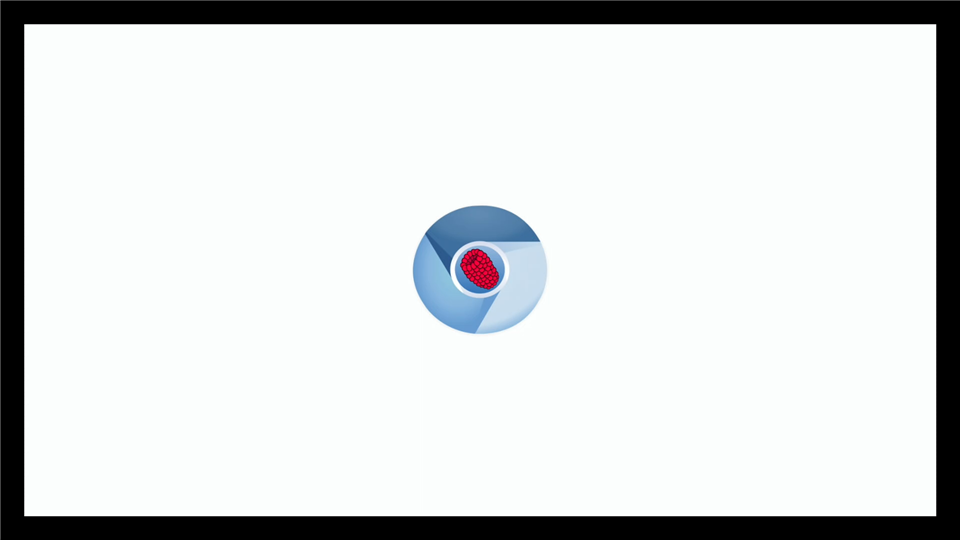
ツイッターバードが表示され
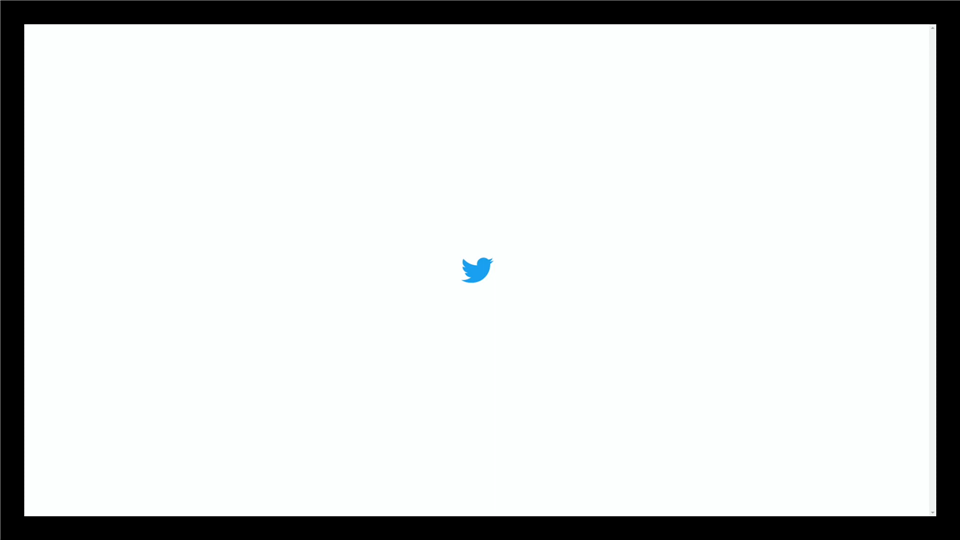
Twitterのログイン画面が表示されます。
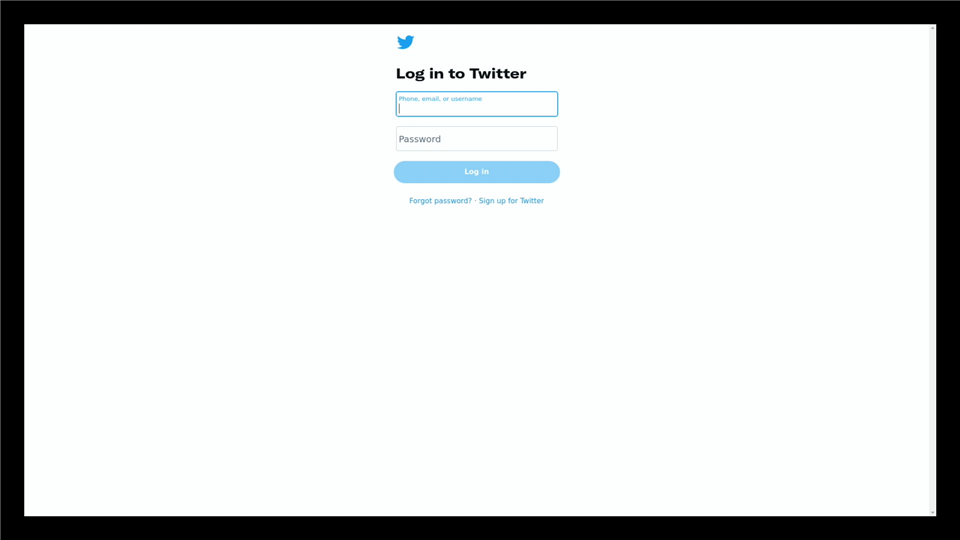
ログインが完了するとタイムラインが無事に表示されます。別途、Twitterをシンプルに表示できるようなサービスがあるのであればそちらを使用したほうが情報量は多くできるかなと思います。
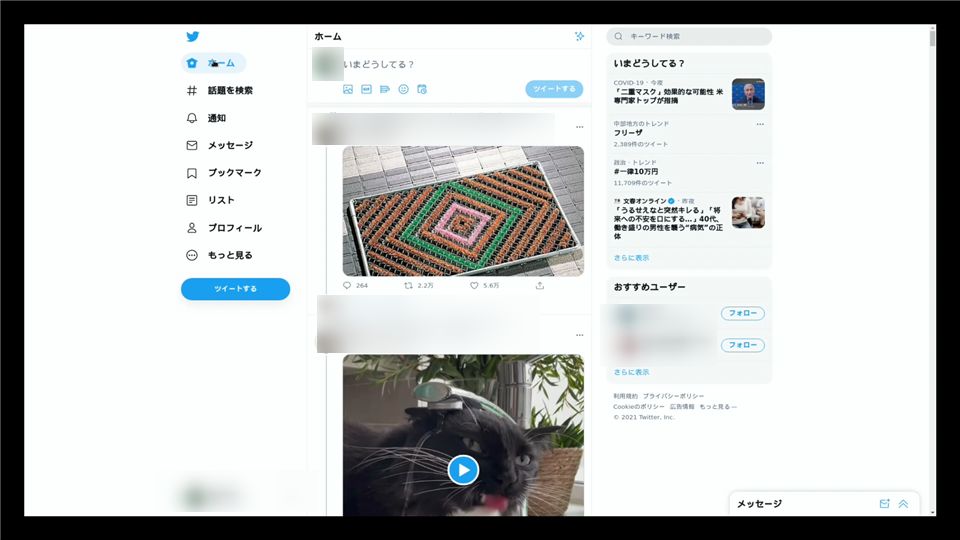
日本語設定をイメージ
参考にさせていただいた方が日本語対応のイメージを作成していましたので試してみました。タイムゾーンやスプラッシュスクリーンがオリジナルになっています。
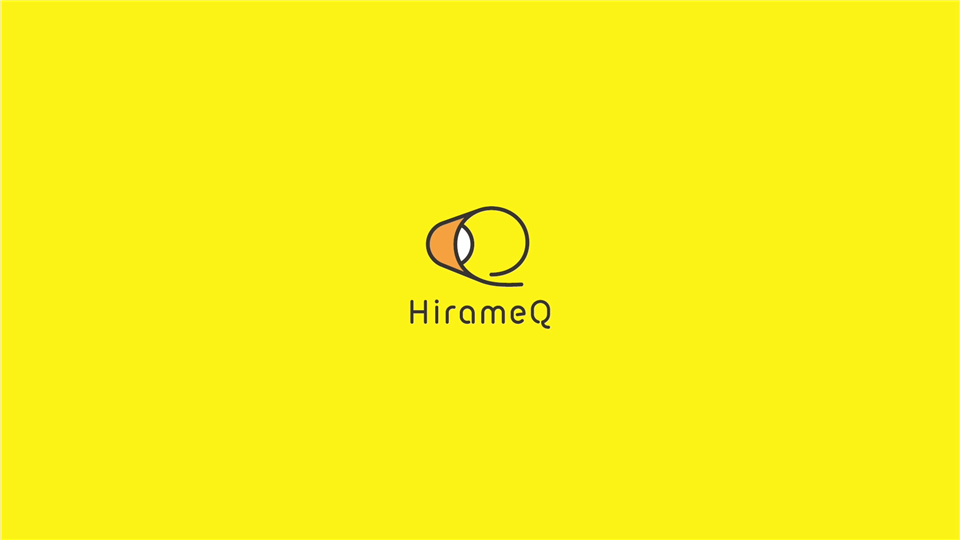
※セキュリティの関係なのか、Qiitaで質問したら、SSHでの接続はできないようにしているとのことでした。
おまけ
オリジナルのFullPageOSを使用している場合にはデフォルトでSSH接続が有効になっているのでfullpageos.localというホスト名で接続し、ユーザ名pi、パスワードraspberryでログインができます。タイムゾーンの変更、突然の電源断に備えてtmpfsファイルシステムの設定を行うといいのかもしれません。X関係の設定に関しては最小限なので、CLIからの設定を行ったほうが良いでしょう。
参考
また、オリジナルの設定を行う場合には参考ページにビルド方法も乗っているのでそれを参考にしましょう。
おわりに
家に溜まってあまり使わないRaspberry Piをサイネージ化して使用しようという内容でした。個人的には仕事で使用したいこともあるのでちょっと実験してみようかなと思っています。 ブラウザ表示できるサービスであれば使用可能なので、Youtubeの自動再生も可能なのでしょうか?
少し動作がおそくなることもあるようですが、更新頻度が低ければそこそこ実用的だと思いました。