USBメモリを使用してLinuxなどのLive環境やChromeOSのインストールなどを使用していると、そのUSBメモリの再利用するために 再フォーマットをしようとするとパーティション関連が特異な状態になってしまいWindowsの【ディスクの管理】からでは 結構面倒な操作をする必要などが出てきてしまいます。

単純にRaspbianなどのイメージ書き込みするだけであれば、そこまでの必要性はないのすが…UNetbootinなどのLiveUSB作成ツールでは
そこまでやってくれないので自分で対応する必要がでてくるわけです。
【参考】 unetbootin.sourceforge.net
もう少し楽な感じでやれないかなと思って調べてみました。
diskpart.exeを起動する
cmd.exeもしくは【ファイル名を指定して実行】(Winキー + r)からdiskpart.exeを起動します。

するとdiskpart.exeが起動します。
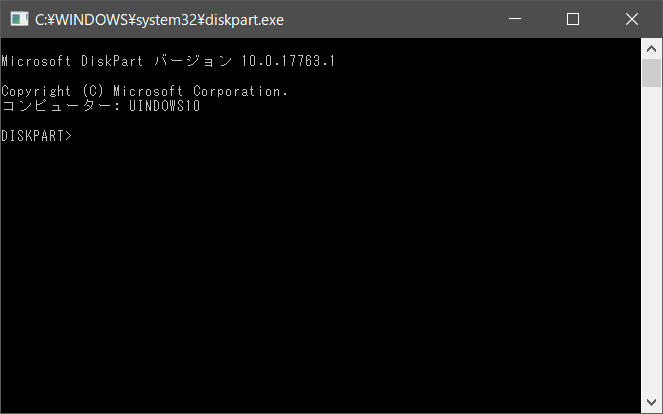
接続されたディスクのリストを表示して、作業対象になるUSBメモリのディスク番号を確認します。
ディスク一覧を表示する
DISKPART> list disk
このリストの中からUSBメモリ確認した番号でを選択し作業を行っていくことになります。

番号指定はしっかりと確認しましょう。間違えるとウルトラやばいです。(パーティションを消してしまいますのでホント気をつけましょう)
作業対象のディスクを選択する
続いて実際に作業対象の設定を行います。
DISKPART> select disk [ディスク番号]
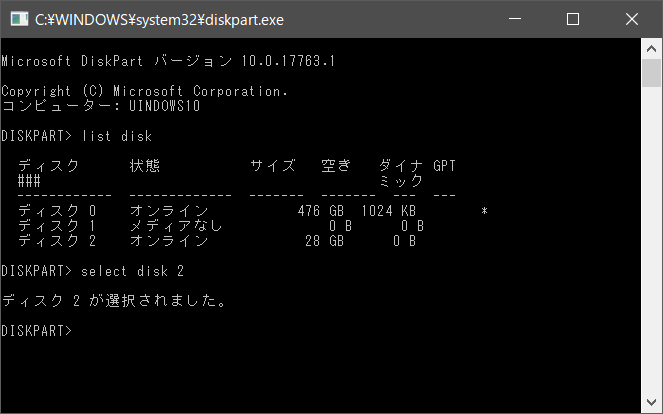
ディスク情報の詳細を確認する
念の為、選択したディスクの情報を表示し、間違いないことを確認します。
DISKPART> detail disk

ディスクから構成情報を削除する
ディスクのパーティション情報をクリアします。
DISKPART> clean
cleanコマンドでディスクから構成情報を全て削除します。
(実行するとパーティーションが何もない状態になります。)
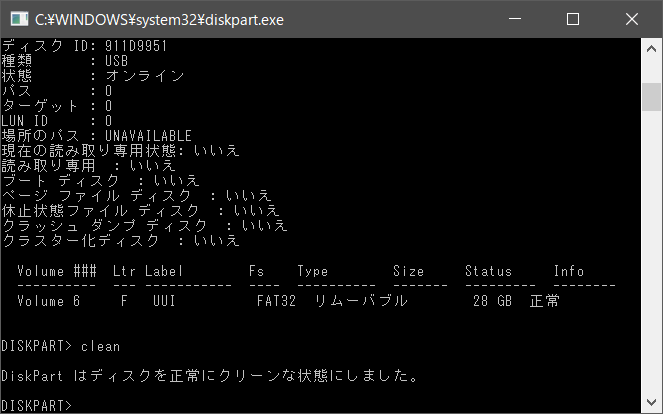
実行したら念の為ディスクの詳細を確認します。
DISKPART> detail disk
detail diskで表示を確認する。
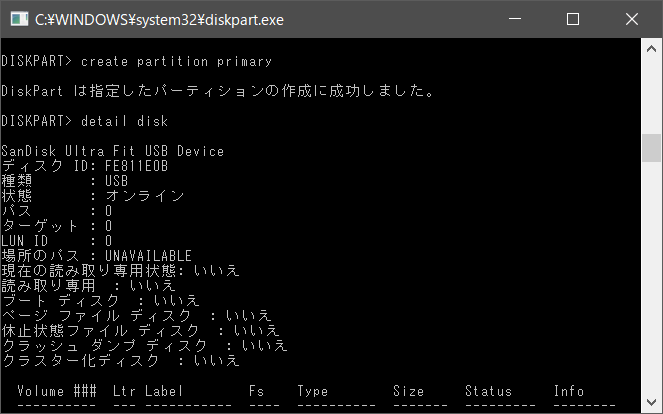
プライマリパーティーションを作成する。
これでUSBはきれいな状態になっているのでプライマリパーティションを作成して使えるようにしていきます。
DISKPART> create partition primary

あとは、通常の手順で好きなフォーマットでフォーマットすればOKです。
【フォーマット前】

【FAT32でフォーマット後】

おわりに
いろんなOSのUSB起動をやっているとUSB内のパーティション構造が特殊になっていくのでその対応に関して調べてみました。 一般的な使い方をしている場合には、そんなに使わなくてもいいはずなんですが…