お盆休みということで結構作業時間が取れるなあと思っていたら、胃腸風邪にかかってしまいほぼお盆休みは終わってしまった感じです。使える時間も少なくなったので以前ちょと興味本位で使ってみたChrome OSをもう一回入れてみようと思います。
以前と言っても、リリースされた当初なのでデバイスはほどんどNG、無線LANも使えなかったり、Chromeアプリがあまり整備されていなかったのでGmailとChromeでのブラウジングだけだったような気がします。最近はかなり環境も変わっているので様子を見ようという感じです。(いい感じならChromeBookも購入の視野に入りますしね)
ちなみにですが、Chrome OSとは言っていますが、実際はオープンソース版のChromium OSを使用しています。
準備するもの
Chromium OSのインストールにあたって必要となるのは
- USBメモリ
- PC(USBブート可能な)
になります。容量はイメージを作ってみてわかったのですが、8GByteあれば足りそうな気もしますが、16GByteぐらいあれば余裕があると思います。
今回は USBメモリにはSanDiskのものを使用しました。
また、PCにはOSインストールの実験台になっているAspire one 753(2010年製)をしようしました。Windows7時代のPCでしたが、メモリは増設して4GByteにしています。USB経由でRaspberryPi Desktopを起動していますが、Windows10ではかなり重たい動きになるところが、こちらだと割といい動きをしています。
http://www2.acer.co.jp/catalog/1012/FIX_NBALL_0616.pdf
あと残るはOSのイメージになります。
OSのイメージ
起動に必要なChromium OSのイメージはオープンソースなのでクロスコンパイルしてねって感じになるのですが、さすがにそれは厳しいのであり物のイメージを使用します。
「Chromium OS」をビルドしたイメージファイルを配布しているサイトはいくつかあるようです。リリース当初も配布サイトはありました。
Chromium OS Builds
海外有志のChromium OSのビルドイメージサイト。毎日最新版のビルドのイメージファイルを作成しているようです。特別なハード用のドライバを仕込んだイメージもあるようでした。問題点は機械的にbuildを行っているので動作しない可能性もあるそうです。
Directory Listing of . (Chromium OS Builds)
Chromium OS カスタムビルド配布ページ
日本有志の方が安定動作するChromium OSを提供していたサイトのようです。ただバージョンR60で活動を終了しているようです。
Chromium OS カスタムビルド配布ページは活動を終了しました — Chromium OS Custom Biuild
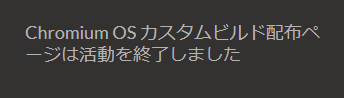
CloudReady
Neverware社が製品化しているChromium OSとなります。個人利用は無料なのでビジネス用途、教育用途でなければ大丈夫そうです。
今回は、Chromium OS Buildsイメージをダウンロードしてみたのですが、うまく起動でき無かったので、CloudReadyのイメージをしようすることにしました。
イメージのダウンロード
Neverware社のホームページに行って 画面に表示されている【GET STARTED】ボタンをクリックします。
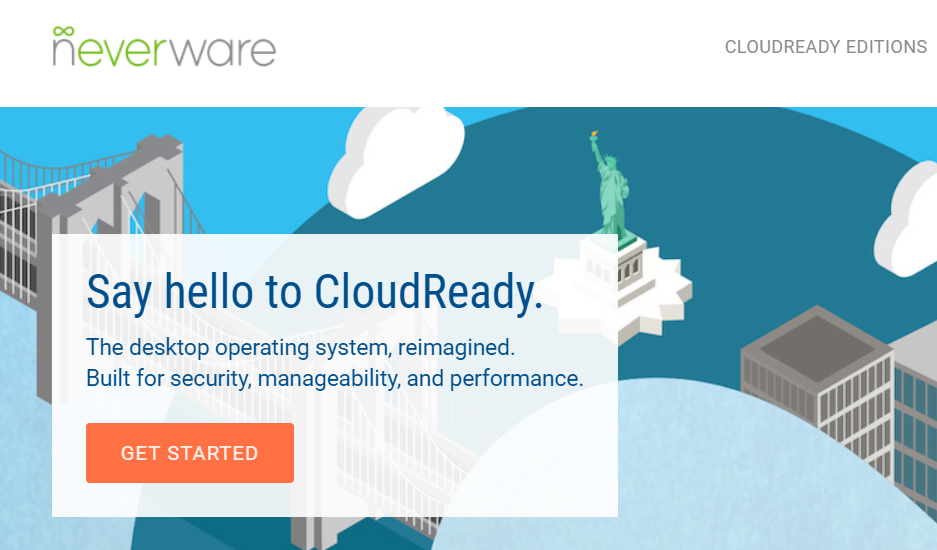
すると、画面がスクロールして以下のような表示になります。
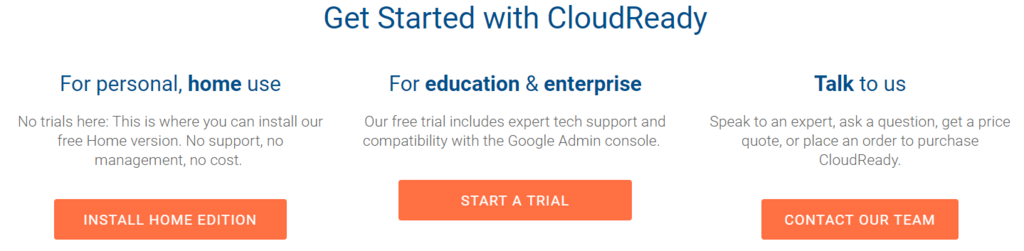
ここで、個人向けなのかビジネス・教育向けなのかの選択を受けるので、左側の【INSTALL HOME EDITION】のボタンをクリックします。画面が以下のように遷移します。
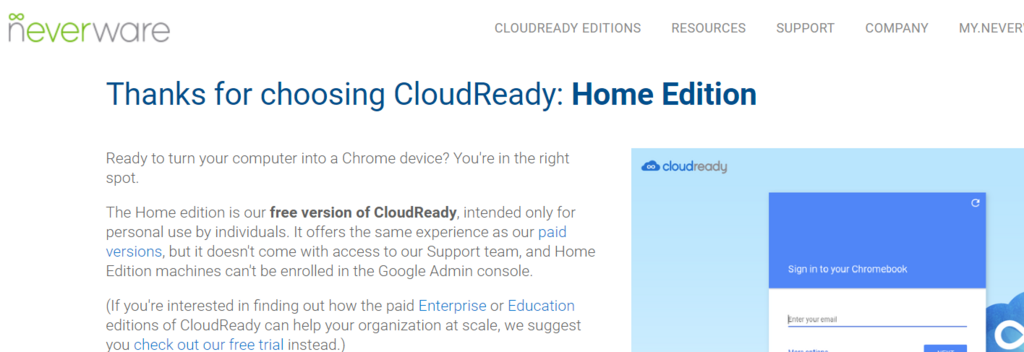
このページにはインストールするためのステップが書いてあります。Step2の部分でWindowsユーザはUSBMakerなるソフトウエアが必要なので…という記載がありますが、とりあえず無視します。
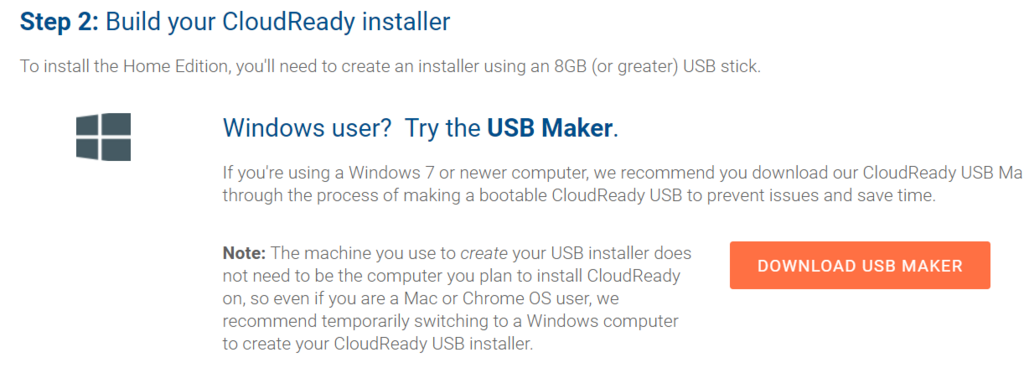
STEP3の部分に進むと
Mac or Chromebook user? No problem!
という、Windowsユーザーをかなり不安にさせる記載がありますが、これも無視しますw画面に【DOWNLOAD 64-BIT】のボタンがあるのでこれをクリックすれば、イメージがダウンロードできます。
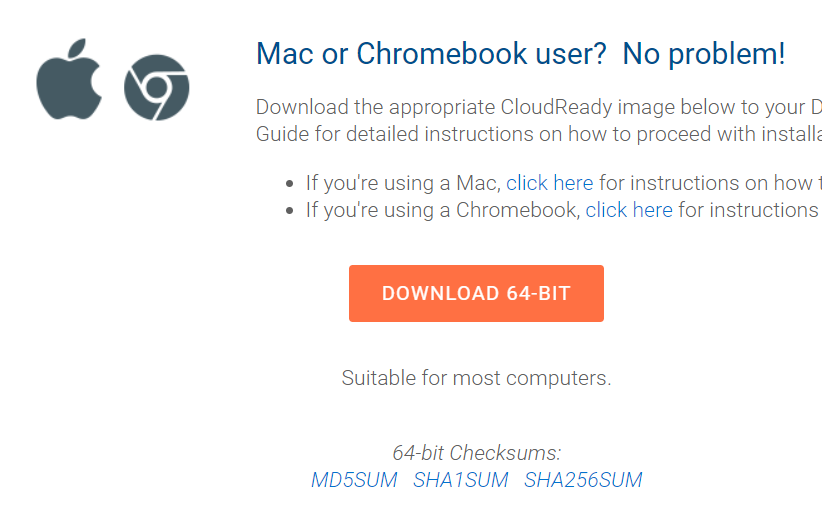
USBへのイメージ書き込み
公式ページにはUSBMakerというソフトがいるよーって書いてありましたが、実際には EtcherとかWin32DiskImagerを使っても起動USBを作成できます。
Win32DiskImagerでは極稀にエラーが発生することもあったのでEtcherのほうがおすすめです。(エラーが発生するとLinux環境からのfdiskなどでUSBメモリをクリーンな状態に戻す必要がありました。かなりめんどくさい)


あとは起動だけです。
起動!
ちなみにスクリーンキャプチャのショートカットはCtrl+F5です。

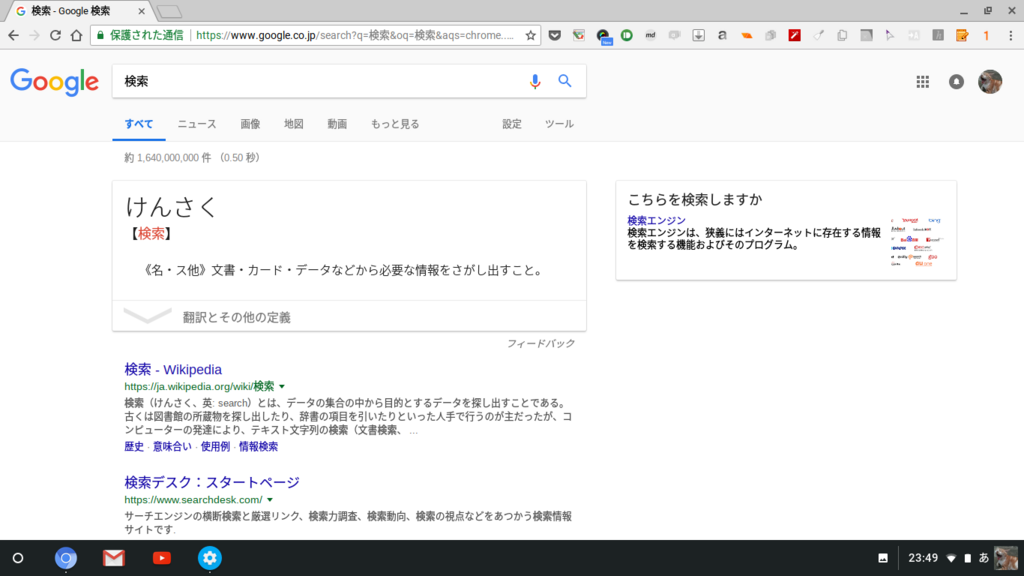
無線LANも問題なく使用できますし、ChromeリモートデスクトップなどでWindowsマシンへのRDP、カメラ・マイクを使用したHangoutなども問題なくできていました。 素晴らしい!
8年落ちのPCでここまで動くなら問題ありません。Youtubeの高画質動画に関してはダメそうな気がしますが、Web系のサービス利用なら難なくこなせる感じでしょう。気になるのはエディタ環境だけかなと思いました。この辺って本格的に使用している人はどう使っているのか聞いてみたいところです。
注意点
自分はUSB起動でRaspberryPi DesktopとChromium OSを切り替えていた(つまりUSBの2本挿し)のですが、RaspberryPi Desktopを起動するときにChromium OSのUSBを挿したままで起動すると、Chromium OSのUSBのイメージが壊れてしましました。(ブート途中で反応しなくなる現象です)
こういうこともああるかなと思いましたので、注記しておきます。
おわりに
本当に素晴らしい!こらならChrome BookをメインPCにしても行けるかなという気がしました。ネットワークはほぼ必須ですけどね。
動作のスピードに関してはRaspberryPi DesktopとChromium OSはほぼ同等に感じましたが、日本語フォントなどの設定が少なくすぐ使えるという感じではありました。どちらも一長一短があると思いますが、ビギナー向け?Googleのサービスに慣れている人向けであればChromium OSもおすすめできるのではないでしょうか。