Windows10にUnityインストールしてみる【2017.10.20現在】
名古屋でUnity初心者向けのハンズオンを行うことになったので、念のため自分も現在の段階でUnityをインストールしてみます。2017.10.20現在でのインストール情報となりますので、今後画面などは変わっていくと思いますが、ご了承ください。
ハンズオンイベントはこちらです。MashupAwardの一貫としてのハンズオンとなります。(MAの名古屋予選はもう終わっていたりしますが)大阪、福井、名古屋で開催し、今後は大垣でも開催が決定しています。
インストール作業
では、インストールを行いましょう。
ダウンロード
まずは公式サイトでインストーラーダウンロードします。
画面内にある【プラン選択&ダウンロード】ボタンをクリックします。

画面が遷移したら左側のPersonalの欄の【Persoinalを試す】をクリックします。

更に画面が遷移して…
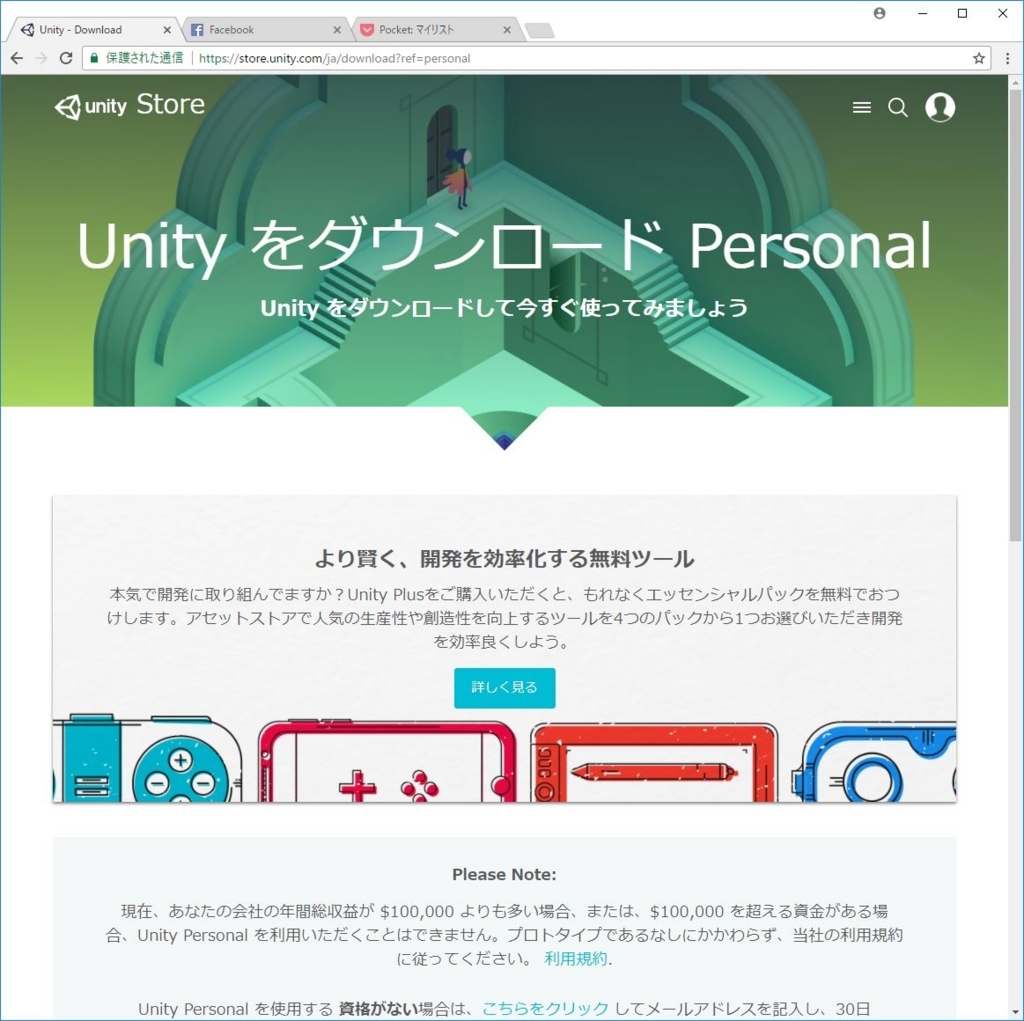
画面を下にスクロールさせて、【ダウンロードするバージョンを選択してください】の下にある【Windows】ボタンをクリックします。
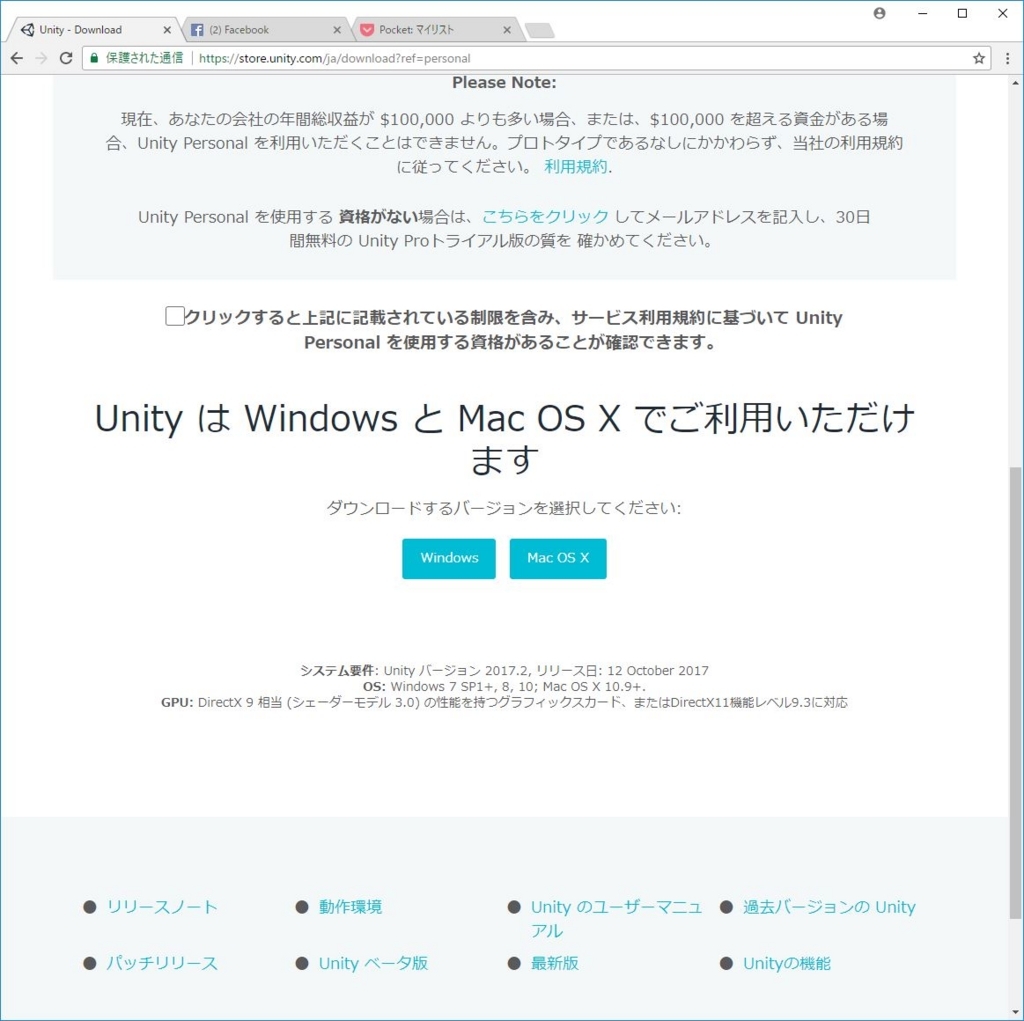
少しするとインストーラのファイルのダウンロードが開始されますのでしばらく待ちます。
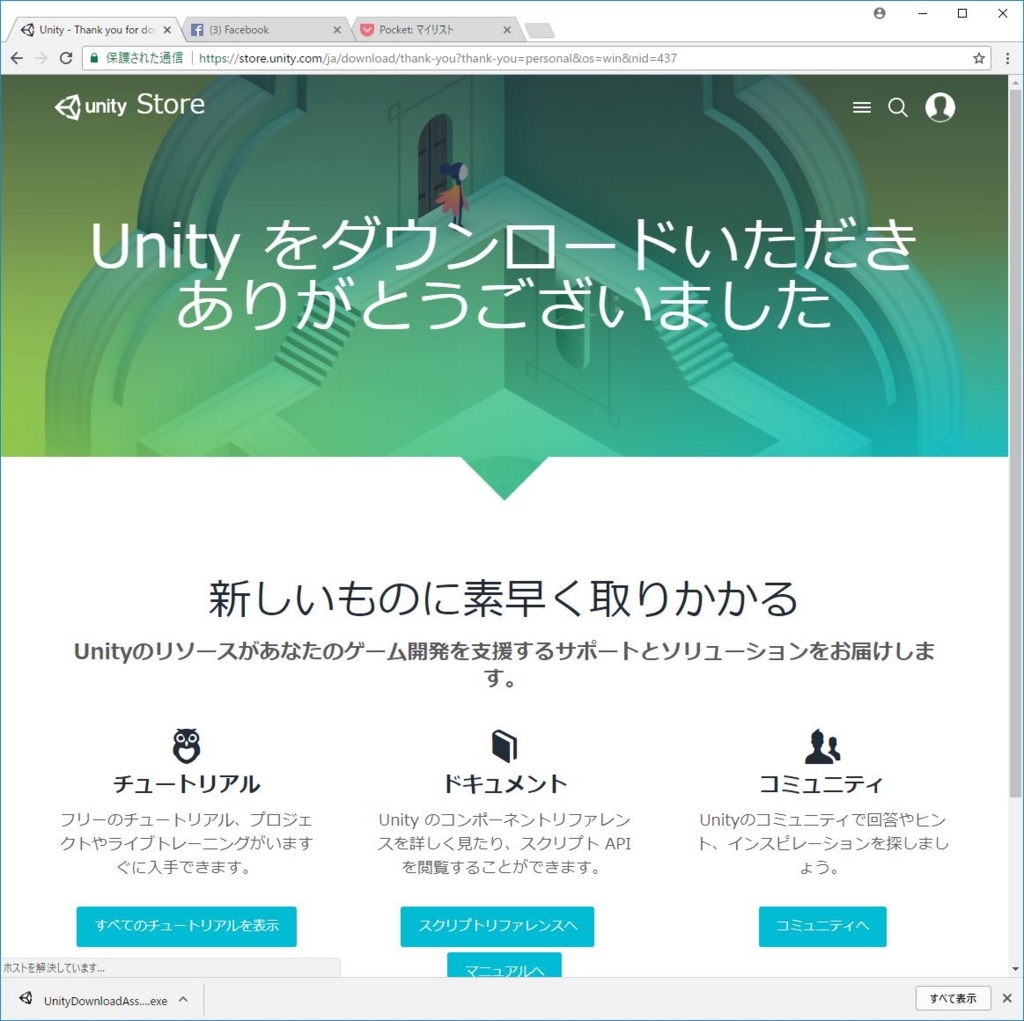
指定した、フォルダにUnityDownloadAssistant-2017.2.0f3.exeが作成されていれば成功です。
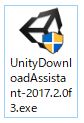
インストール作業
インストーラの実行ファイルが入手できたのでインストールを開始します。インストーラをダブルクリックするとインストーラのダイアログが開きます。【Next>】ボタンをクリックします。
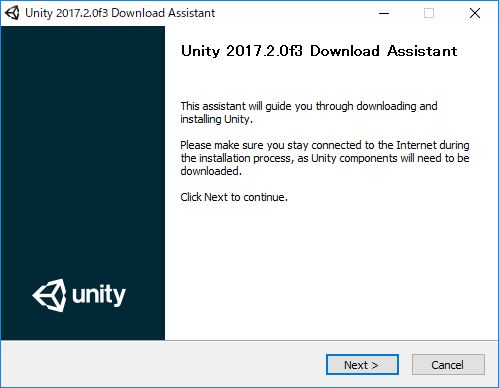
次はライセンスのダイアログ画面に遷移します。ダイアログ下にある【I accept the terms of the License Agreement】のチェックボックスにチェックを入れて、【Next>】ボタンをクリックします。(ライセンス文書は読んだ読んだほうがいいと思います。)
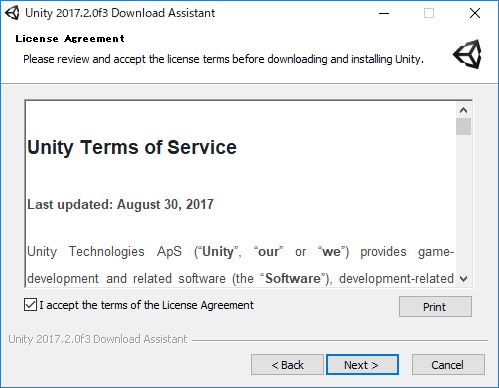
次はインストールするコンポーネントの選択のダイアログが表示されます。
デフォルトのチェックリストで基本は大丈夫ですが、ちょっと注意なのは【Microsoft Visual Studio Community 2017】です。基本的にはインストールされるのですが、ここでインストールされるコンポーネントはUnity開発用のコンポーネントのみなので、通常のデスクトップ開発を行う場合には、デスクトップ開発環境なども別途入れる必要があります。(VisualStudioのインストーラを起動して変更を行えば追加出来ます。)詳しくはページ下部の追記を参照。
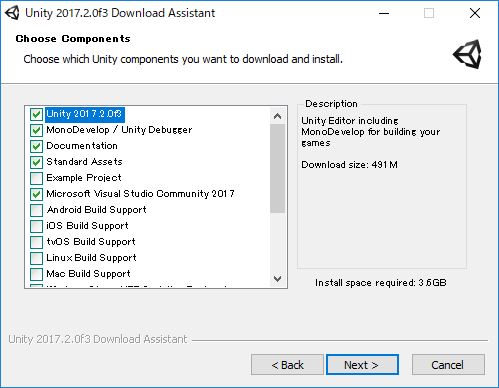
選択が終わったら、【Next>】ボタンをクリックします。続いて表示されるのはインストール先のフォルダ指定のダイアログになります。特に問題が内容であれば、【Next>】ボタンをクリックします。
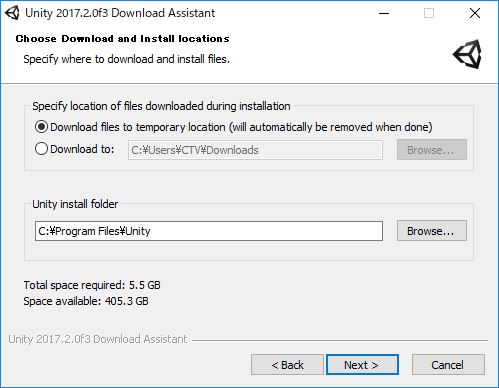
次は、Visual Studio 2017のライセンスのダイアログ画面です。ダイアログ下にある【I accept the terms of the License Agreement】のチェックボックスにチェックを入れて、【Next>】ボタンをクリックします。 これでインストールが開始されます。
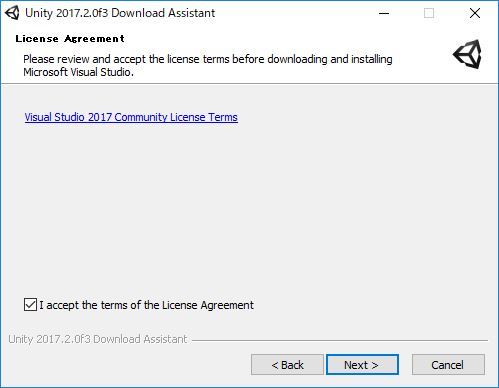
かなり時間がかかるので、他の作業を行ったほうがいいと思います。
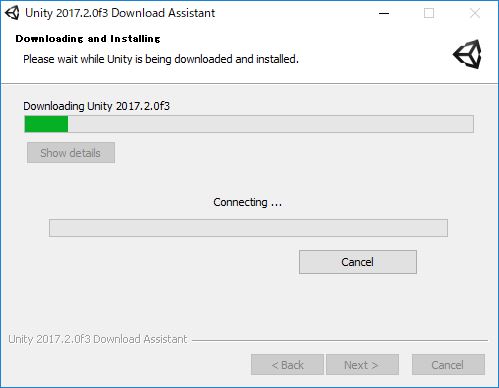
インストール作業も後半にくるとVisualStudioのインストールダイアログが表示されます。全く操作はいらないので待機します。 これが終わるとほぼインストール作業もほぼ終わりです。
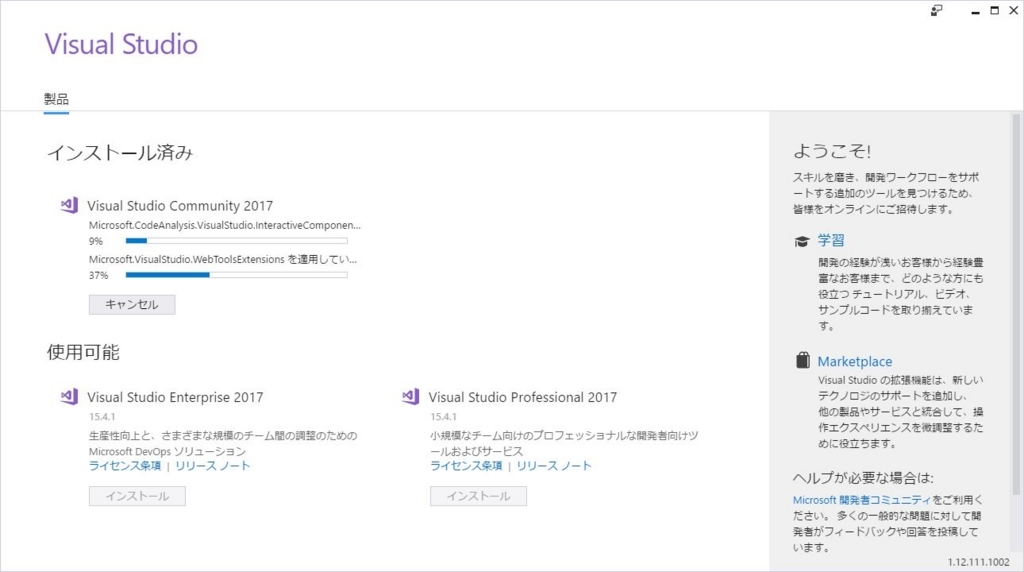
VisualStudioのインストールが終わってすぐ、Unityのインストール完了ダイアログが表示されます。ダイアログに【Launch Unity】のチェックボックスがあるのでチェックを入れて【Finish】ボタンをクリックします。これでインストーラが終了し、Unityが起動します。
初回起動時の作業

Unityのスプラッシュスクリーンが表示されます。自分が以前インストールした時にはこんなにおしゃれだった記憶がありません。
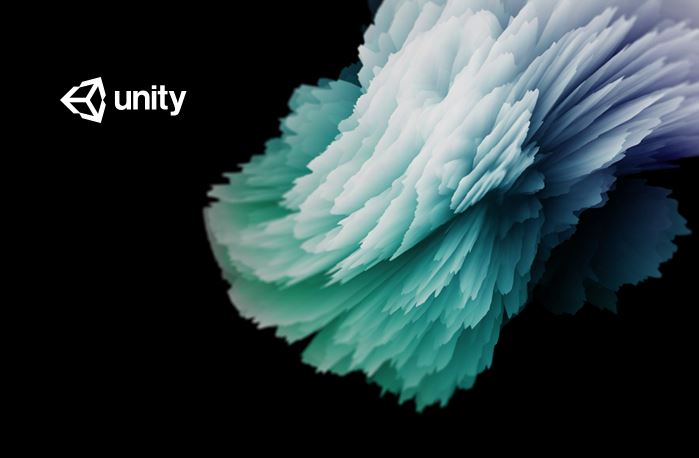
初回の起動ではUnityのアカウントのサインアップ画面が表示されます。以前はメールアドレスからの登録しかできなかったと思いますが、今ではGoogleアカウント、Facebookアカウントでもサインアップできるようです。すでに登録済みの方は、ログインしてください。新たに登録する方はメール受信することもありますので受信に気をつけてください。(少しかかるようです。)
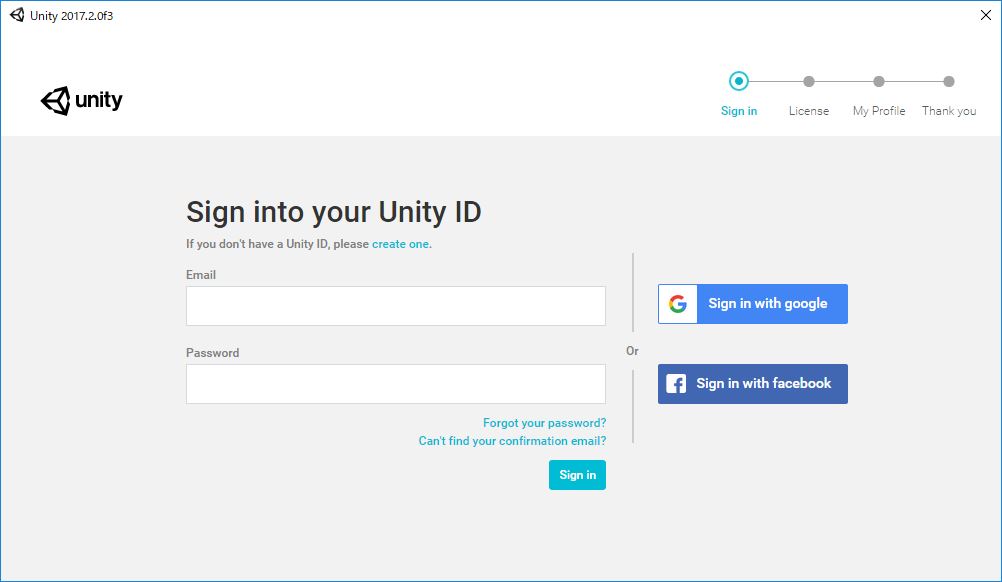
ログインができるとライセンスの画面になります。どちらかというと、ProやPlusのバージョンを使用するか、Personalバージョンを使うかの選択になります。ここでは【Personal】にチェックをいれて【Next】ボタンをクリックします。
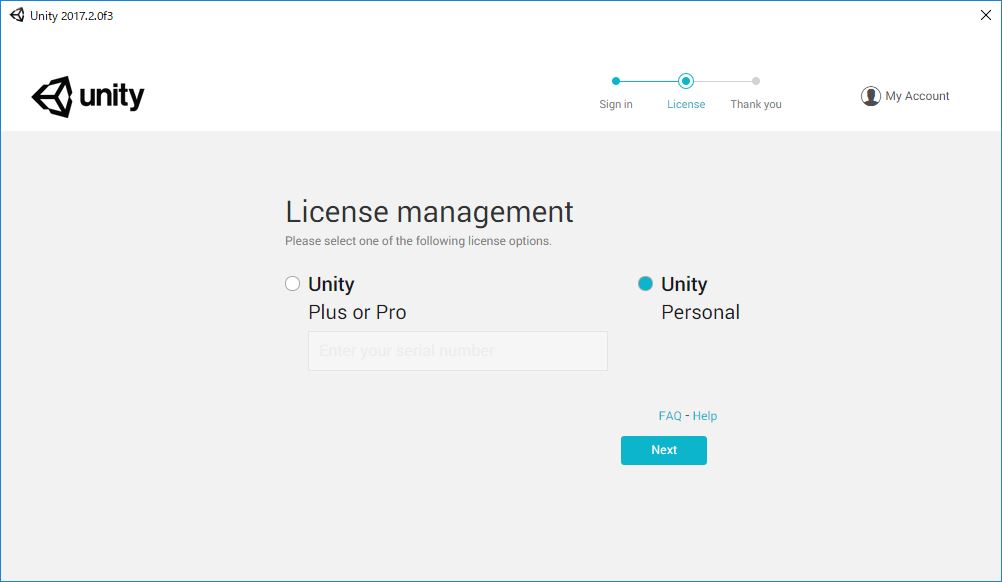
次の画面でも【I don't use Unity in a Professional capacity】を選択しておきます。会社や組織などの収入によって使用できるバージョンがあるためです。【Next】ボタンをクリックします。
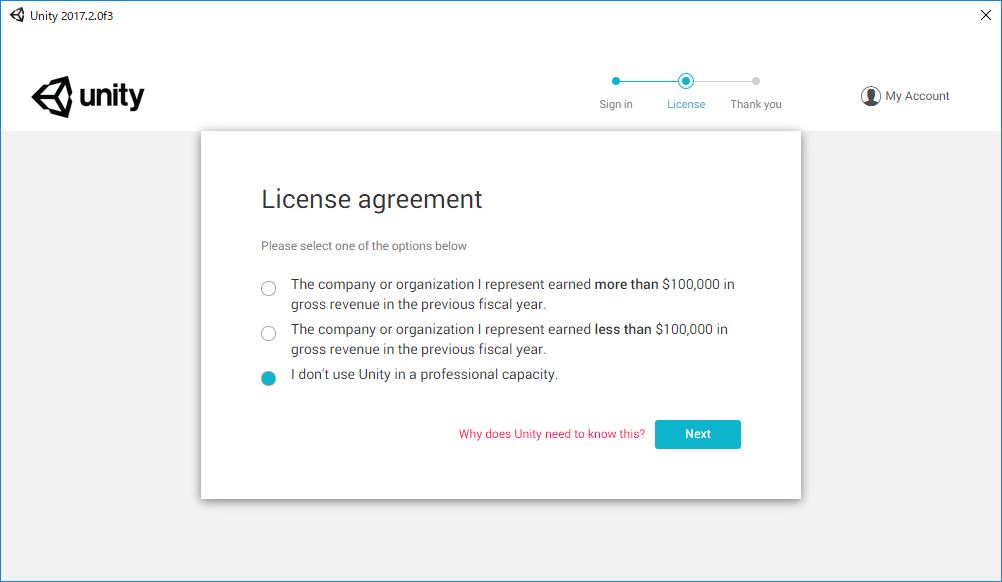
これでインストールと初回設定が完了しました。お疲れ様です。【Start Using Unity】ボタンをクリックして次に向かいましょう。
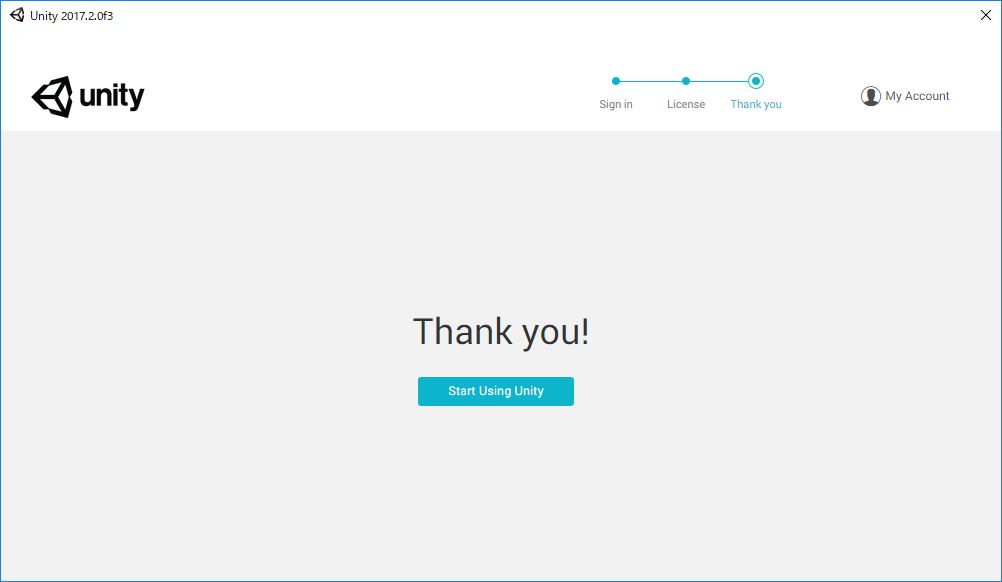
プロジェクトを作成してみる
2回目以降にUnityを起動するとこのようなダイアログ画面になります。中央の【New Project】ボタンをクリックすると
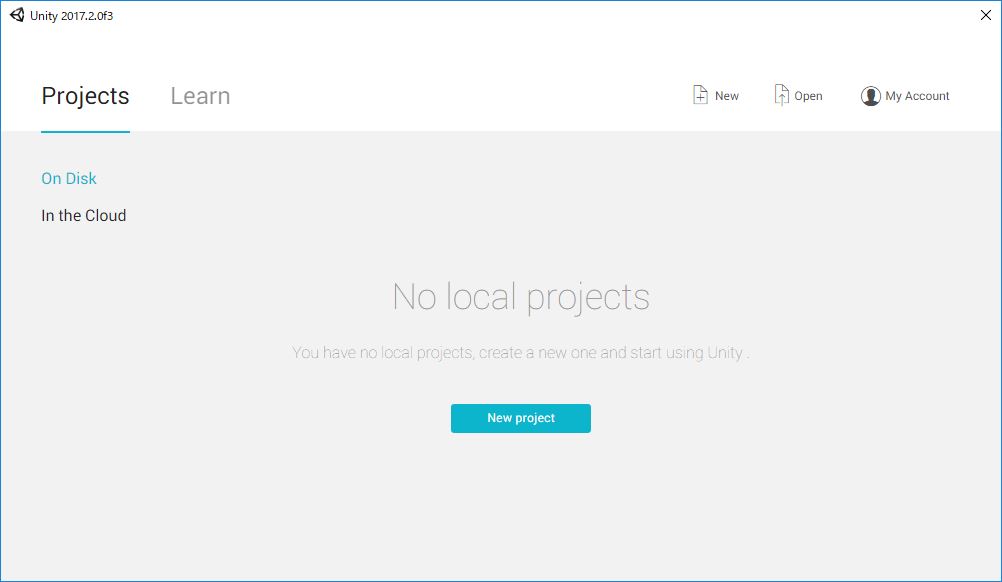
プロジェクト設定のダイアログが表示されます。作成するパスや3Dと2Dの選択などを入力して【Create project】ボタンをクリックすると、プロジェクトの生成が行われます。
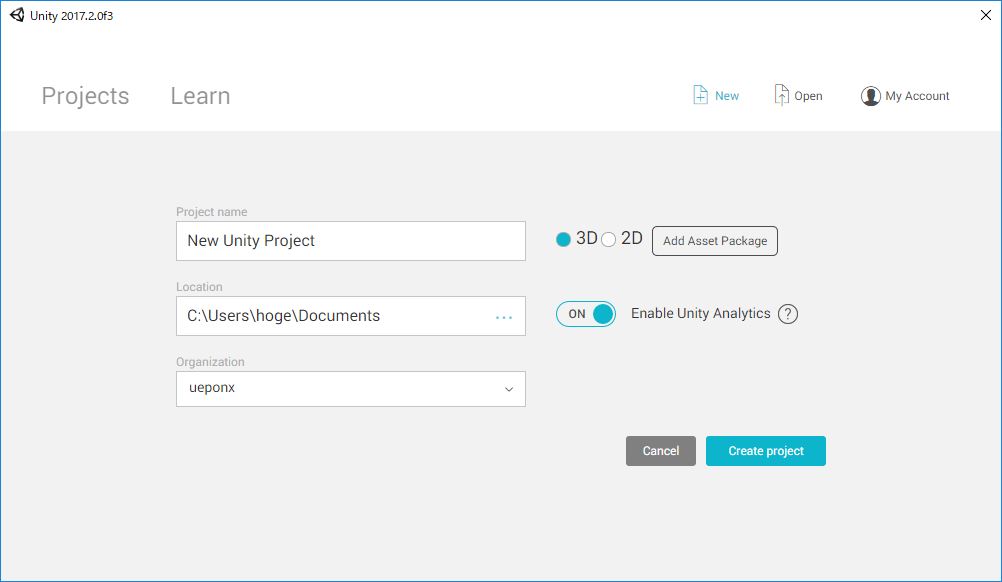
そして、以下のような画面が表示されます。あとはハンズオンのお楽しみというところかと思います。
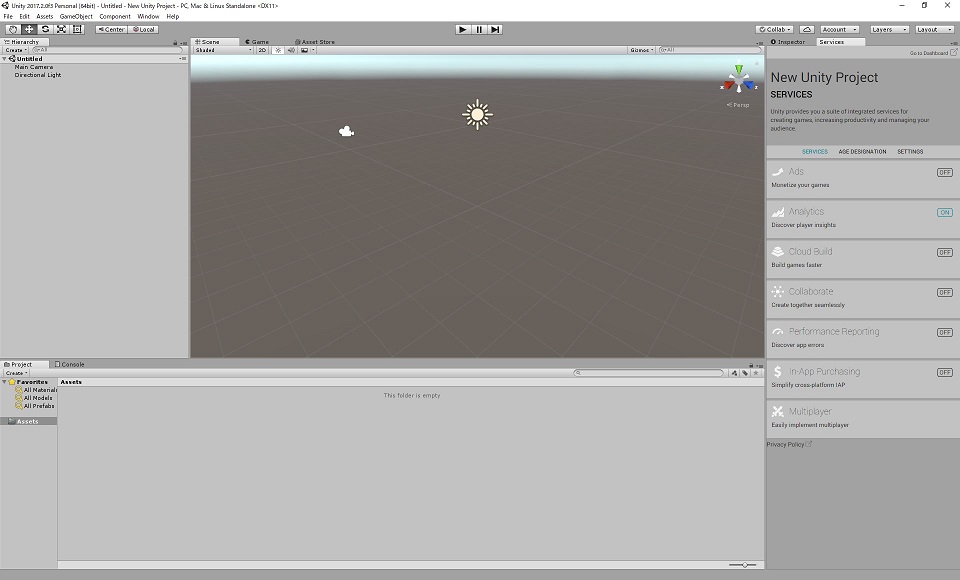
おわりに
ハンズオン準備のためのインストールということでエントリーを書いてみました。これからがスタートです!楽しいUnityライフをお迎えください!
追記
VisualStudioの設定は【設定】→【アプリと設定】を選択すると参照出来ます。
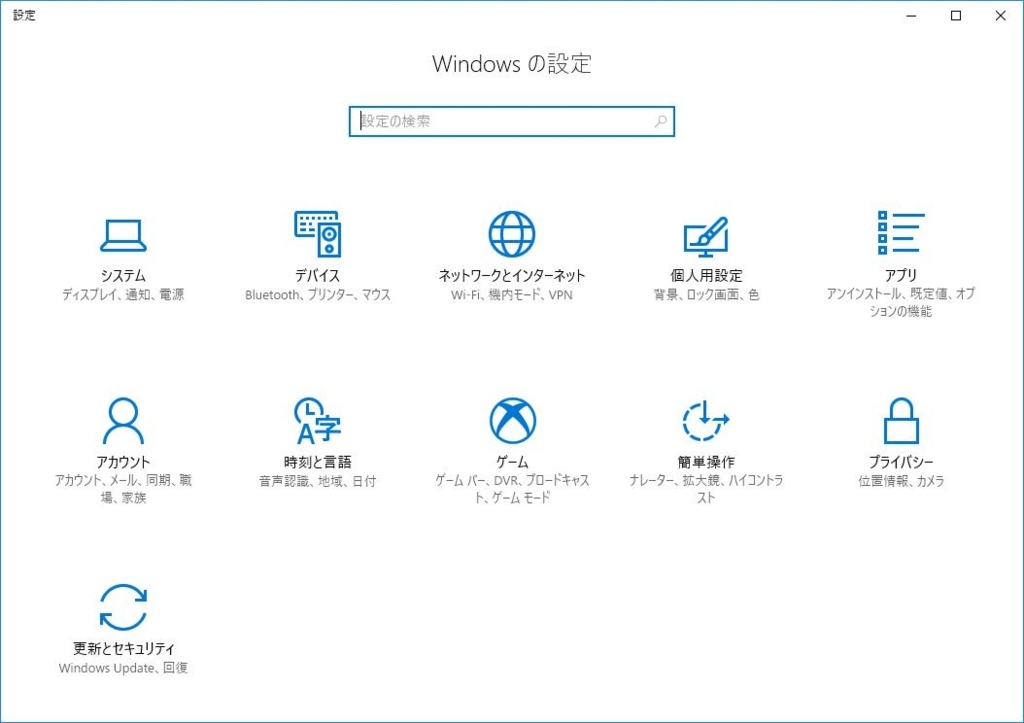
検索ボックスでVisual Studioを入力

【Microsoft Visual Studio 2017】の【変更】ボタンをクリック
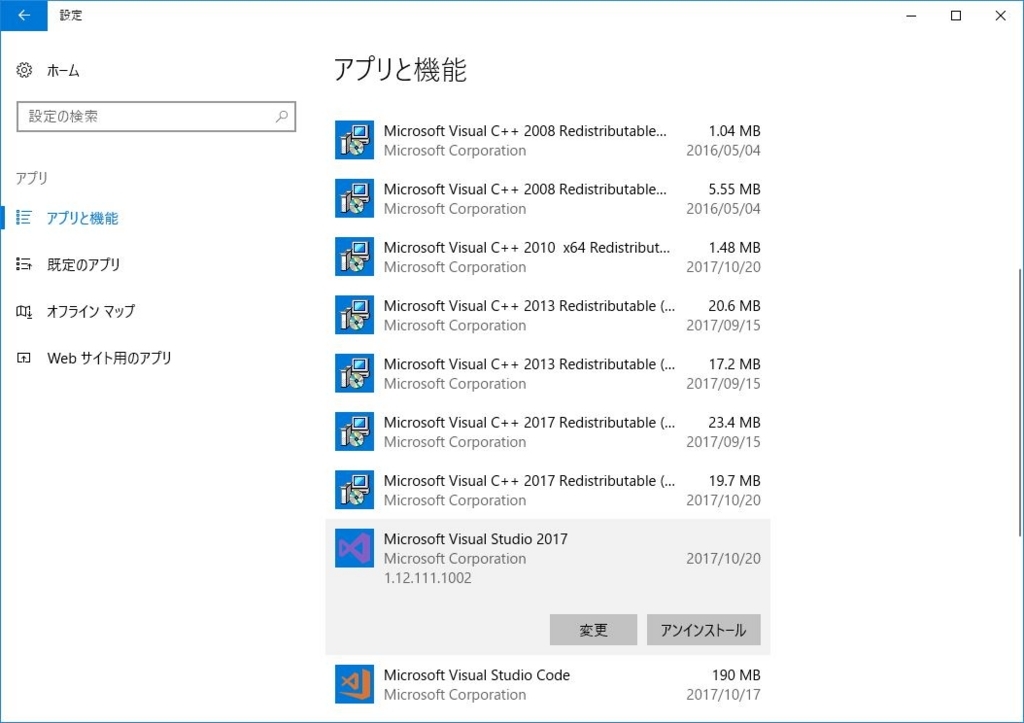
インストール済みのVisual Studio Community 2017の【変更】ボタンをクリック
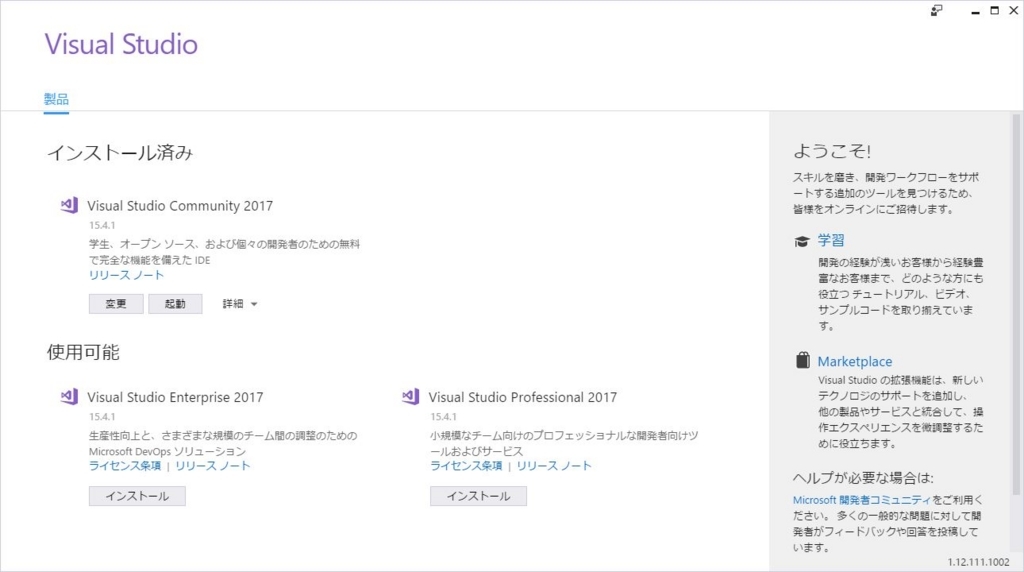
ワークロードタブを下にスクロールすると

【Unityによるゲーム開発】”のみ”にチェックがついていることがわかるかと思います。
UnityからVisualStudioのインストールを選択すると、【Unityによるゲーム開発】のモジュールがインストールされますが、デスクトップアプリなどの開発ができる【.NET デスクトップ開発】や【ユニバーサルWindowsプラットフォーム開発】はインストールされません。もし追加したければ、ここでチェックをつけることで追加インストールも出来ます。