LoLin製のNodeMCUでMicroPythonのインストールをしてみる
前回設定したLoLin製のNodeMCUですが、Arduinoで使用するのはまあ普通かなと思ったので、 少し気になっていたMicroPythonのインストールをして使えるようにしたいと思います。
参考にしたのはこちらになります。ありがとうございます。
準備を行う。
基本的な流れとしては
- ハードウエアの認識(USBで一度接続できていれば不要)
- MicroPythonのファームウエアをダウンロード
- ファームウエア書き込みツール(Flash Download Tools)をダウンロード・インストール
- ファームウエアの書き込み
- MicroPythonの動作テスト
このようになると思います。
最初のハードウエアの認識に関してですが、Window10では特にドライバのインストールを行わなくても認識されますので必要はないかと思いますが、認識されない場合には前回のエントリを参考にしてドライバのインストールを行ってください。
MicroPythonのファームウエアをダウンロード
下記のサイトからMicroPythonのファームウエアをダウンロードします。
キャプチャ画面は2017/05/20現在

ページの下の方、Firmware for ESP8266 boardsの項目まで行きます。
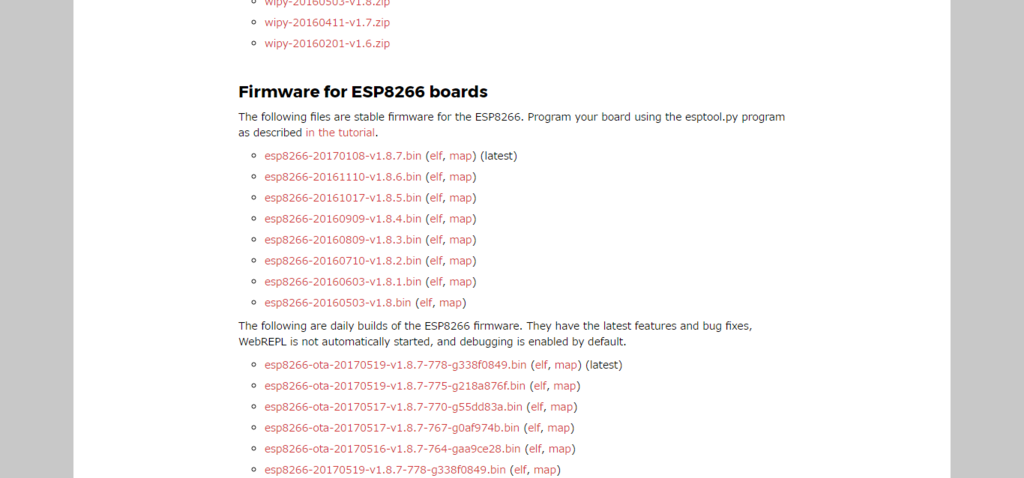
この中から今回は
esp8266-20170108-v1.8.7.bin (elf, map) (latest)をダウンロードすることにしました。
ファームウエア書き込みツール(Flash Download Tools)をダウンロード・インストール
ファームウエアをダウンロードしたら書き込みツールで書き込みツールを準備します。 自分はWindowsなのでFlash Download Toolsを使用します。
※MacやLinuxではesptoolというものを使うらしいです(https://espressif.com/en/support/download/other-tools)
キャプチャ画面は2017/05/20現在
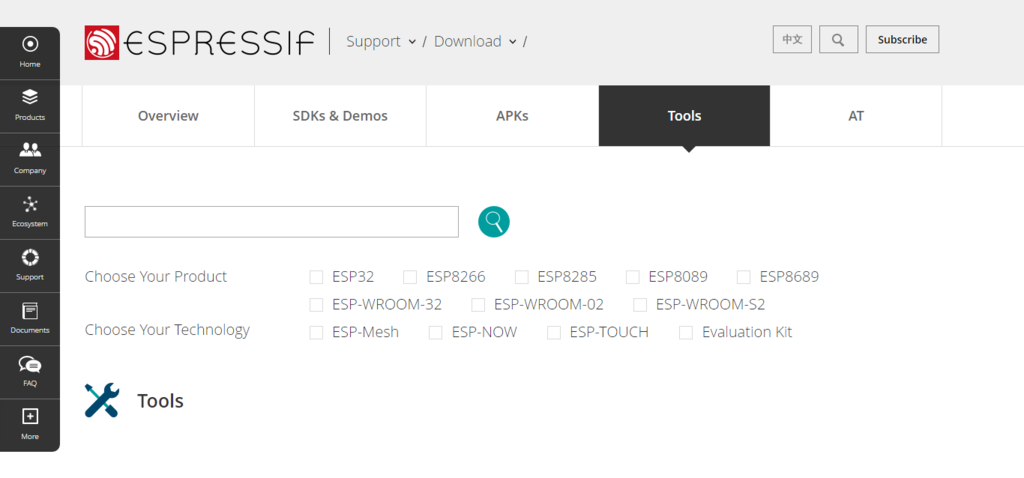
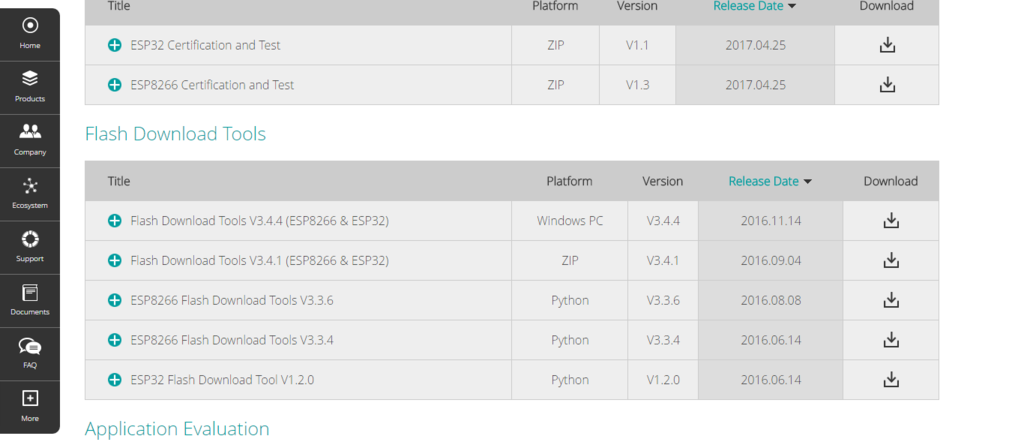
インストーラー付きが良ければこちら Flash Download Tools V3.4.4 (ESP8266 & ESP32)
ZIPファイルが良ければこちら Flash Download Tools V3.4.1 (ESP8266 & ESP32)
自分はZIP版が良かったのでそちらをダウンロードしています。 ZIPファイルを展開してフォルダを確認し、サブフォルダのなかみを確認すると
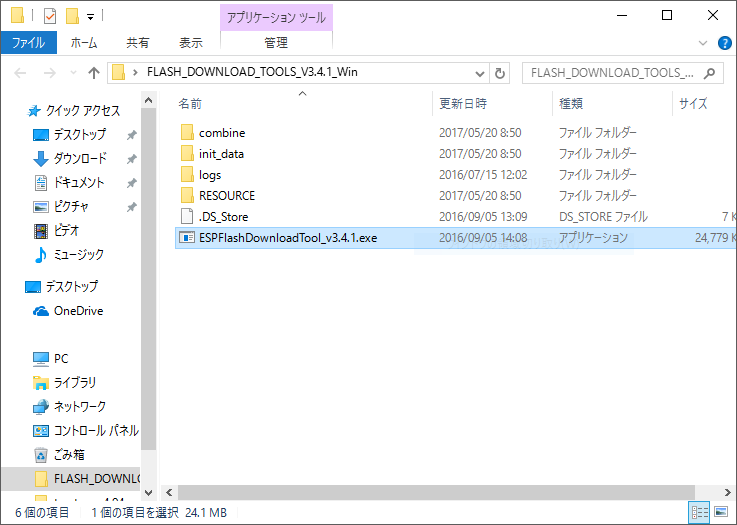
このようにファイルがみえます。
この中のESPFlashDownloadTool_v3.4.1.exeこれを実行することになります。
ファームウエアの書き込み
ESPFlashDownloadTool_v3.4.1.exeこれを実行するとこのような画面になります。
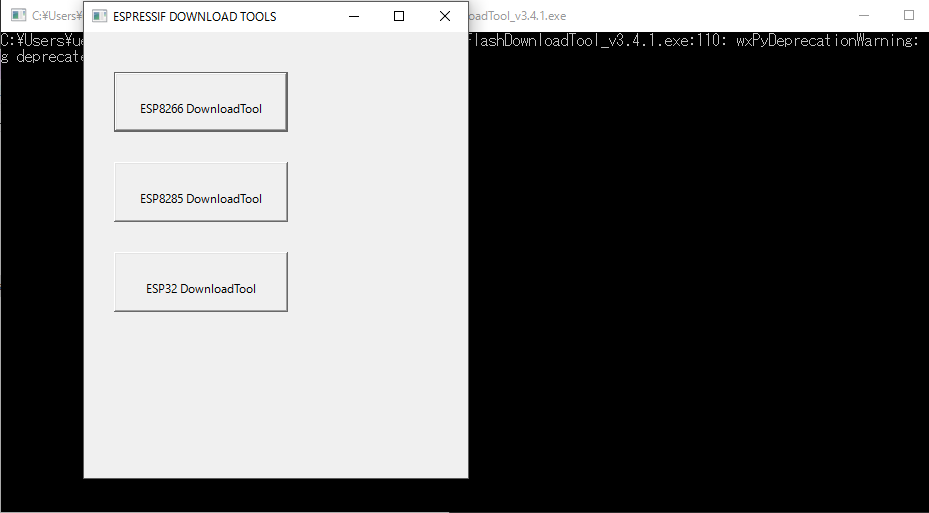
CLIツールのGUIラッパーのようですのでコンソールウインドウも開きます。
画面の中から【ESP8266 DownloadTool】ボタンをクリックします。 DOWNLOADツールの設定画面が開きます。
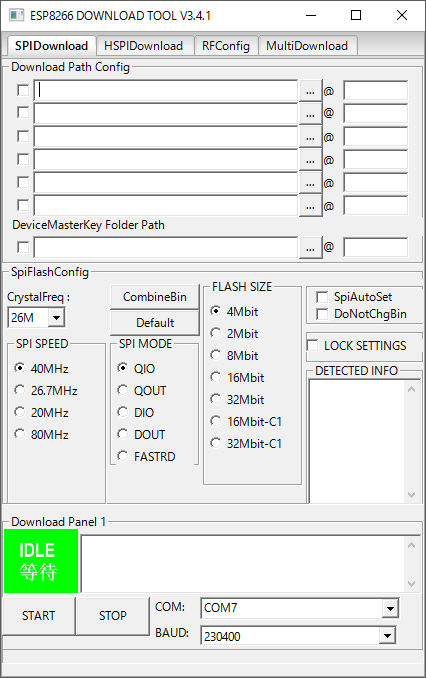
以下の設定を変更します。
- ダウンロードしたファームウエア(保存パス\esp8266-20170108-v1.8.7.bin)
- 書き込みのアドレス(0x00000)
- ファームウエアのファイル名の前のチェックボックス
- SPI SPEED(40MHz → 80MHz)
- FLASH SIZE(4Mbit → 32Mbit)
- COM(認識しているNodeMCUのUSBのCOMポート) *BAUD(230400→1152000)
設定すると以下のような画面になると思います。(画面は【START】ボタンを押したあとなので少し異なります。)
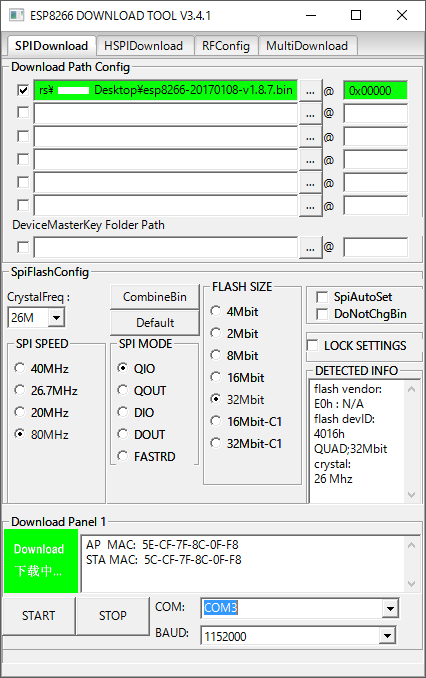
設定変更後は【START】ボタンをクリックして書き込みを行います。ダウンロード中はステータスが【IDLE】から【Download】に変更となり、DETECTED INFOやMACの表示が行われます。
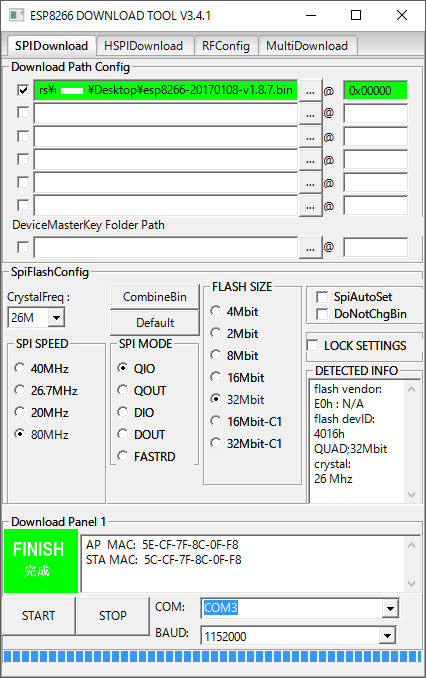
無事に終了するとステータスは【Download】から【FINISH】に変更されます。
MicroPythonの動作テスト
書き込み成功したら、改めてTeratermなどで接続すると対話形式でmicropythonを無事に実行できます。 ※シリアルのスピードは1152000bpsなどに合わせてください。
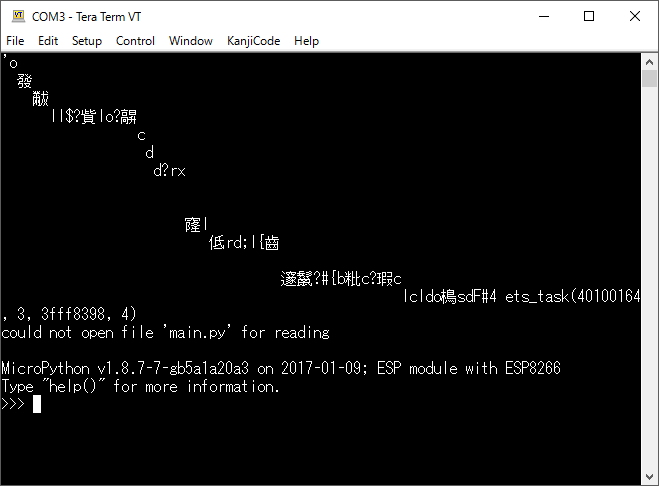
拡大すると

最初は文字化けしたテキストがでますが、無事にコンソール上MicroPython v1.8.7-7…と表示されています。(Could not open file ‘main.py’ for readingというエラーメッセージが気になるのですが、動作するようです。)
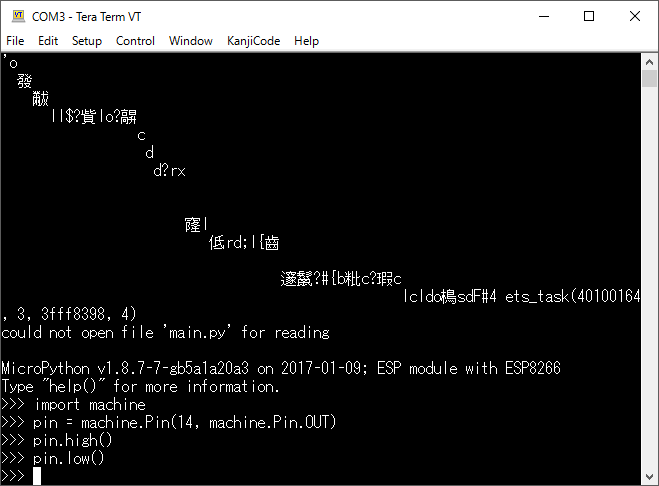
拡大すると
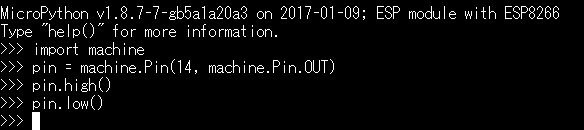
参考にしたブログのサンプルコードを打ち込んでみるとエラーはでないので、動作も大丈夫そうです。そろそろLチカも確認したいので、後日確認して、更新しておきたいと思います。Lチカを確認できました。LEDのプラスをD5ピンへ、マイナス側をGROUNDへ接続しています。

無事にLEDが点灯しているのがわかるかと思います。
おわりに
MicroPythonも使用できるようになりました。小さなケースにいれておいて、出先でpythonを楽しむといった使い方もできそうです。 そういえば、対話型以外はどうするのでしょうか。そのあたりは調べておこうかなと考えています。
そういえばMicoroRubyっていうのも気になりますね。MicroRuby