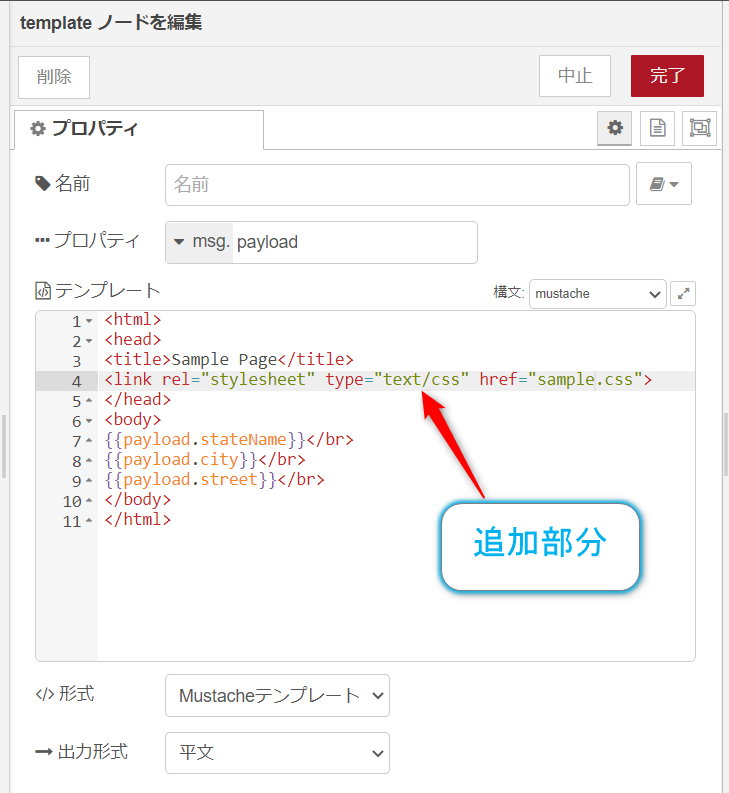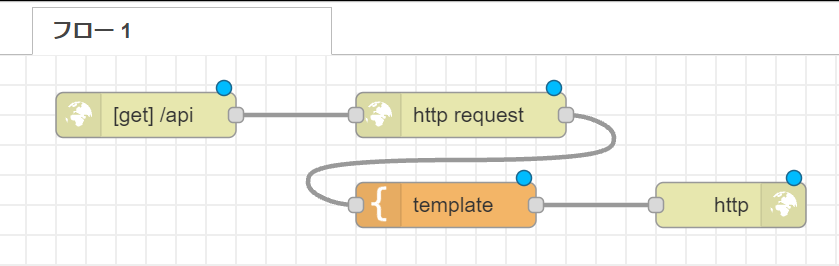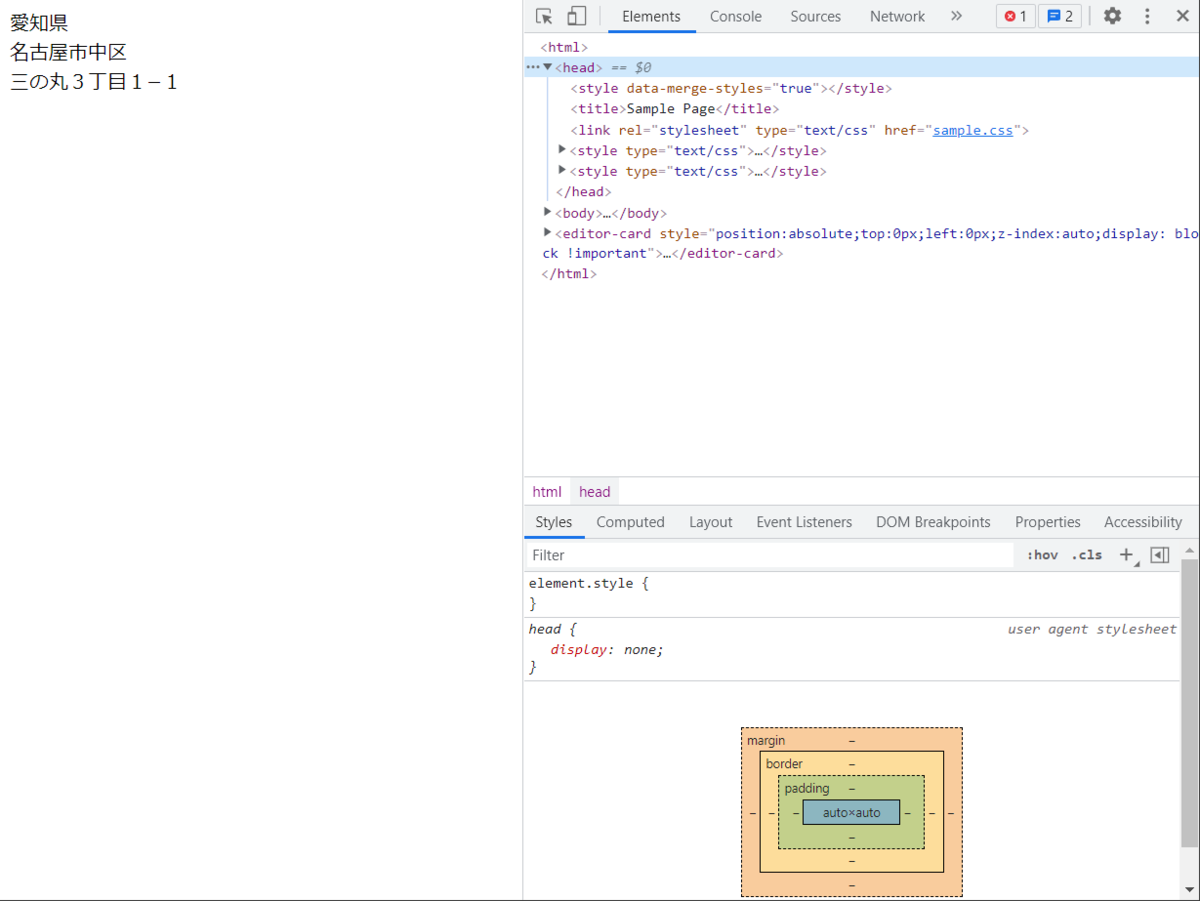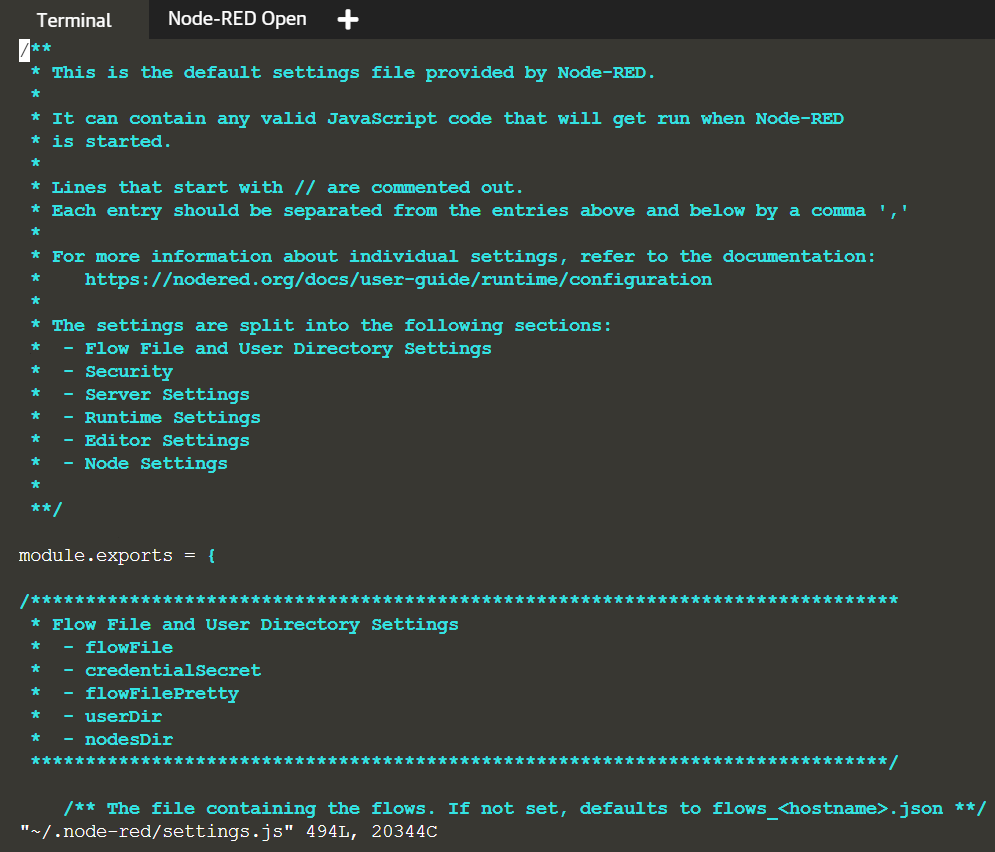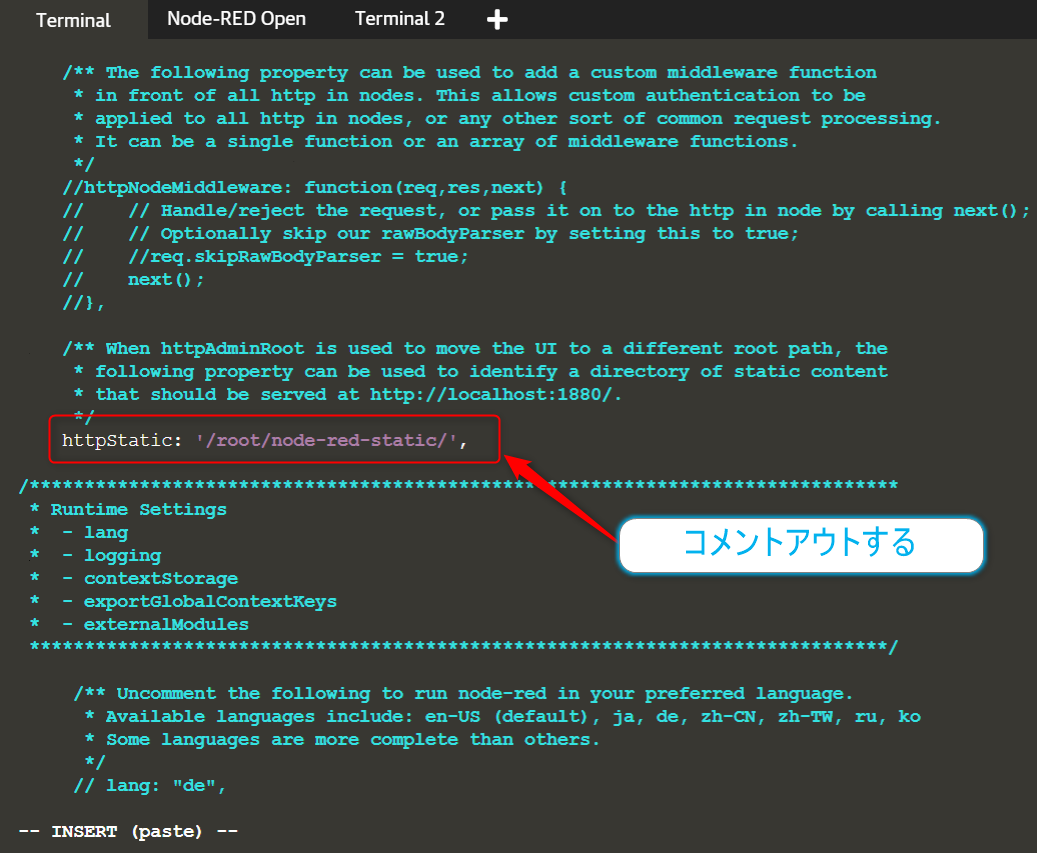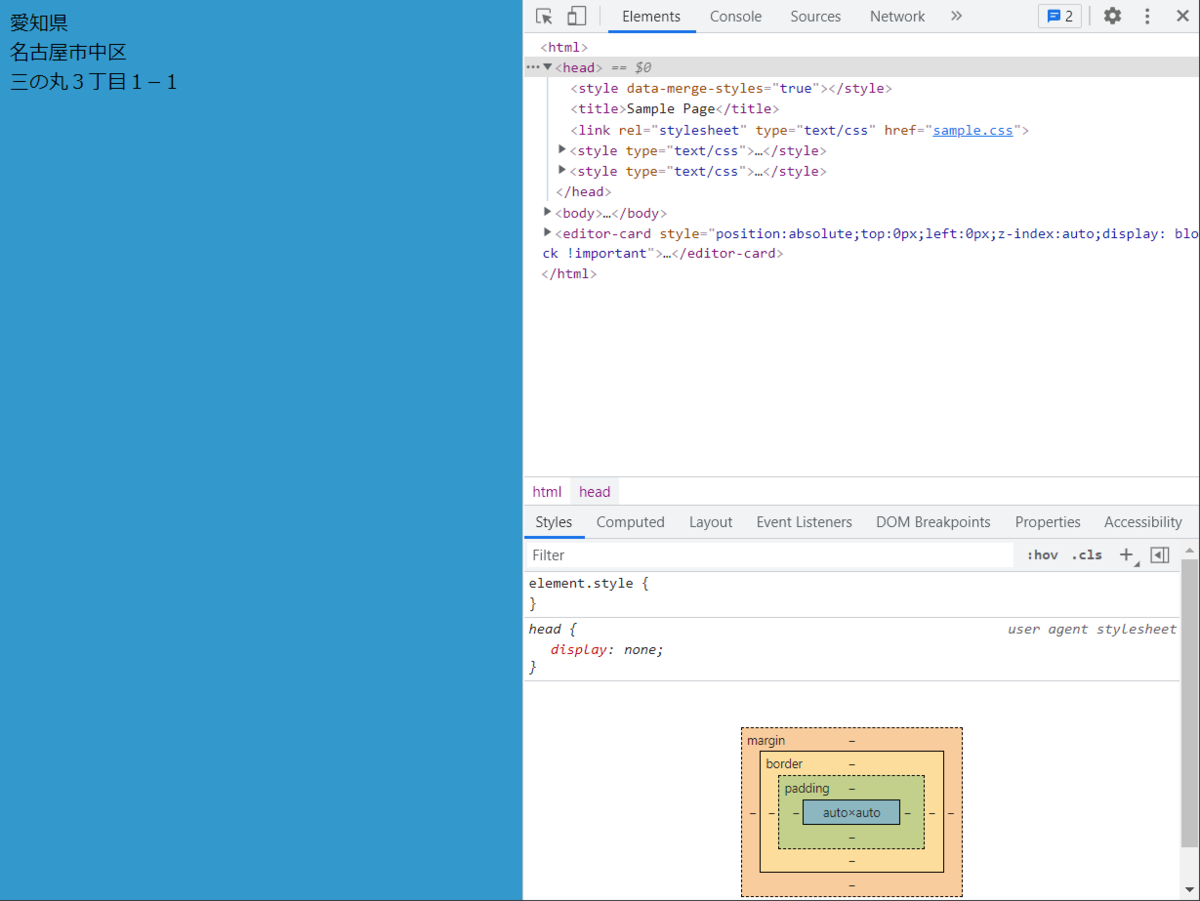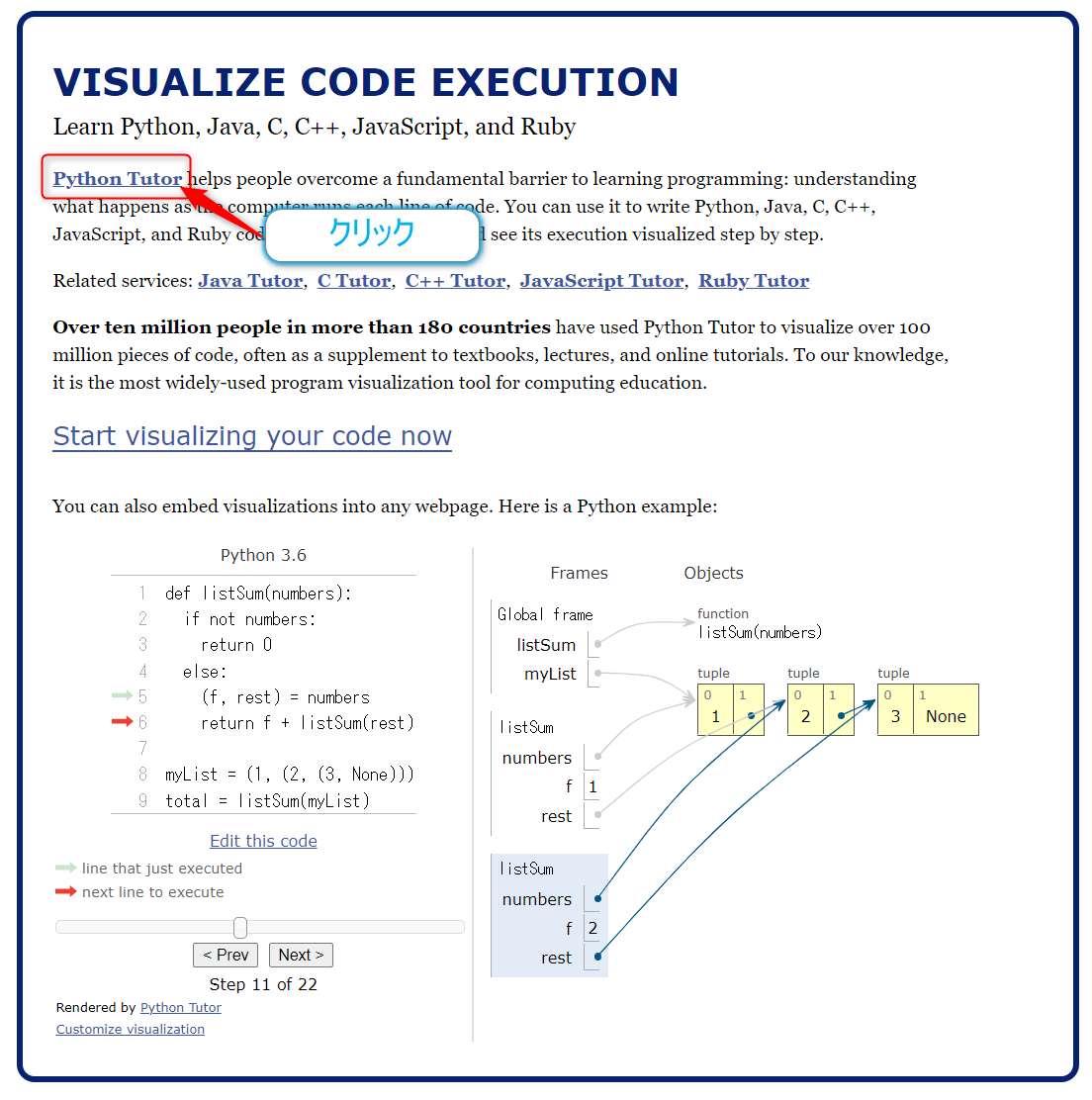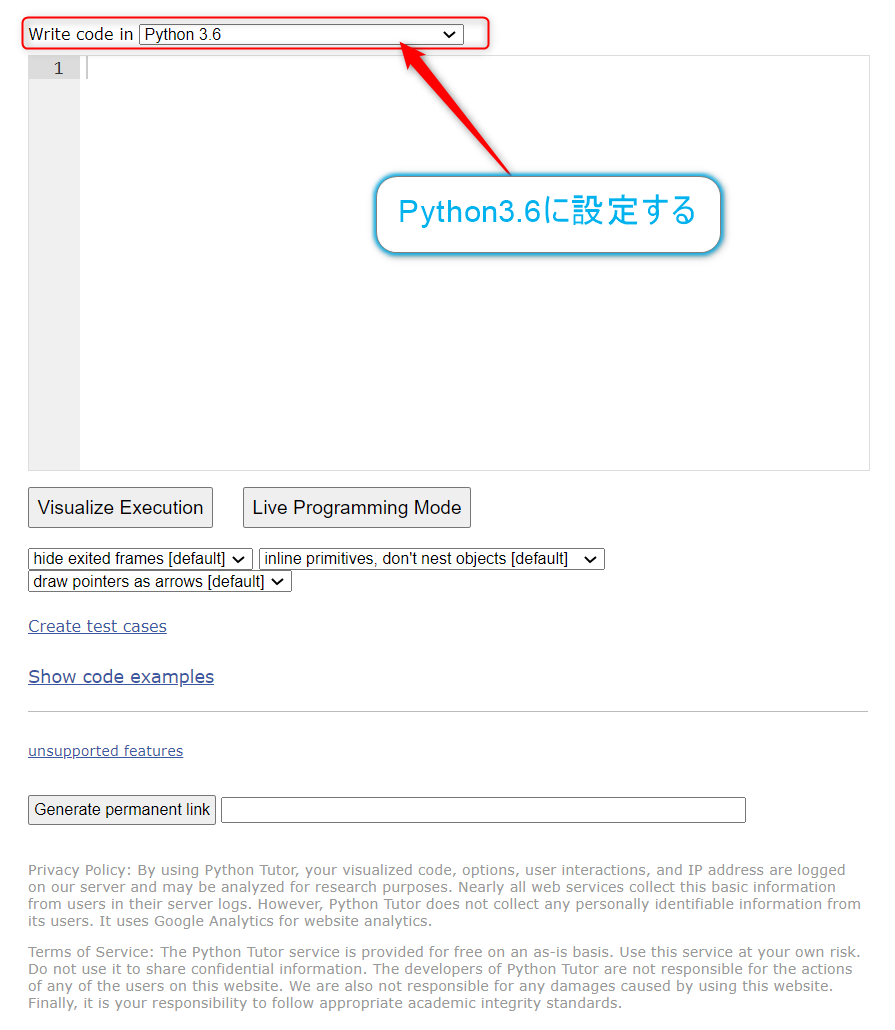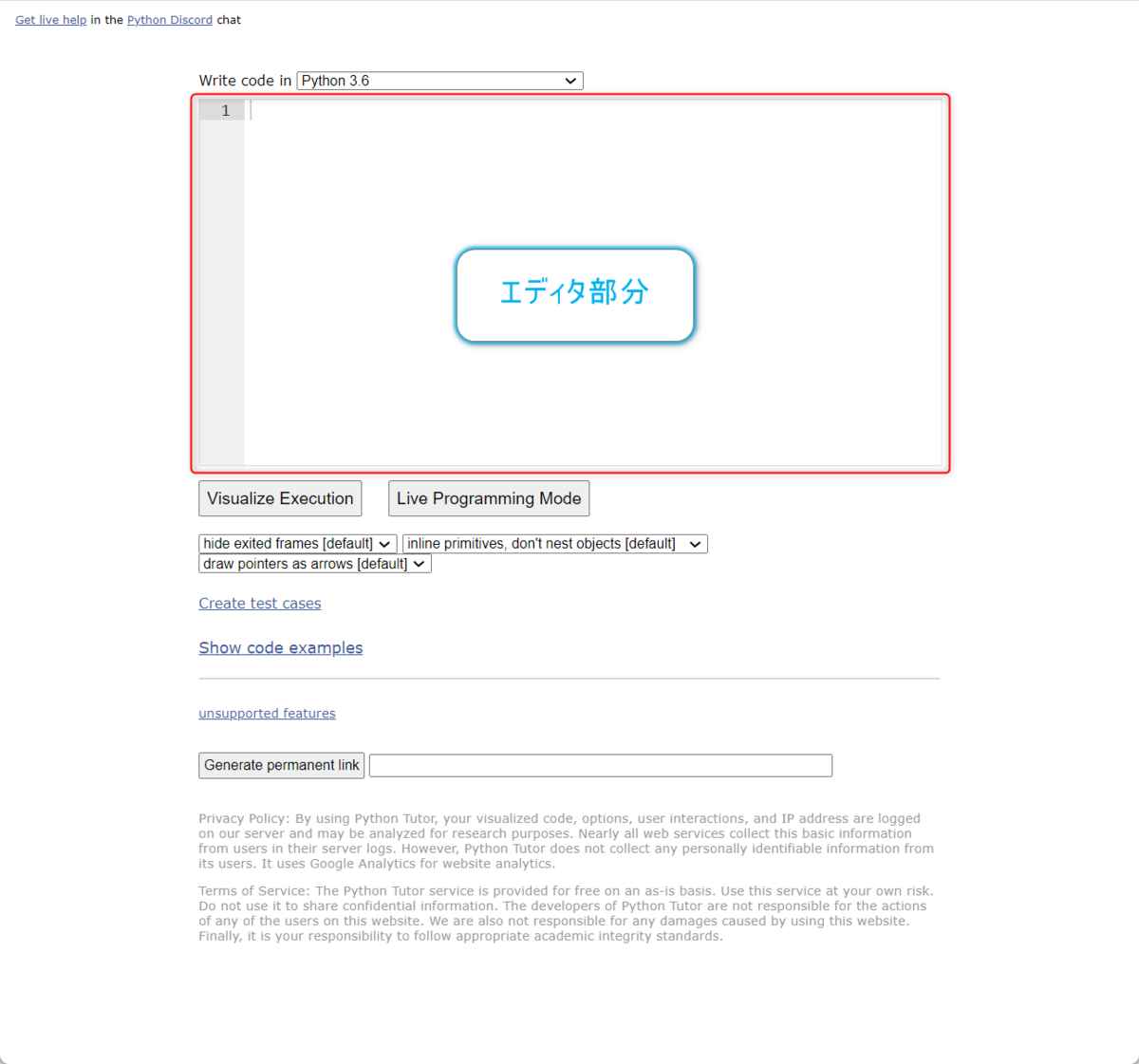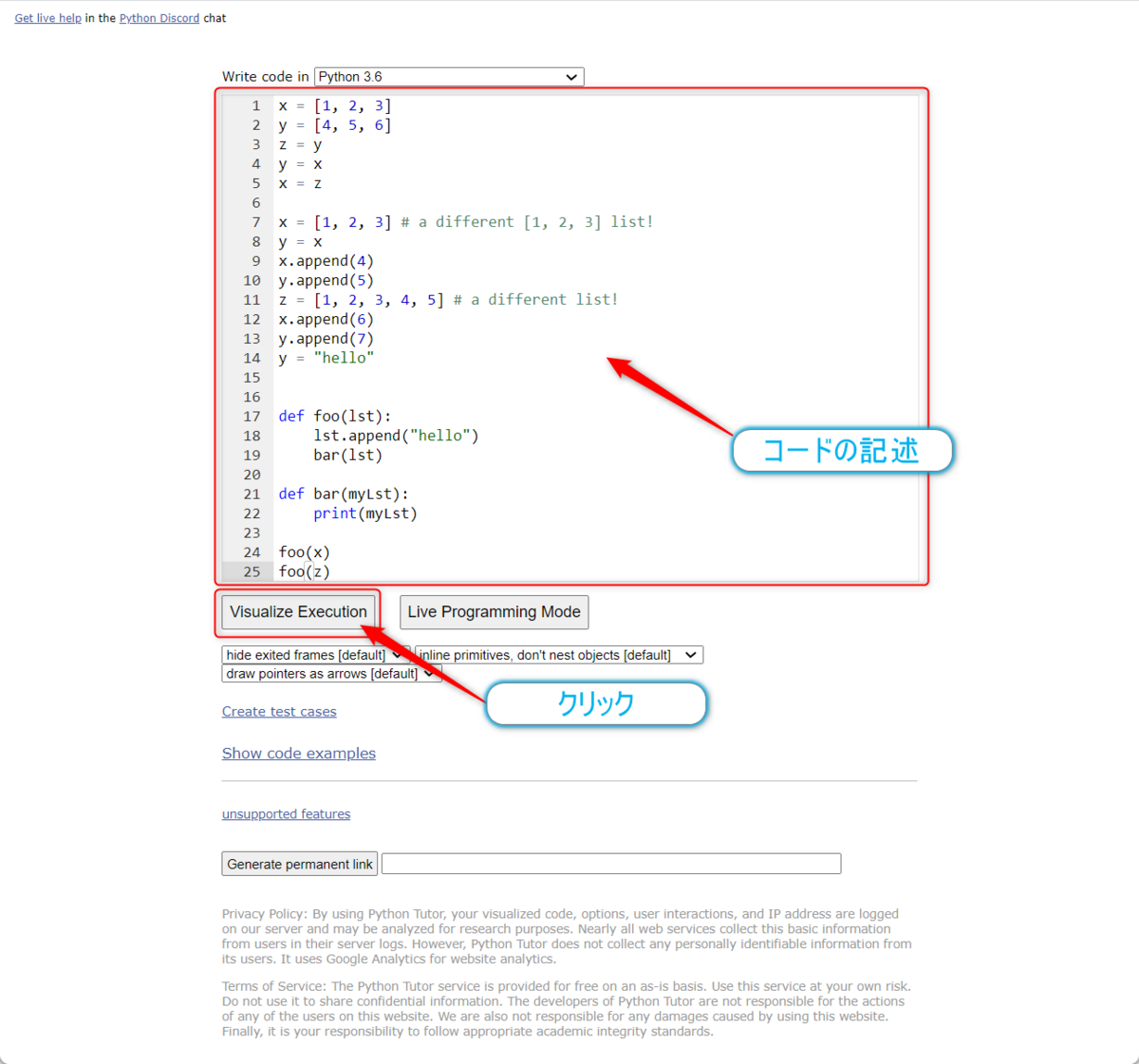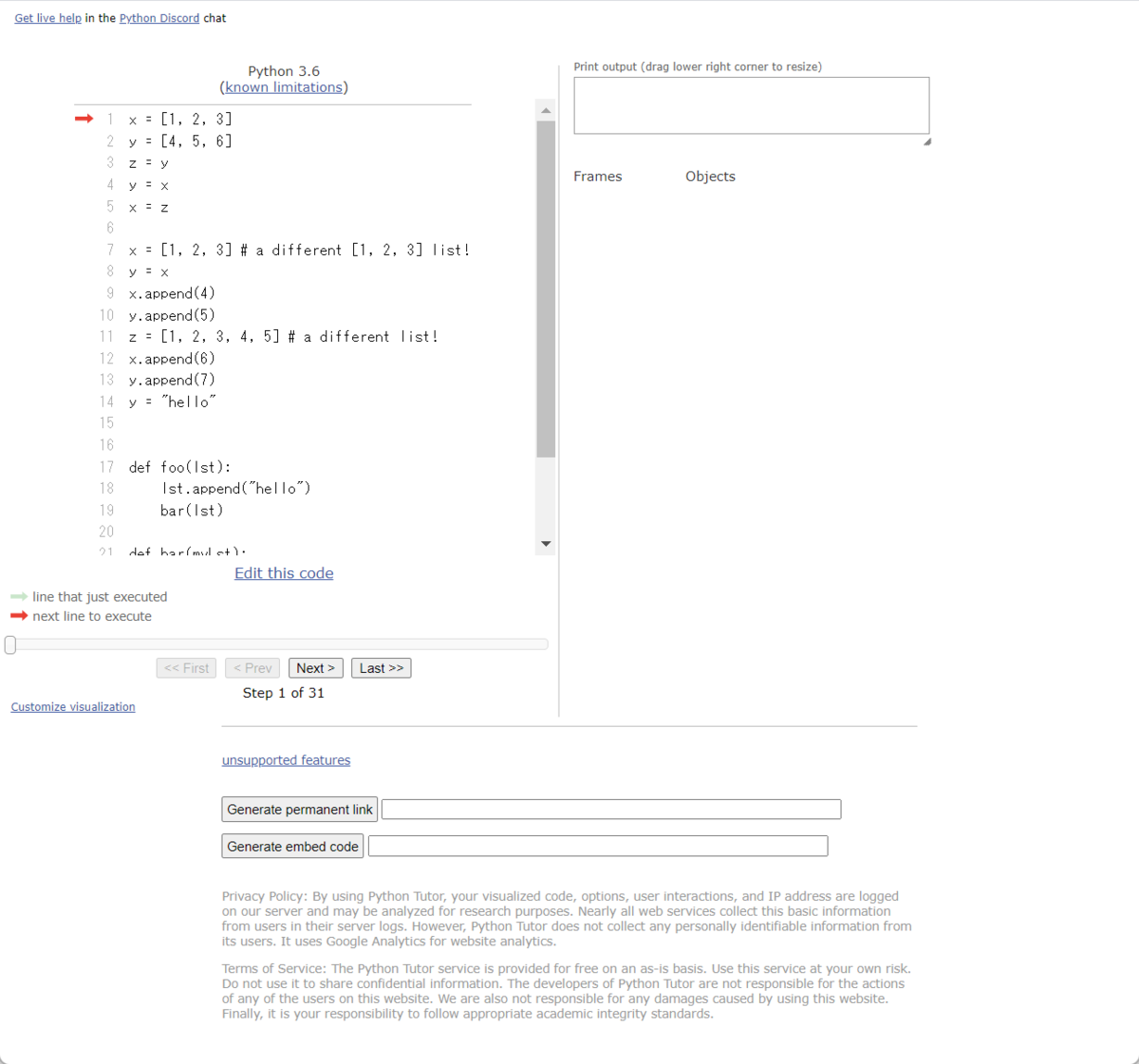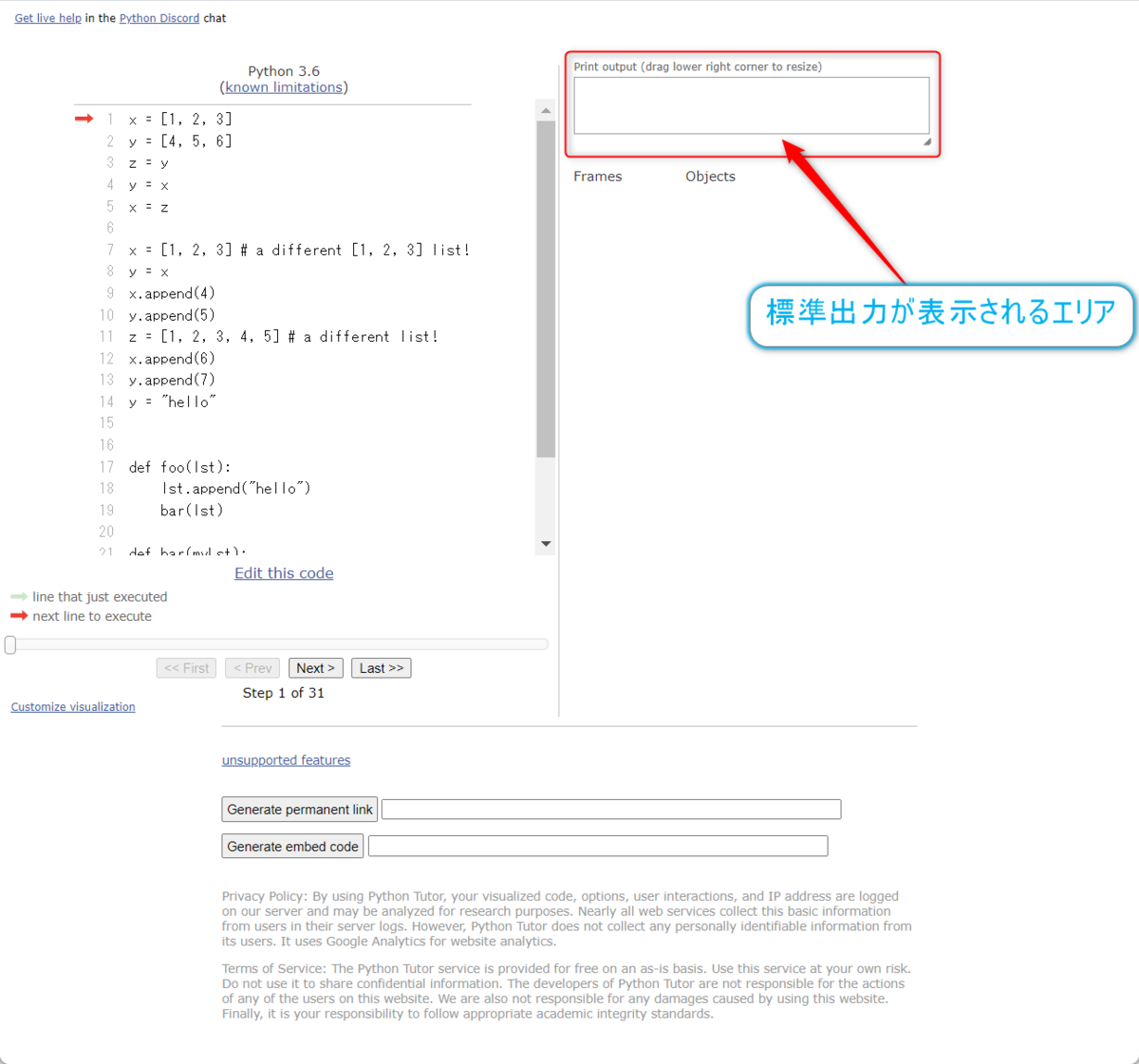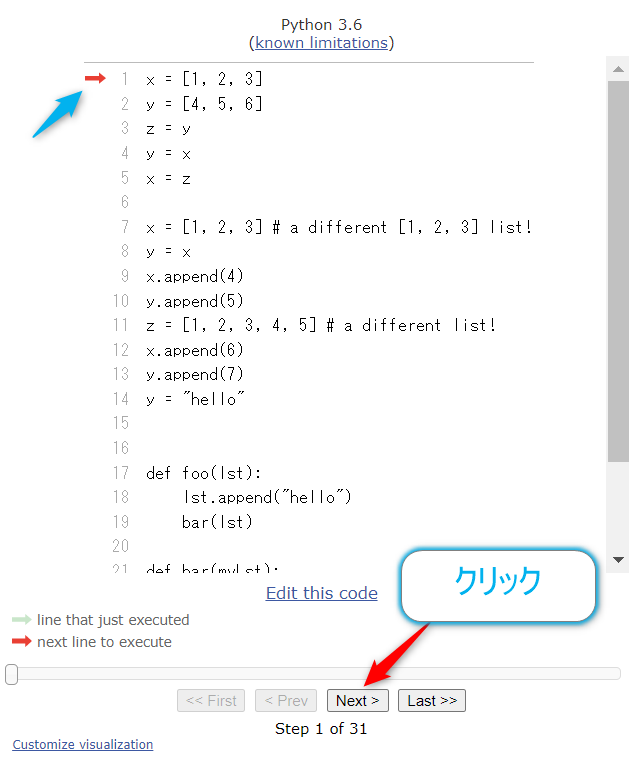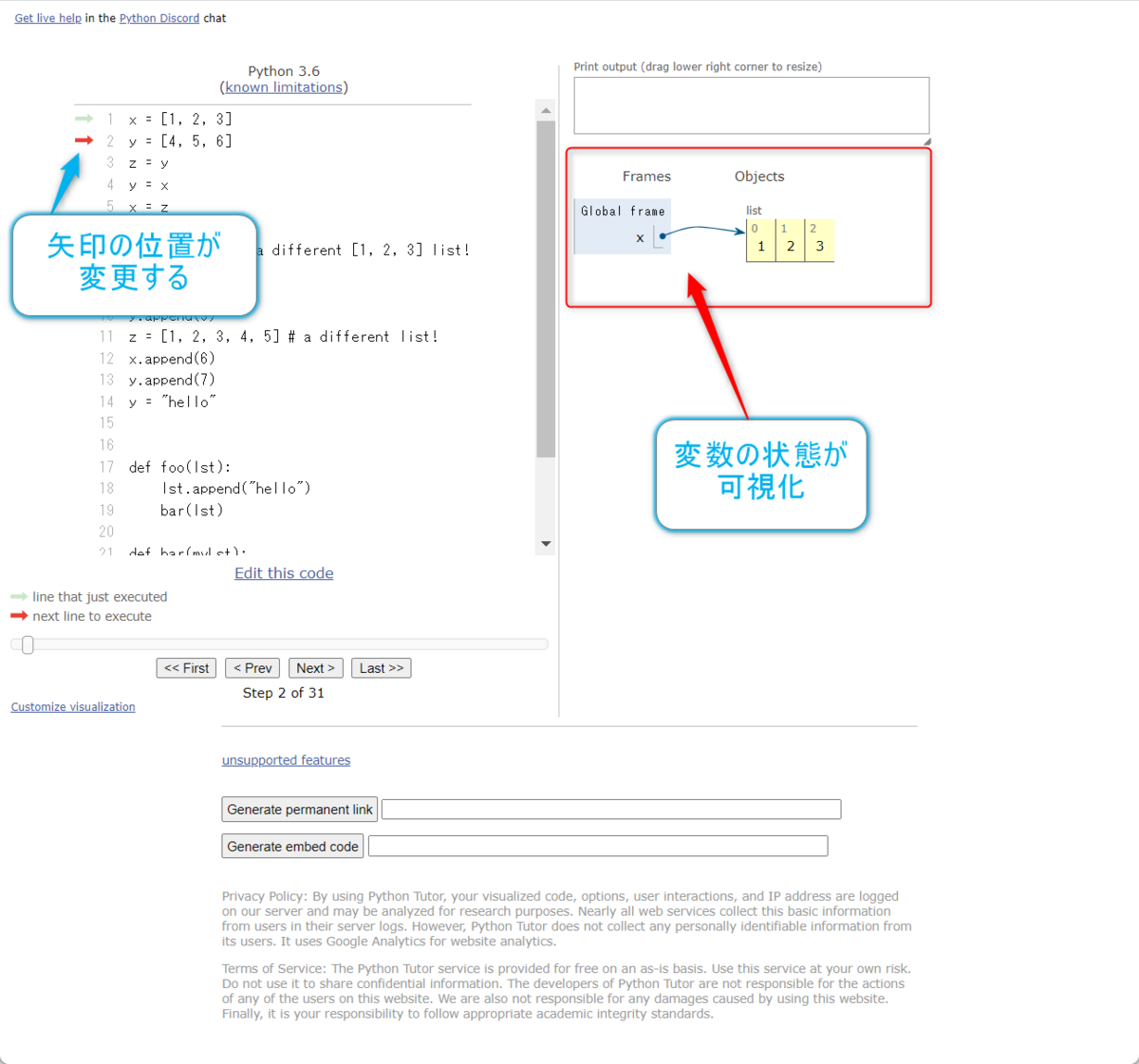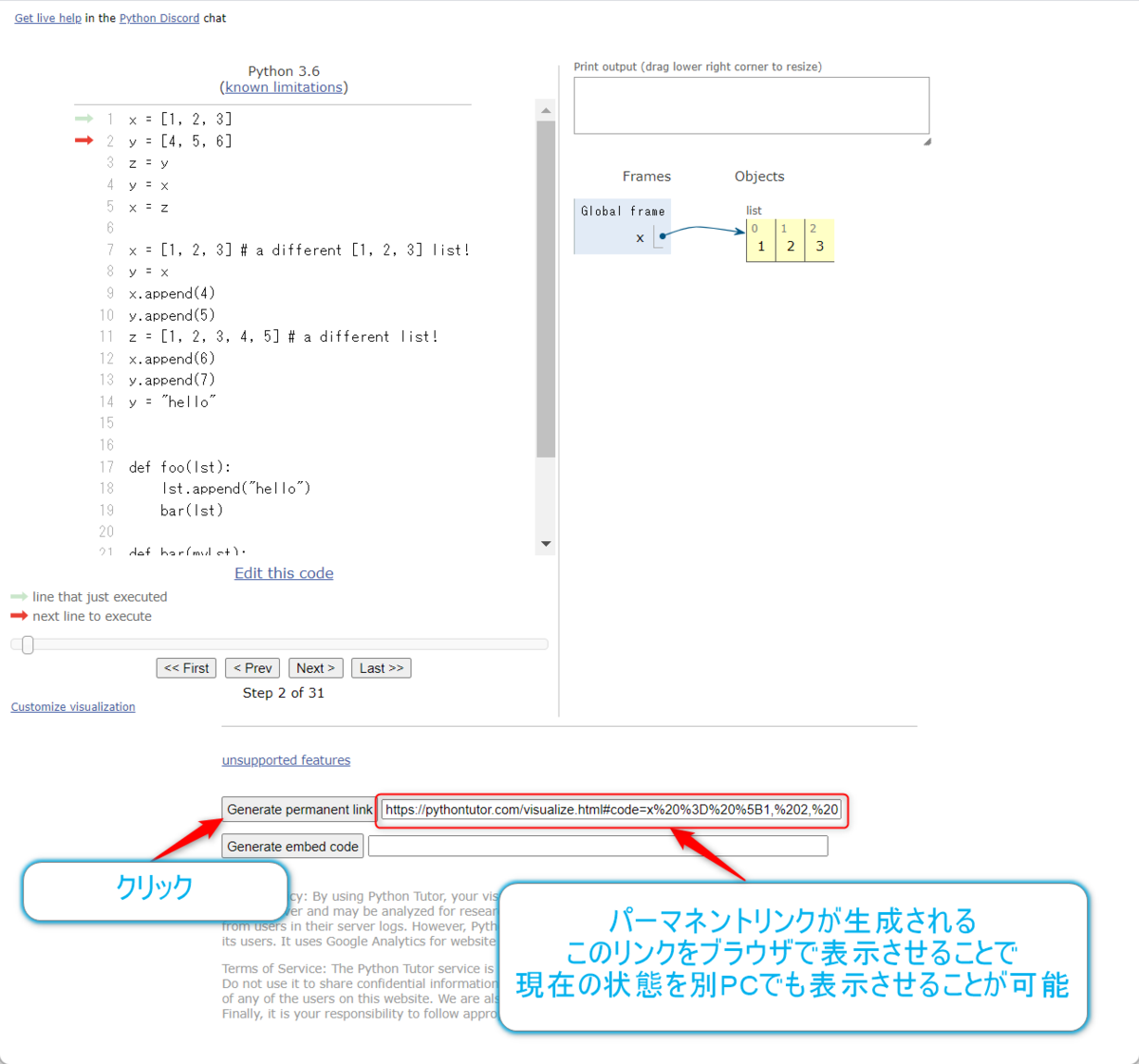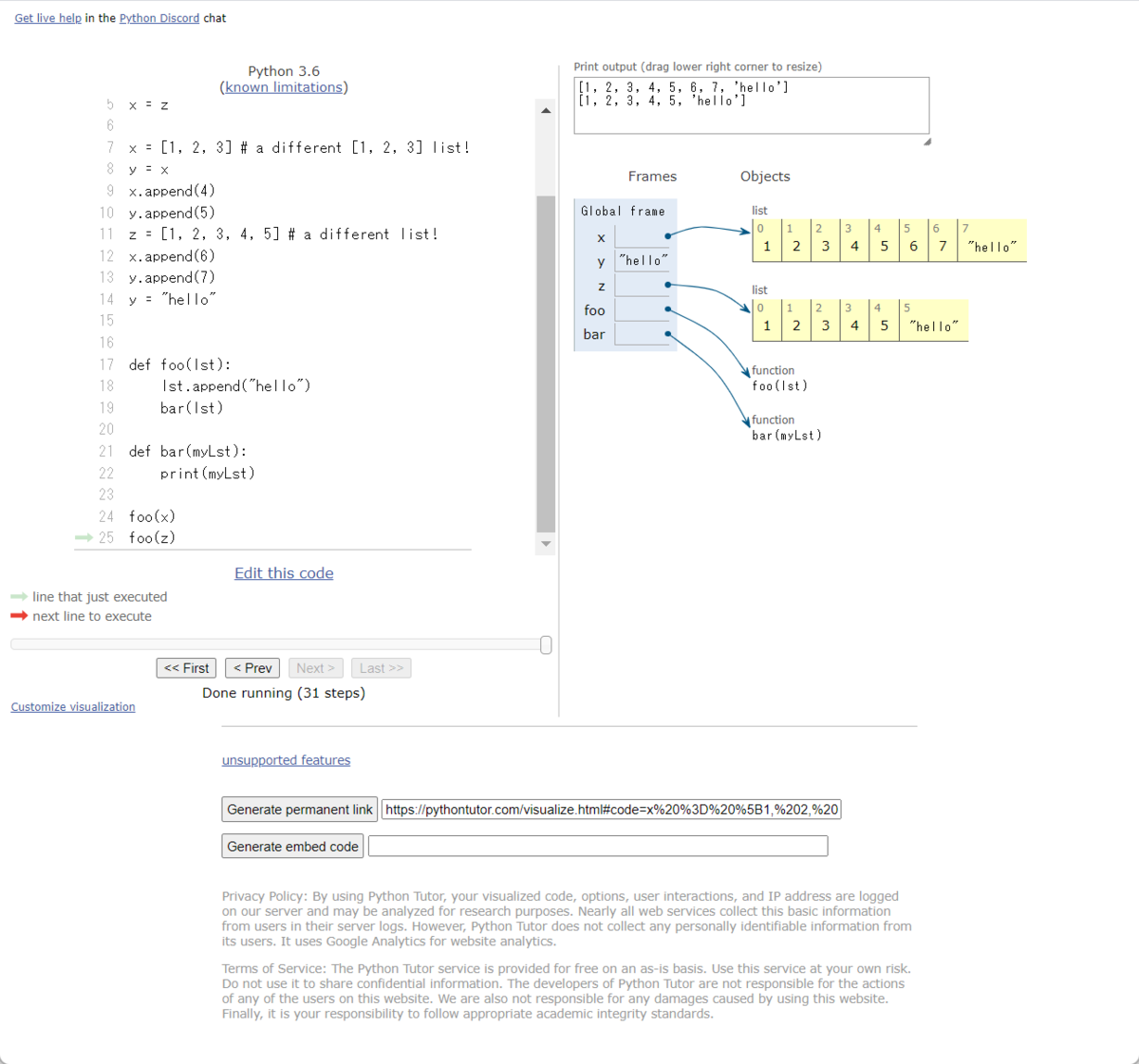以前、Raspberry PiにZoomをインストールしてみたという内容のエントリを書いていました。
負荷は結構あるもののそこそこの動作をしてくれるみたいなのですが、x86エミュレータなどを使用しているような状況での動作なので、 一応使用はできるなというレベルなのかなと。
実は会社ではMicrosoft Teamsを使用しています。基本的には私用では使うことはほぼないのですが、たまにALGYAN(あるじゃん)
のイベントで使うことがあるくらいでしょうか。
Zoomとの比較ということも兼ねて、Microsoft Teamsもインストールをしてみようと思います。
Microsoft Teamsをインストールする
Microsoft Teamsのインストールに関してはZoomに比べると比較的容易です。ただし、aptコマンドでのインストールではなくsnapによるインストールになるのが少し違います。
snap(Snappy)はWikipediaによると以下のようなパッケージマネージャのようです。
Snappyとはカノニカルが設計・開発したソフトウェアデプロイメントシステムかつパッケージ管理システムであり、元々はUbuntu Phoneオペレーティングシステム用に設計・開発された。Snappyのパッケージは 'Snap' と呼ばれ、Snapを使うツールは 'Snapd' と呼ばれる。Snapは様々なLinuxディストリビューションで動作するので、ディストリビューションの上流のソフトウェアデプロイメントに依存しない。Snappyのシステムは携帯電話、クラウド、IoTやデスクトップパソコン向けに設計されている。
aptに登録されていないプロプライエタリソフトウェアなソフトウエアがインストールできるのかな?という感じでしょうか。
以下のコマンドを実行していきます。snapdをaptコマンドでインストールしたあと再起動していますが、snapdの起動をsystemctlなどで実行できれば、不要かもしれません。snapdのインストールが終わったら、Microsoft TeamsのLinux版であるteams-for-linuxをインストールします。これで作業は終了です。
$ sudo apt update $ sudo apt install snapd $ sudo reboot $ sudo snap install teams-for-linux
インストールが完了しても、Zoomなどのインストールとは異なりGUIメニューには登録されないので、必要があれば手作業で操作する必要があります。
実行
インストールが完了したら、実行してみます。コマンドラインからteams-for-linuxと実行すれば起動します。起動後に大量のエラーログが出力されますが、動作しますので無視して進めていきます。
Microsoft Teamsを実行する
$ teams-for-linux
大量のエラーメッセージ

起動すると少し時間が必要ではありますが、Microsoftのサインダイアログが表示されるので、サインインします。(ユーザID/パスワード)

ログインが終わってTeamsの組織選択が画面が表示されます。ここからは一般的な使い方になります。個人利用であればPersonalを選択することになります。会社用の組織も選択肢にでていたので、うまく動作しているようでした。

組織選択が終わるとよく見かける画面になっています。
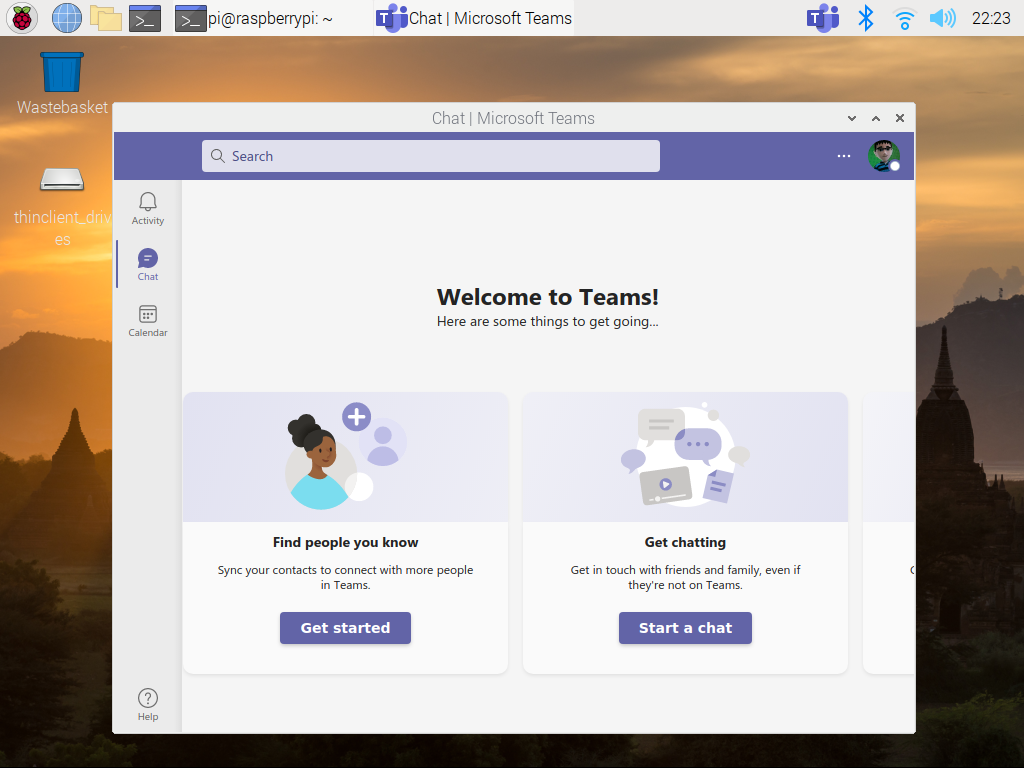
かなり負荷のかかる作業を行っているようで、ボタンなどのクリック後もかなりもたつく印象ですが最低限の使用はできるようです。
RaspberryPiのGUIメニューへMicrosoft Teamsを追加
基本的な流れとしてはここまでで終了していますが、さすがにここまでだと使い勝手があまり良くないのでGUIのメニュー上にもMicrosoft Teamsを追加したいと思います。
まずは、メニューの【ラズベリーパイのアイコン】→【Preferences】→【Main Menu Editor】を選択します。
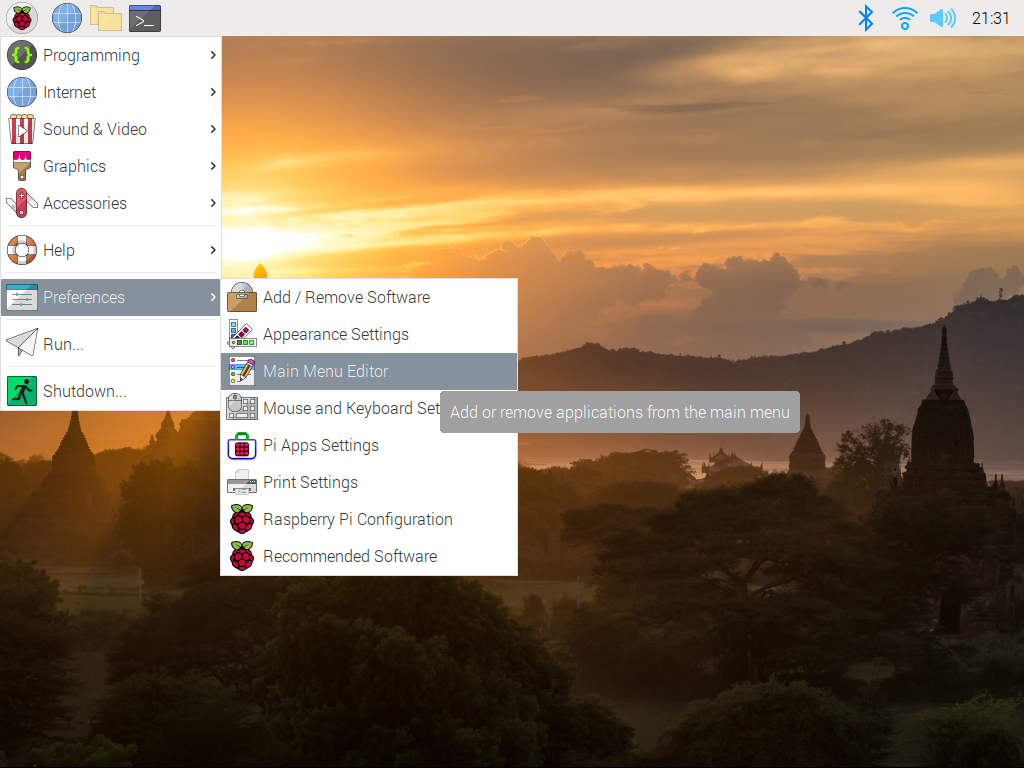
すると、【Main Menu Editor】ダイアログが開きます。ここからメニューへ追加を行います。
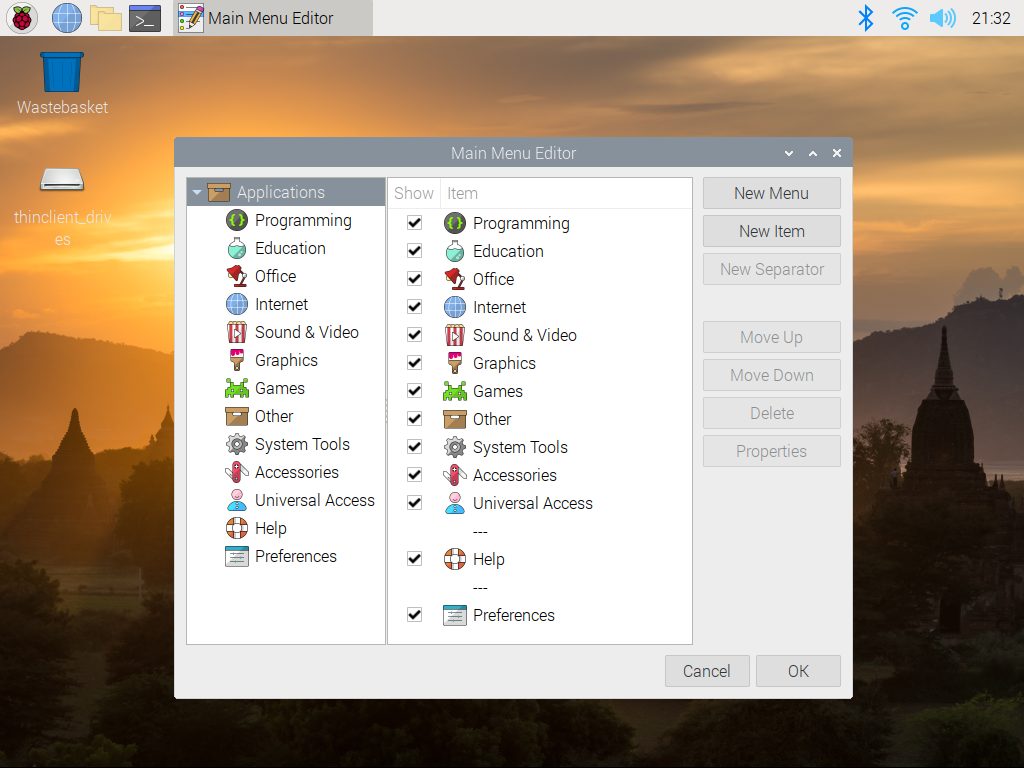
追加するカテゴリ(今回はInternet)に追加します。左側のカテゴリの【Internet】を選択し、右側の【New Item】ボタンをクリックします。
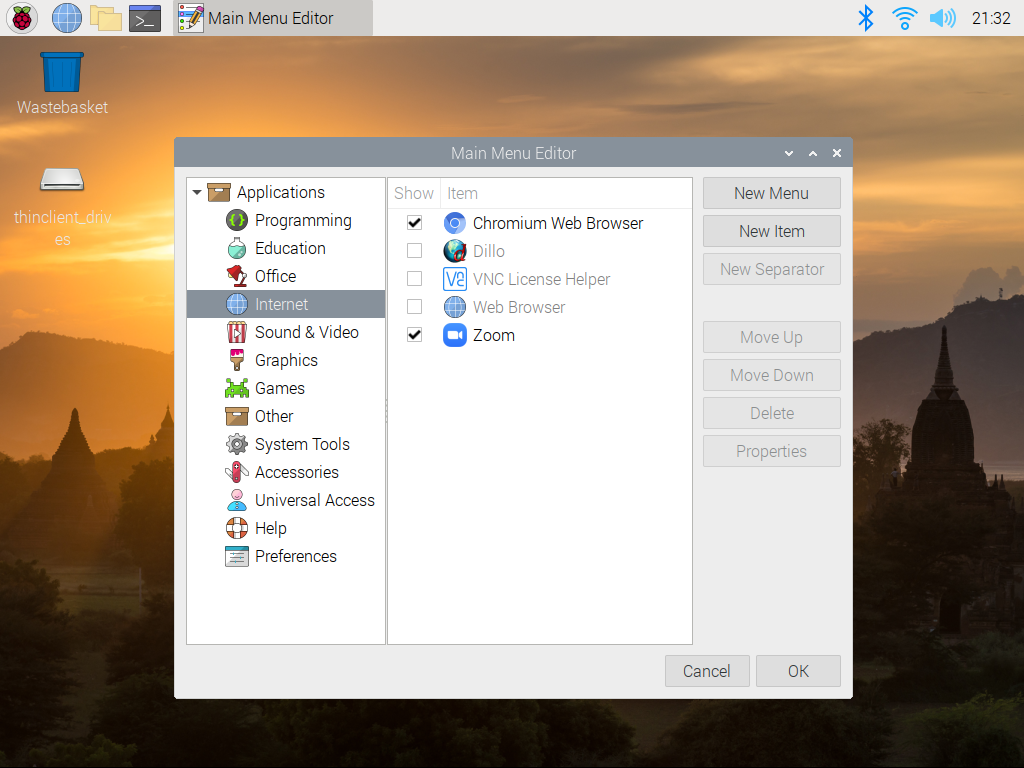
開いたダイアログにデータを入力していきます。Commandのパラメータ部分には/snap/bin/teams_for_linuxを入力しましょう。
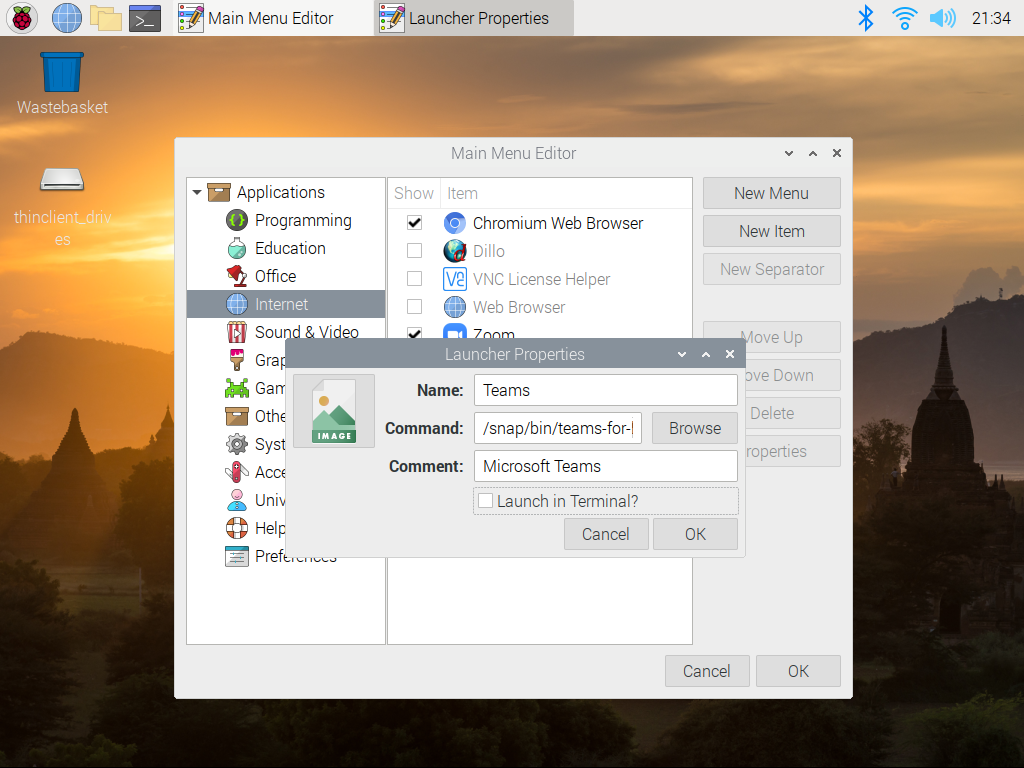
あとはMicrosoft Teamsのロゴを設定して、【OK】ボタンをクリックします。
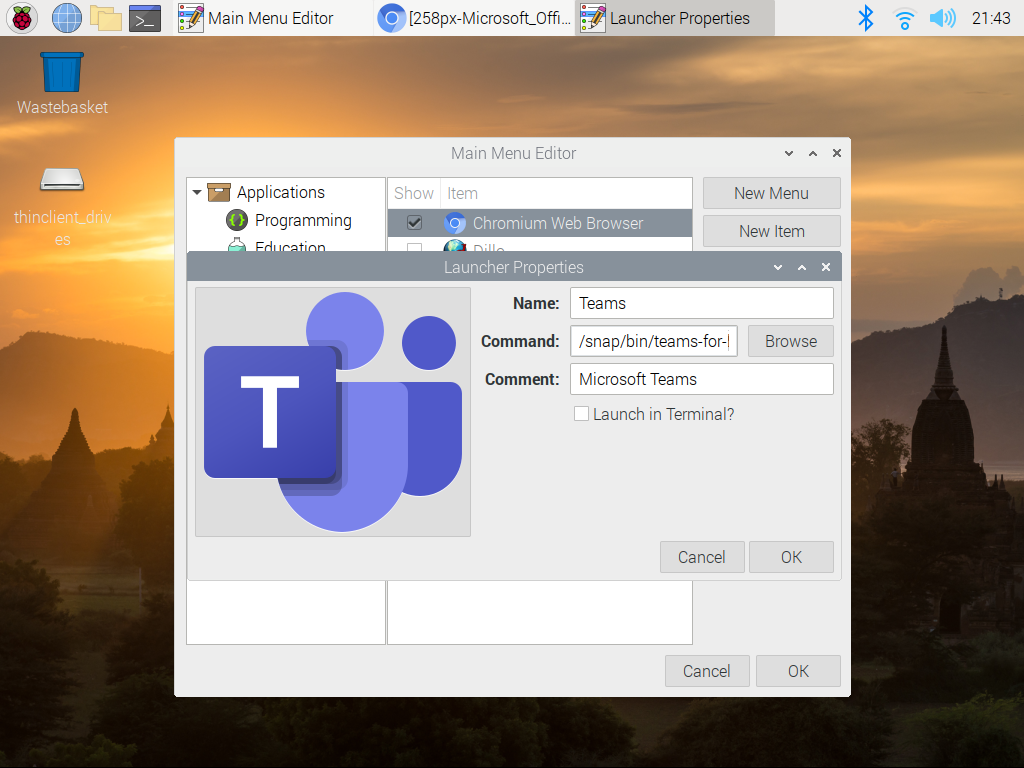
無事にTeamsがメニューに追加されたので、【OK】ボタンをクリックします。
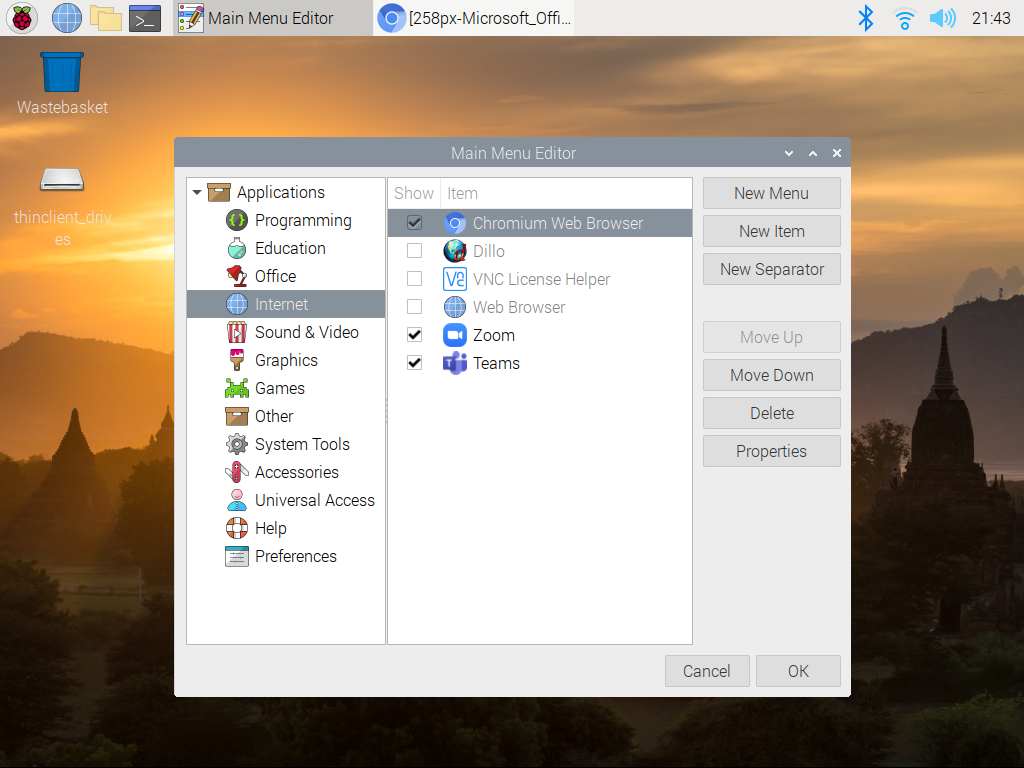
実際にメニューにも追加されています。
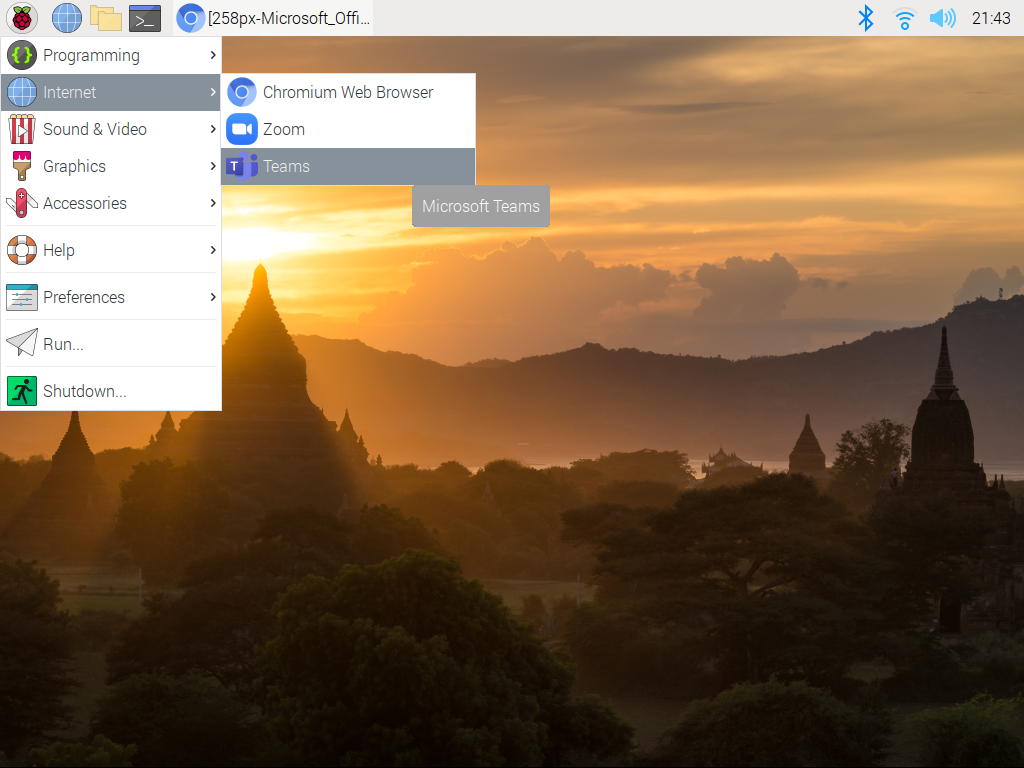
おわりに
Zoom以外のテレカンアプリも問題なく使えるような状況になってきました。本気でRaspberry Piで使用するのかという話になると少し(?)がつきまといますが、使えると知っていれば色々な事ができる可能性も広がります。
ちなみにUbuntuなどでも同様の作業でインストールができるようなのでそちらを使うほうが現実的かもしれません。