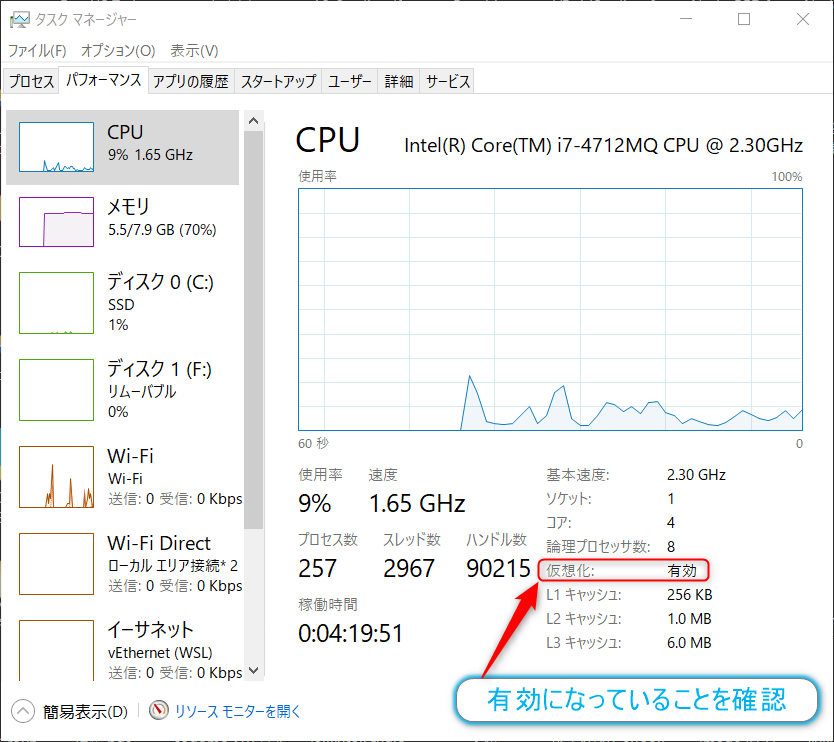Windows10HomeエディションでDockerが使えるようになったこともあり、Minecraftのサーバーが組めないかなと思いました。
残念ながらオッサンのワタシにはMinecraftを一緒にやるような友達はいませんが、どこかにお邪魔したときにLANで操作をレクチャーをすることもあるかなという感じでしょうか。今回サーバーを構築するのは主にJava版の方になります。BE版(以降、統合版)のサーバーとは方法が異なるので注意です(念のため統合版のサーバーも立ち上げています)
今回は3つの方法で構築しています。
- DockerでMincraft(
Java版)サーバーを構築する(DockerのホストはWSL2を有効化したWindows10になります) - RaspberryPiでMincraftサーバーを構築する(メモリ容量がわりと厳しいのでRaspberryPi 4Bを使用します)
- DockerでMincraft(
統合版)サーバーを構築する(DockerのホストはWSL2を有効化したWindows10になります)
DockerでMincraft(Java版)サーバーを構築する
Mincraftを起動しているPCでDockerのコンテナを起動してもサーバーへ接続できないようです。なんとなくできそうな気もするのですが、何度か設定を変更して試してみましたが、違う方法が必要なのかもしれません。今回は別PCでサーバーを起動して実験を行っていますのでご注意ください。
コンテナの起動
まずはDockerでUbuntuベースのコンテナを作成します。作成するコンテナ名はmc_serverとします。
また、今回のコンテナはサーバーとなるのでMincraftサーバーのポート25565をホスト側と共有するようにポートフォワーディングのオプションをつけて作成を行います。
ホスト側のPCのポート番号にアクセスすると、コンテナ側のポートにフォワードされて通信ができるようになります。ポートの値はJava版(25565)と統合版(19132)では異なるので注意です。
以下のコマンドでコンテナを起動します。
ホスト側(Windows側)の操作
PS> docker run -it -p 25565:25565 --name mc_server ubuntu
インストールの事前設定とパッケージのインストール
コンテナが起動するとbashがrootユーザーとして起動します。事前設定と必要になるパッケージのインストールを行っていきます。
サーバーにはJavaが必要になるのでOpenJDKをインストールしますが、現在、Ubuntuで使用できる一番新しいopenjdk-14-jdkを使用します。
開発を行うってわけでもないのでJREをインストールしても大丈夫のような気もします。
コンテナ側の操作
# cd ~ # apt update ; apt upgrade -y # apt install -y openjdk-14-jdk
OpenJDKのインストールを行うと、途中で以下のような表示が行われて入力待機状態になります。後ほどタイムゾーン設定を行うので、このような質問が行われています。
Please select the geographic area in which you live. Subsequent configuration questions will narrow this down by presenting a list of cities, representing the time zones in which they are located. 1. Africa 3. Antarctica 5. Arctic 7. Atlantic 9. Indian 11. SystemV 13. Etc 2. America 4. Australia 6. Asia 8. Europe 10. Pacific 12. US Geographic area:
ここで、キーボードから6を入力してのAsiaを選択します。すると、続けて都市名の選択になります。
Please select the city or region corresponding to your time zone. 1. Aden 16. Brunei 31. Hong_Kong 46. Kuala_Lumpur 61. Pyongyang 76. Tehran 2. Almaty 17. Chita 32. Hovd 47. Kuching 62. Qatar 77. Tel_Aviv 3. Amman 18. Choibalsan 33. Irkutsk 48. Kuwait 63. Qostanay 78. Thimphu 4. Anadyr 19. Chongqing 34. Istanbul 49. Macau 64. Qyzylorda 79. Tokyo 5. Aqtau 20. Colombo 35. Jakarta 50. Magadan 65. Rangoon 80. Tomsk 6. Aqtobe 21. Damascus 36. Jayapura 51. Makassar 66. Riyadh 81. Ujung_Pandang 7. Ashgabat 22. Dhaka 37. Jerusalem 52. Manila 67. Sakhalin 82. Ulaanbaatar 8. Atyrau 23. Dili 38. Kabul 53. Muscat 68. Samarkand 83. Urumqi 9. Baghdad 24. Dubai 39. Kamchatka 54. Nicosia 69. Seoul 84. Ust-Nera 10. Bahrain 25. Dushanbe 40. Karachi 55. Novokuznetsk 70. Shanghai 85. Vientiane 11. Baku 26. Famagusta 41. Kashgar 56. Novosibirsk 71. Singapore 86. Vladivostok 12. Bangkok 27. Gaza 42. Kathmandu 57. Omsk 72. Srednekolymsk 87. Yakutsk 13. Barnaul 28. Harbin 43. Khandyga 58. Oral 73. Taipei 88. Yangon 14. Beirut 29. Hebron 44. Kolkata 59. Phnom_Penh 74. Tashkent 89. Yekaterinburg 15. Bishkek 30. Ho_Chi_Minh 45. Krasnoyarsk 60. Pontianak 75. Tbilisi 90. Yerevan
ここではキーボードから79を入力してTokyoを選択します。
入力が終わって処理が完了すれば無事にインストールができていると思います。あとインストールに必要なものとしてwgetがあるのでそちらもインストールしておきます。
わりとDockerのコンテナは最小限のものしかインストールされていないので、pingなどのネットワーク系のコマンドも入っていませんので、必要になったらインストールを行っていくしかない状況です。
wget以外も編集に必要かなと思いましたのでvimを入れておきました。
# apt install -y wget vim
ここまでで、インストールに必要な準備ができました。続いてはMincraftサーバーのjarファイルを取得します。インストールディレクトリはrootユーザーのホームディレクトリの下に minecraftというディレクトリを作成して使用します。
また最新版のサーバーアプリは以下からダウンロードできます。作業したとき(2020.06.28現在)はminecraft_server.1.16.1.jarとなっていました。取得のページにあるサーバーのバージョン部分を右クリックして、リンクをコピーをしてクリップボードにコピーしておきます。

もし、過去のバージョンのサーバーアプリが必要な場合には以下から取得を行ってください。
# cd # mkdir minecraft # cd minecraft/ # wget https://launcher.mojang.com/v1/objects/bb2b6b1aefcd70dfd1892149ac3a215f6c636b07/server.jar
これで事前設定とインストールは終わりました。
Mincraftサーバの初期設定と実行
Mincraftの初期設定といってもそこまで複雑ではありません。設定ファイルの作成を行い、内容の編集を行うだけで設定は完了になります。 最初に設定ファイルの作成を行います。Mincraftサーバーのjarファイルを実行すると設定ファイルの雛形は生成されます。 以下の様に実行します。
# java -jar server.jar nogui
実行を行うと以下のようなログが表示されてプログラムが終了します。
[main/INFO]: You need to agree to the EULA in order to run the server. Go to eula.txt for more info.
実行とともに生成されたeula.txtのライセンス許諾のeula値をtrue(許諾)と変更することでサーバーの動作できるようになります。
ライセンスに関しては一度見ておくほうがいいかなと思います。
# vim eula.txt
eula.txt編集前
#By changing the setting below to TRUE you are indicating your agreement to our EULA (https://account.mojang.com/documents/minecraft_eula). #Wed Jun 24 23:41:14 JST 2020 eula=false
eula.txt編集後
#By changing the setting below to TRUE you are indicating your agreement to our EULA (https://account.mojang.com/documents/minecraft_eula). #Wed Jun 24 23:41:14 JST 2020 eula=true
編集が終わったら再度サーバを実行します。今回は先程と違ってJavaVMが使用するメモリを増やすオプションを追加しています
(※2回目以降の以降の実行はcd ~/minecrft ; java -Xmx1024M -Xms1024M -jar server.jar noguiで行えます)
# java -Xmx1024M -Xms1024M -jar server.jar nogui
ここからはかなり時間がかかりますのでしばらく待ちます。
実行ログで以下の表示が出れば、起動に成功しています。
[Server thread/INFO]: Done (43.135s)! For help, type "help"
これでサーバープロセスが実行できました。
Minecraftからの接続
後は、Mincraftのゲームを立ち上げ、サーバーにアクセスを行っていきます。ゲームを起動すると以下のような画面が表示されるので 【マルチプレイ】のボタンをクリックします。

画面が変わると自動的にLAN内にあるサーバーを探しにいくようなのですが、時間が経過してもなかなかサーバーを見つけられなかったので【ダイレクト接続】のボタンをクリックして サーバーのIPアドレスを手動で入力していきます。

ダイレクト接続の画面でサーバーのIPアドレスを入力したら【サーバーに接続】ボタンをクリックします。IPアドレスはDockerを動作させているPCのIPアドレスになります。Docker側で ポートフォワードされているので、デフォルトのポート番号の設定で大丈夫です。

設定がうまくいっているようであれば、無事にワールドに入ることができるようになります。ウインドウのバーにもサードパーティ製のサーバーという表記がされているので、
接続が成功していることがわかります。

これで、うまく接続できました。
RaspberryPi 4BでMincraftサーバを構築する
先程まではDockerのコンテナでMincraftサーバーを構築しましたが、ほぼ同様の手順でRaspberryPiでサーバーを構築できます。大きな違いはユーザーが一般ユーザー(pi)でのインストールになるので
sudoコマンドが必要になるということでしょうか。
基本的には同じことを行うので手順は割愛します。
RaspberryPi 4Bでの操作
$ sudo apt update ; sudo apt upgrade $ sudo raspi-config # タイムゾーンなどの設定 $ apt search openjdk- #使用可能なopenjdkのバージョンを確認 $ sudo apt install -y openjdk-11-jdk # openjdk(java)のインストール $ mkdir minecraft $ cd minecraft/ $ wget https://launcher.mojang.com/v1/objects/a412fd69db1f81db3f511c1463fd304675244077/server.jar #サーバープログラムの取得 $ java -jar server.jar nogui #初回のサーバーの起動 $ vi eula.txt # ファイル内のeulaの値をtrueへ変更する $ java -Xmx1024M -Xms1024M -jar server.jar nogui #サーバーの起動
これでOKです。
Docer環境との違いとしてはRaspberry Pi OSで使用できるJavaの環境はopenjdk-11-jdkとなるようなので、少しバージョンが下がりますが、
動作には大きく影響しません。また、eula.txtの設定後の起動に使用メモリを指定していますが、RaspberryPi 4Bの2GBモデル以上出ない場合には、この指定はできません。もし、それ以下のメモリ量のRaspberryPiを使用する場合にはメモリオプションを消し、java -jar server.jar noguiとすれば起動できます。
設定後、先程と同様にMincraftのJava版から接続することでワールドにログインすることができるようになります。 RaspberryPiのスペックにもよるかもしれませんが、Dockerベースのサーバーよりは少し遅い印象なので、接続数を気にしたり、描画深度を変えたりするほうがいいかなと思いました。
DockerでMincraft(統合版)サーバーを構築する
これまではJava版のサーバでしたが、ここからは統合版のサーバ設定になります。
サーバープログラムは以下からダウンロードできるようになっています。WindowsとUbuntuが用意されています。ちなみにRaspberryPiではこのサーバープログラムは動作しません。
設定方法が書かれていませんが以下の手順で動作しました。
コンテナの起動
今回は統合版なのでコンテナ名をbe_serverサーバとしました。統合版のサーバーはudp接続を使用するのでDockerのコンテナ作成時も-pオプションにポート番号だけでなくudpの指定も行う必要があるので注意が必要です。udpの指定をしないと接続ができませんでした。
ホスト側(Windows側)の操作
PS> docker run -it -p 19132:19132/udp --name be_server ubuntu
コンテナの作成が終わったら事前準備、インストール(取得)、起動と進めます。
事前準備、インストール、サーバーの起動
事前準備は以下のようになります。Java版との違いはサーバーの起動に必要なlibcurl4のSharedObject(.soファイル)とZipファイルの展開用コマンドになります。 多分、非コンテナのUbuntuなどのディストリビューションをサーバーにする場合にはこれらは事前にインストールされているので作業は不要かと思います。
あとはサーバーを置くディレクトリの作成を行っています。
コンテナ側の操作
# cd ~ # apt update ; apt upgrade -y # apt install -y wget libcurl4 libcurl4-openssl-dev unzip zip # mkdir minecraft # cd minecraft/
つづいてはサーバーソフトの取得とインストール。インストールといっても、取得したアプリがzip形式になっているので、それを展開するだけです。
コンテナ側の操作
# wget https://minecraft.azureedge.net/bin-linux/bedrock-server-1.16.0.2.zip # unzip bedrock-server-1.16.0.2.zip
あとは起動になります。起動時にカレントパスをライブラリのロードパスとして追加しておいて実行となります。
コンテナ側の操作
# LD_LIBRARY_PATH=. ./bedrock_server
エラーがでなければ、これで実行状態となっています。基本的にはこちらのほうが実行するまでの手順は少ないです。 Mincraftからサーバーへの接続を行っていくことになります。
Mincraft(統合版)からの接続
統合版からの接続は簡単です。Mincraftの統合版を起動して【遊ぶ】ボタンをクリックします。

続いて上のほうにある、【サーバー】タブをクリックします。

接続できるサーバーの一覧が出てきますが、ここでスクロールを行って【サーバーを追加】ボタンをクリックします。

すると外部サーバーの追加ダイアログが表示されます。このダイアログのサーバー名とサーバーアドレスのフィールドに今回起動したサーバーの情報を入力します。

サーバー名はどんな名前でも良いのですが、今回はわかりやすくBE_Serverという名前にしてみました。また、サーバーアドレスはサーバーを起動したPCのIPアドレスを入力しています。ipconfigコマンドで調べたところ、192.168.0.17となっていたので、これを入力しました。
ポートに関しては変更はないので、変更はしません(デフォルト値19132のまま)。
入力が完了したら、【遊ぶ】ボタンをクリックします。

すると、サーバーへ接続が行われて…

ワールドに入ることができました。
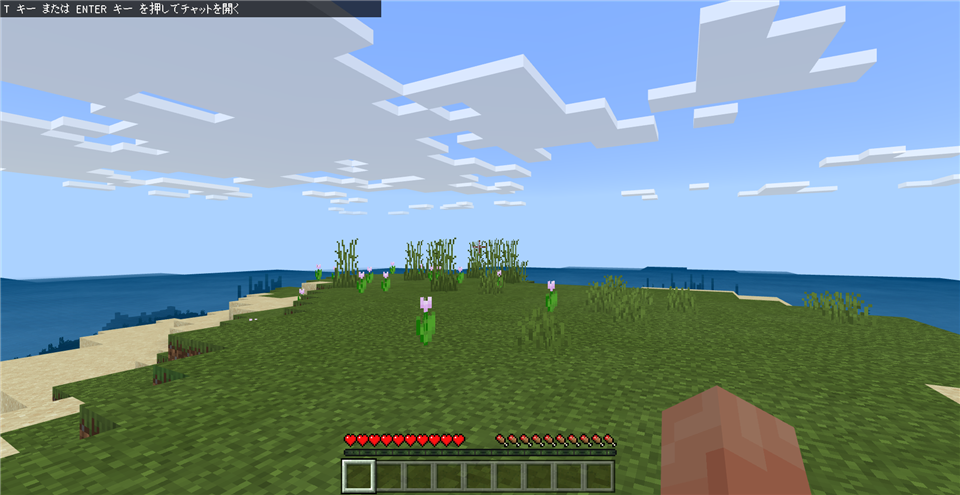
これで統合版のサーバーの起動もできるようになりました。
おわりに
これで、Java版、統合版ともにWindows10(Home)でサーバーを構築し、接続を行うことができるようになりました。簡単な集まりや、家族内であればこれでマルチプレイを楽しむことができそうです。本格的に行うのであれば、レンタルサーバ(VPC、AWS/GCP/IBMCloudなどのクラウド環境)を借りてサーバーを構築することもできます。VPCなどでは作業はほぼ同じ感じですが、セキュリティの作業はもう少しちゃんとやったほうがいいと思います。また、有料ではありますが、公式のRealms(レルム、レルムス)のサービスをつかってマルチプレイを行うこともできると思います。同時に入れる人数によって価格が違うようですが、みんなで大掛かりな建築物を作るようであれば、こちらを使ったほうがいいかなと思いました(Mincraftのバージョンアップにも対応してくれます)。
Windows10Homeエディションで使えるようになったWSL2&Dockerを使ってサーバーの構築をしてみたのですが、最後に少しネット環境を探してみたところDockerHubにMincraft用のコンテナがありました。それもJava版と統合版ともに同じ作者の方が作っています。また、私が設定したのとは異なり、UbuntuをベースにしておらずDockerではお馴染みの軽量なAlpine Linuxを使用していました。その情報があれば、もっと楽に構築できたかなと思います…構築の簡易ドキュメントもちゃんとあります。
Java版のサーバーコンテナ ↓
統合版のサーバーコンテナ ↓
今回の感想としてはLAN環境でマルチプレイをするというのであれば、Windows10を仮想環境のホストとして使わなくても、古いPCにUbuntuなどのLinuxをインストールしてサーバー化するほうが作業も楽だし、便利かなと思います。予想になりますが、その場合であれば、初代のCore i5あたりメモリが4GB程度あれば、サーバーとしてはこなせるのではないかと思います。
なにはともあれ、Minecraftのマルチプレイ用サーバーの構築ができたので良かったとしておきます。
参考