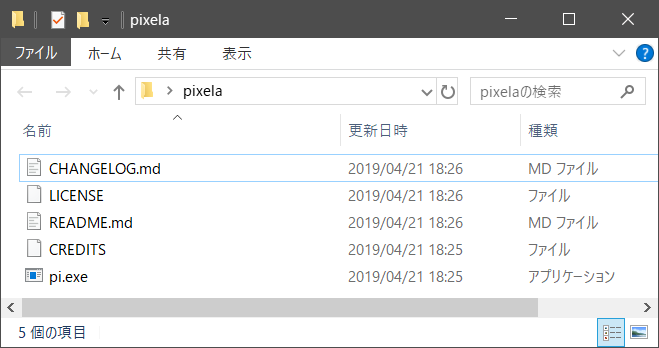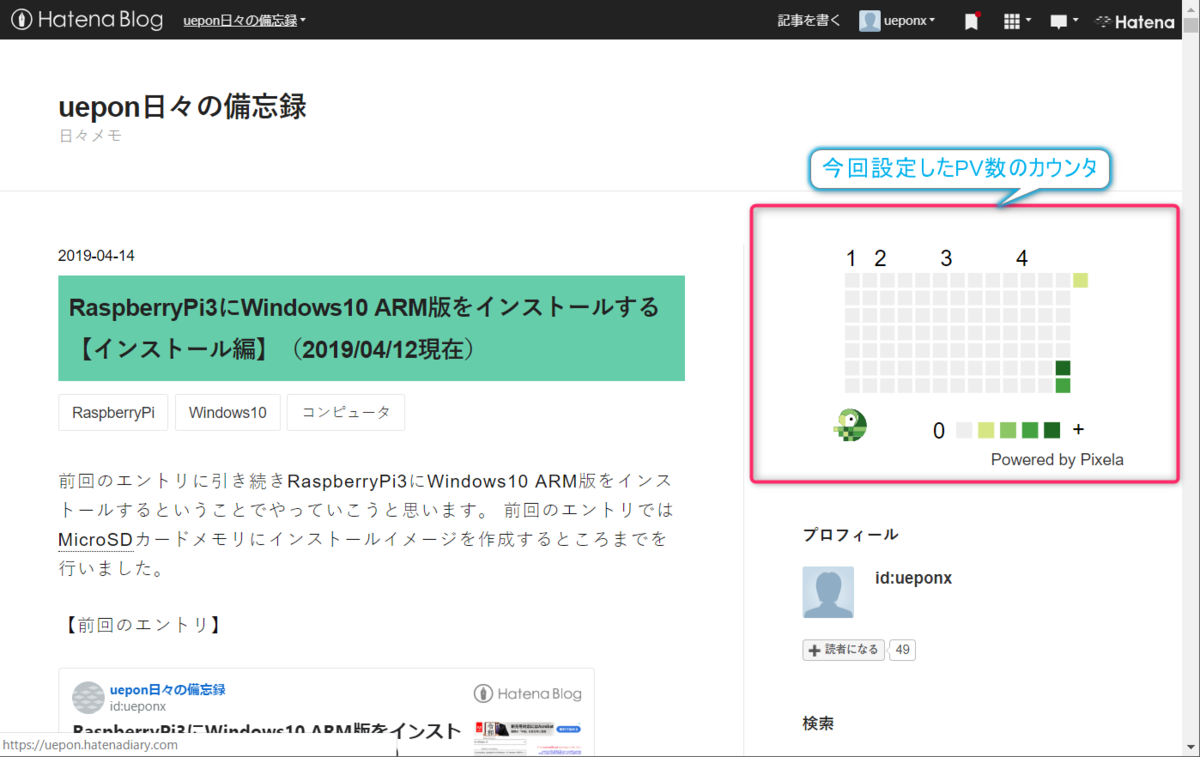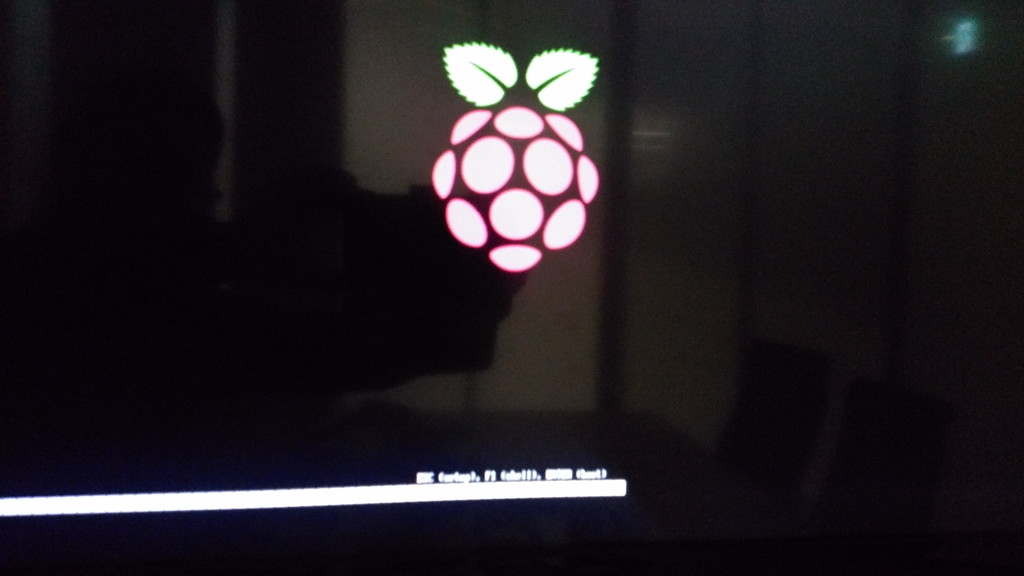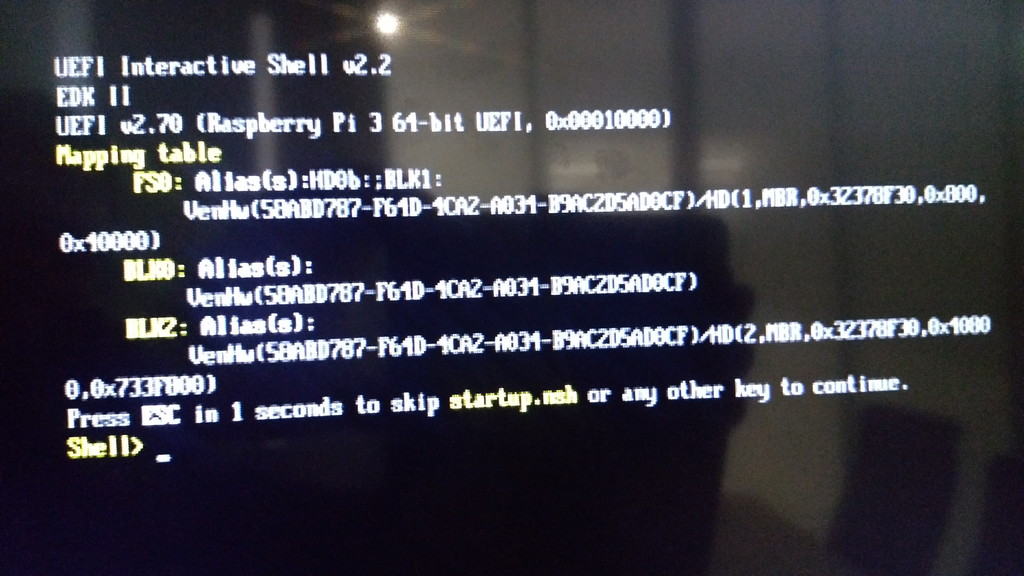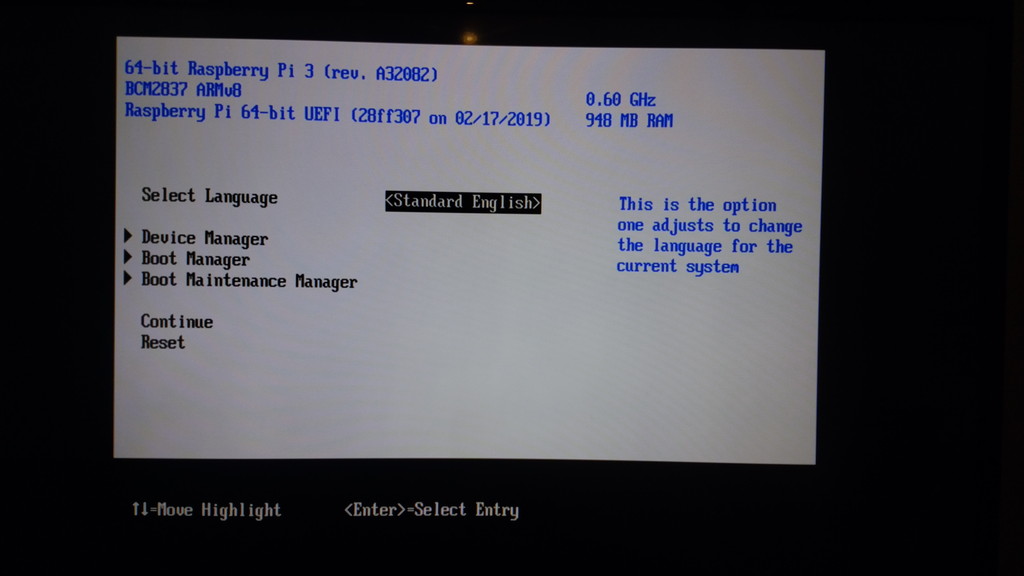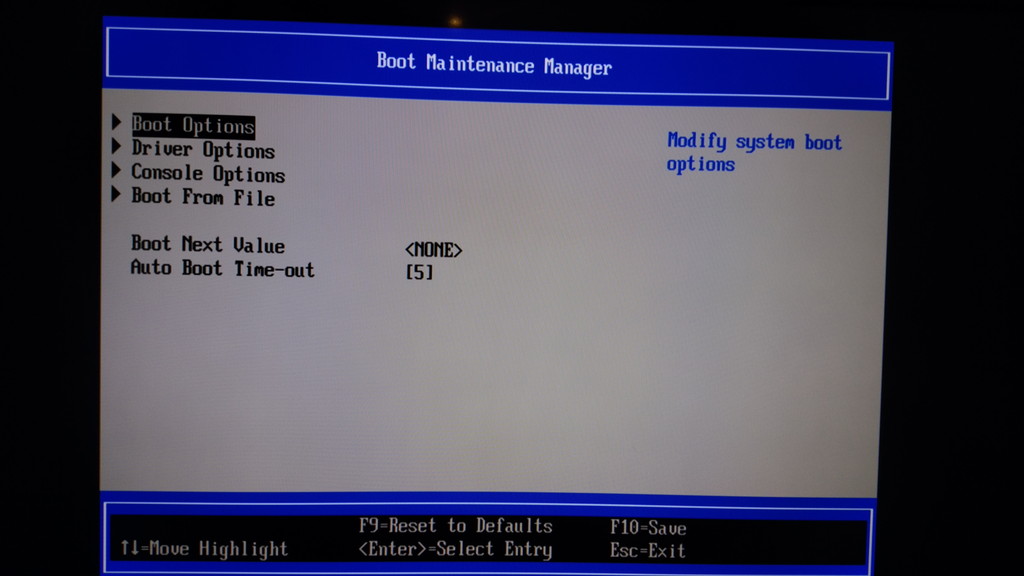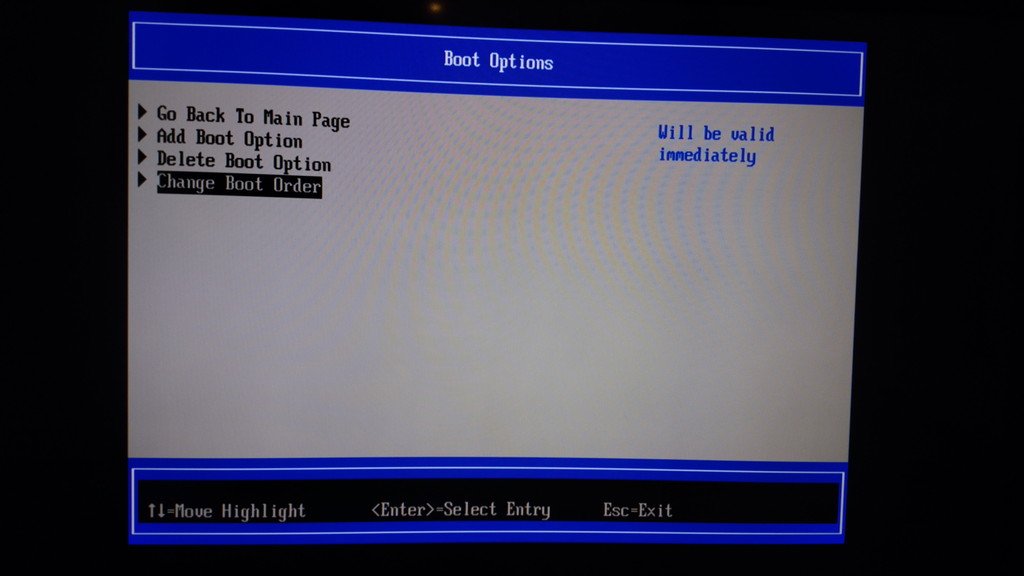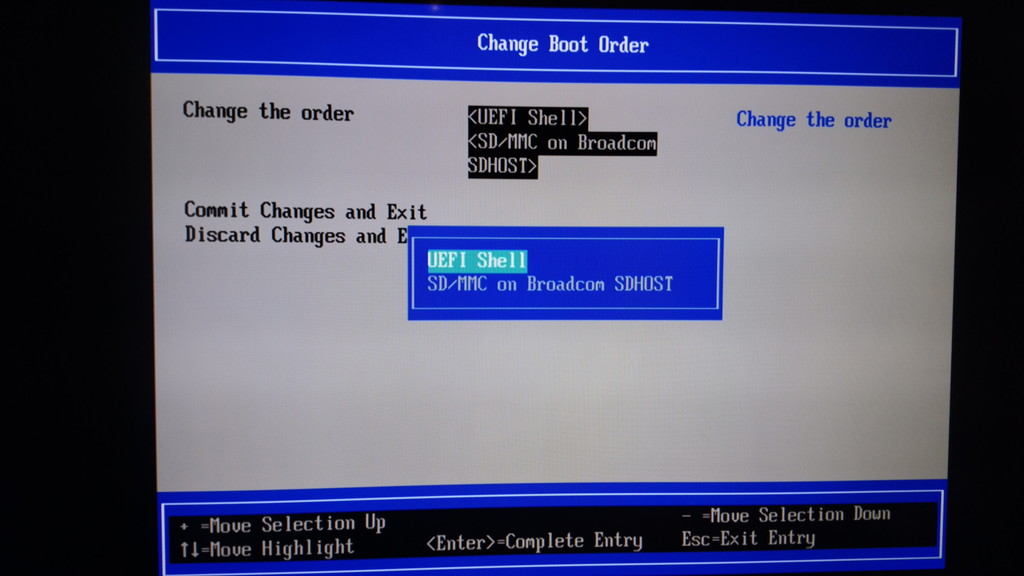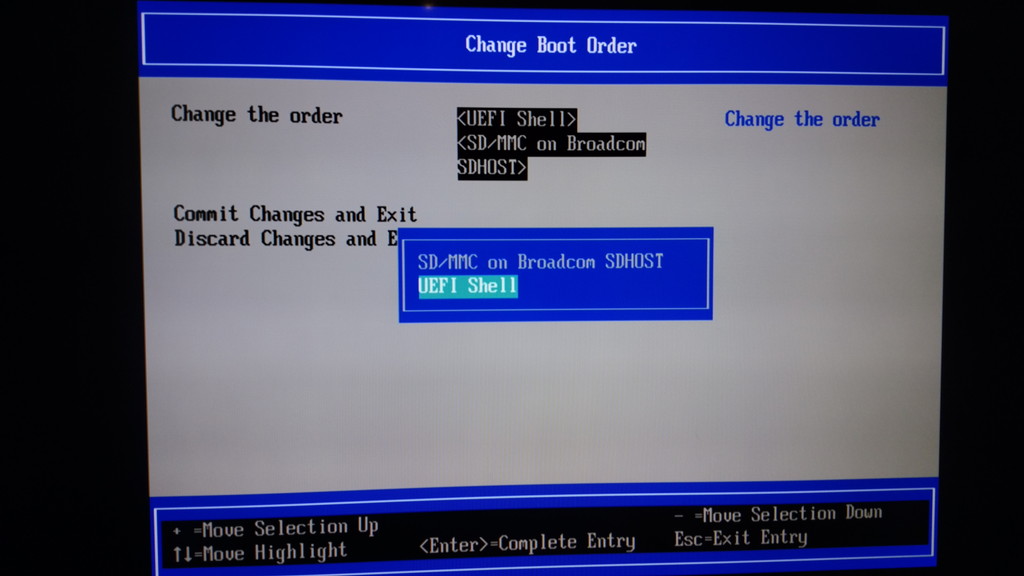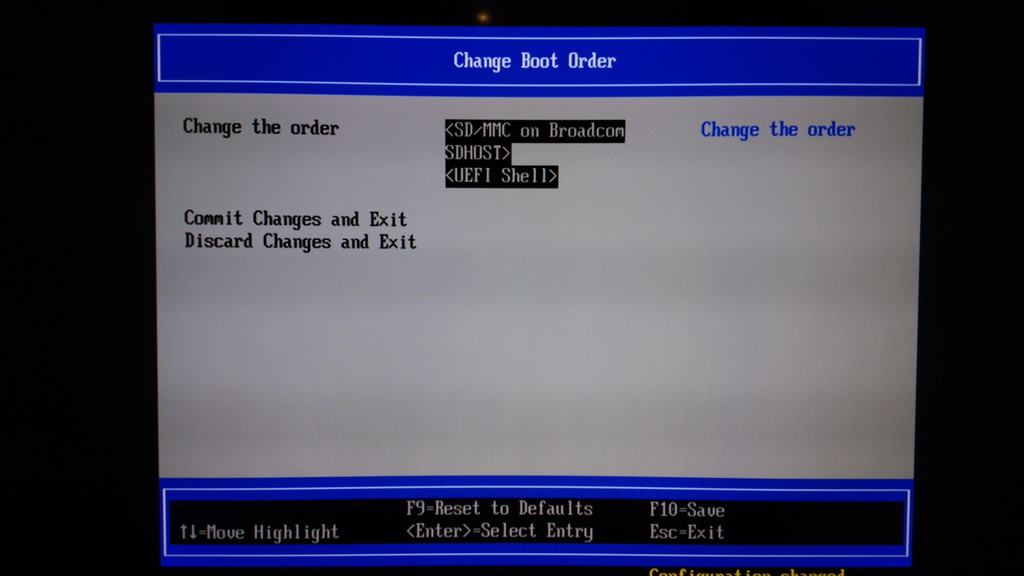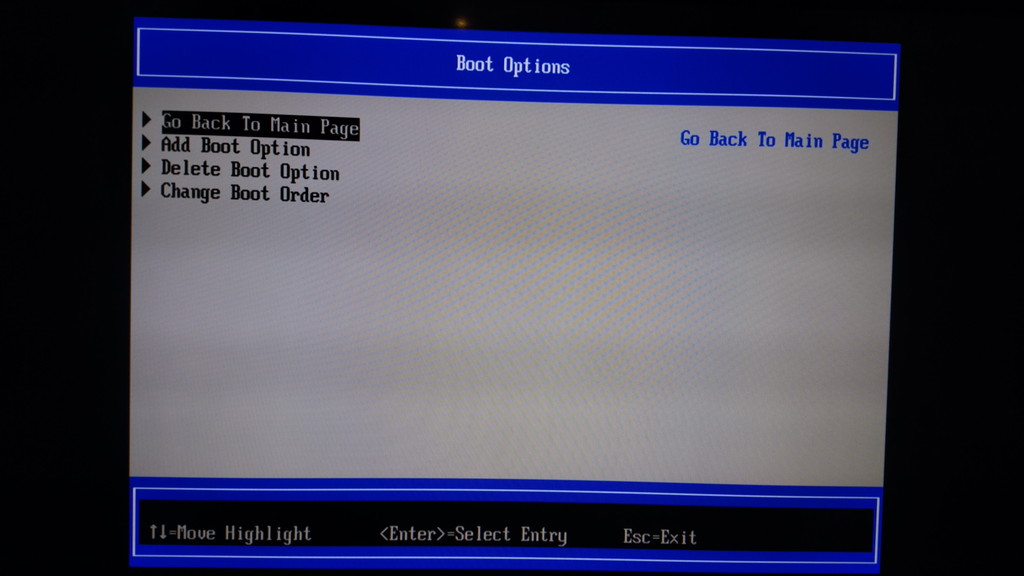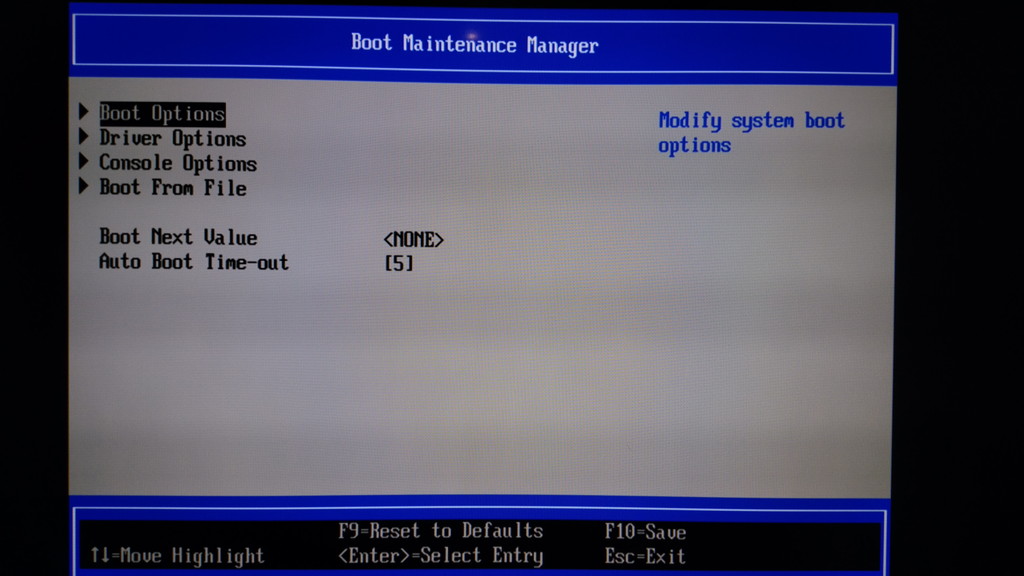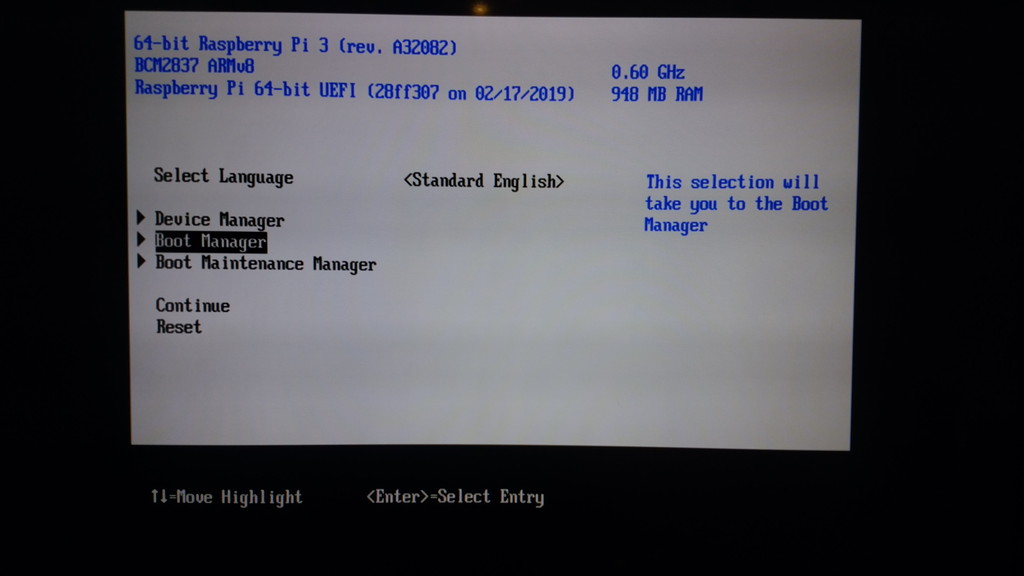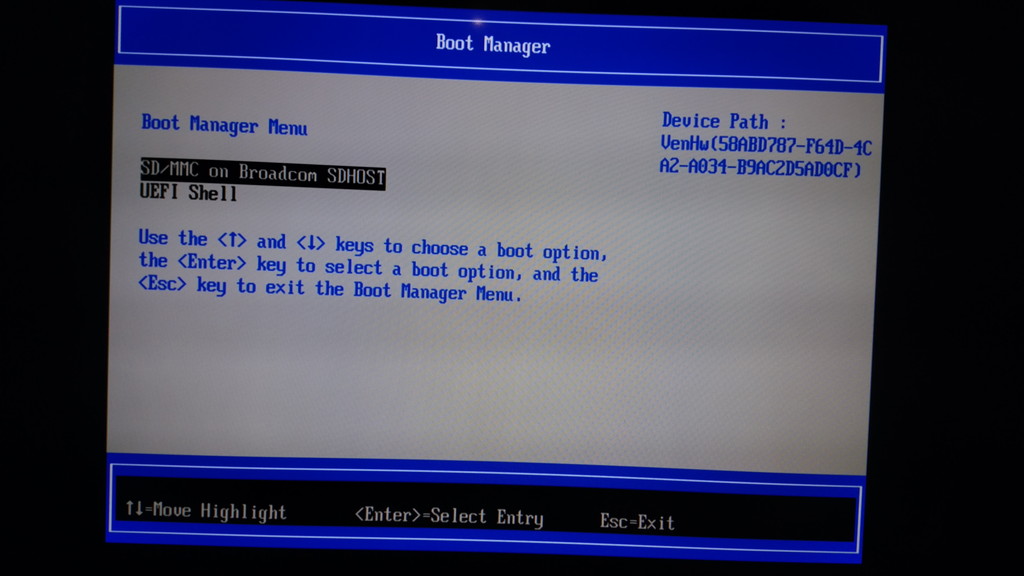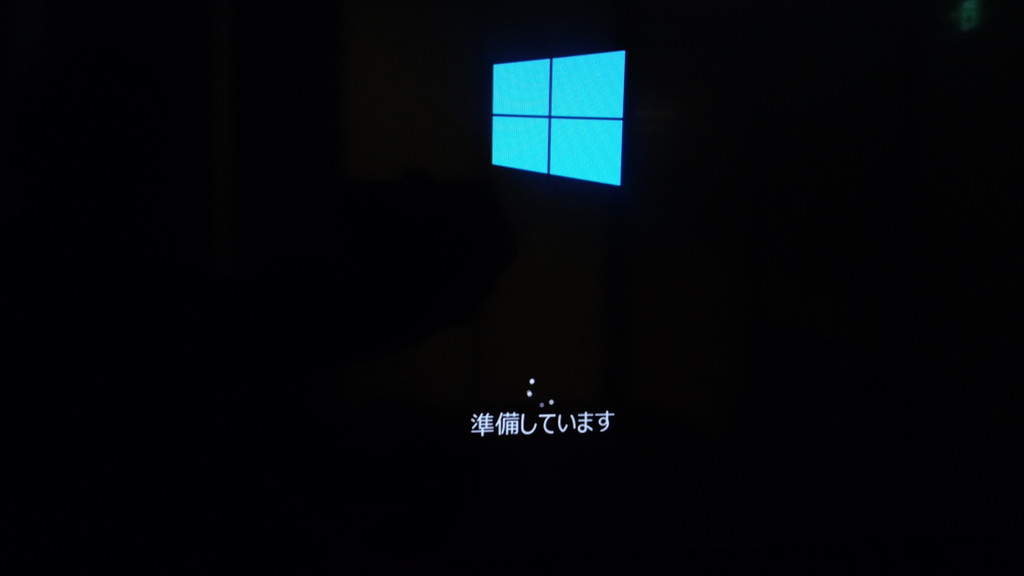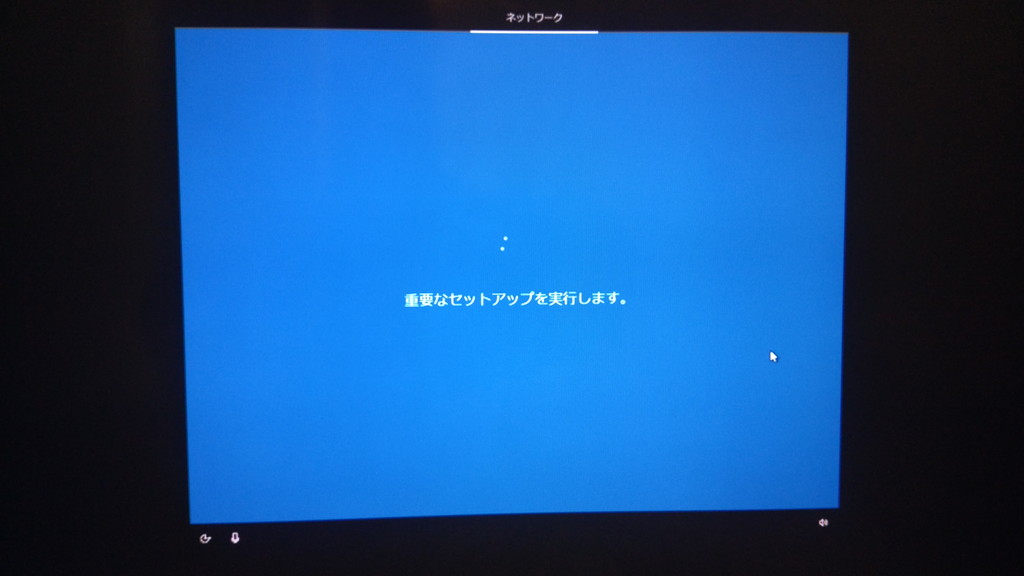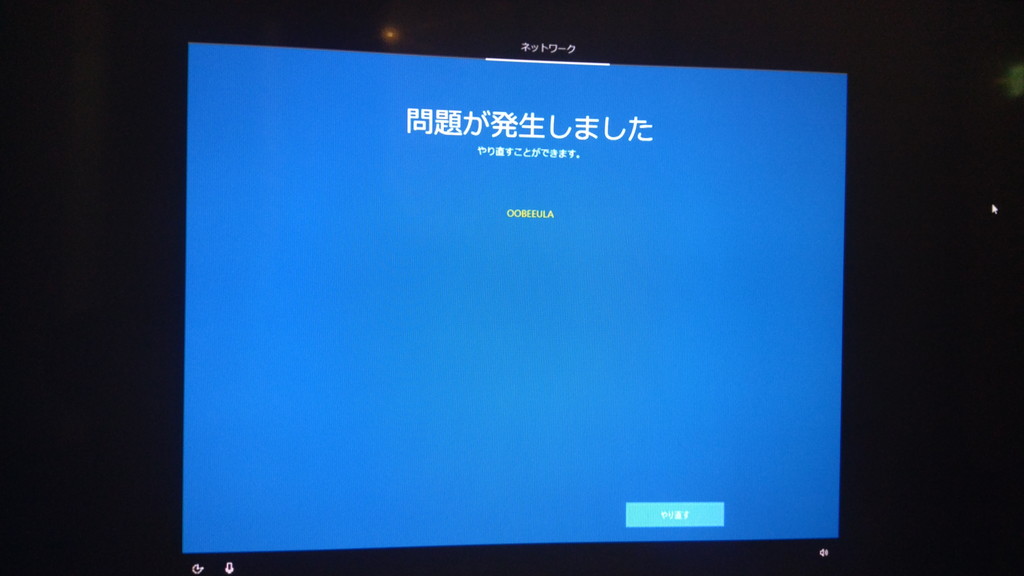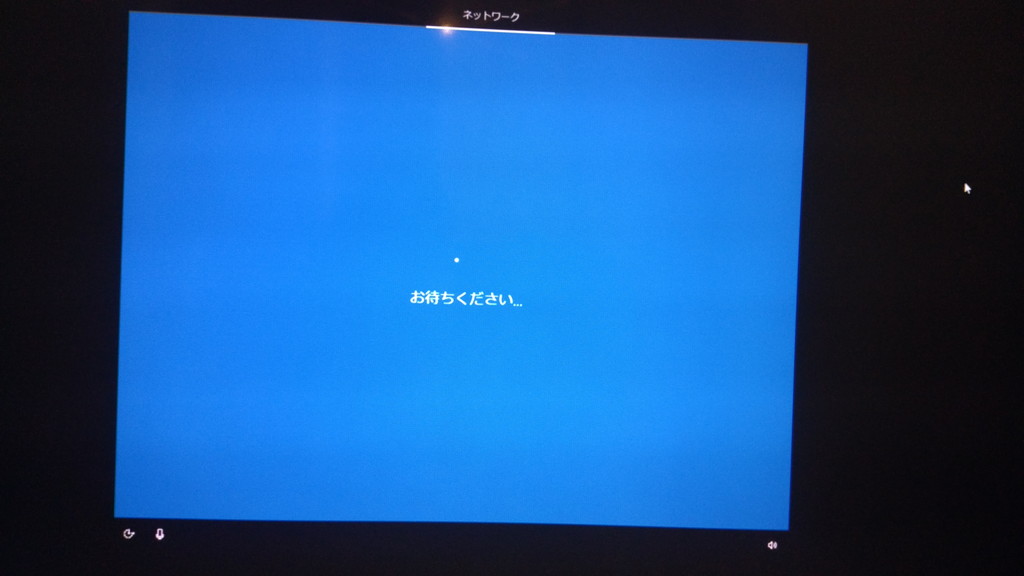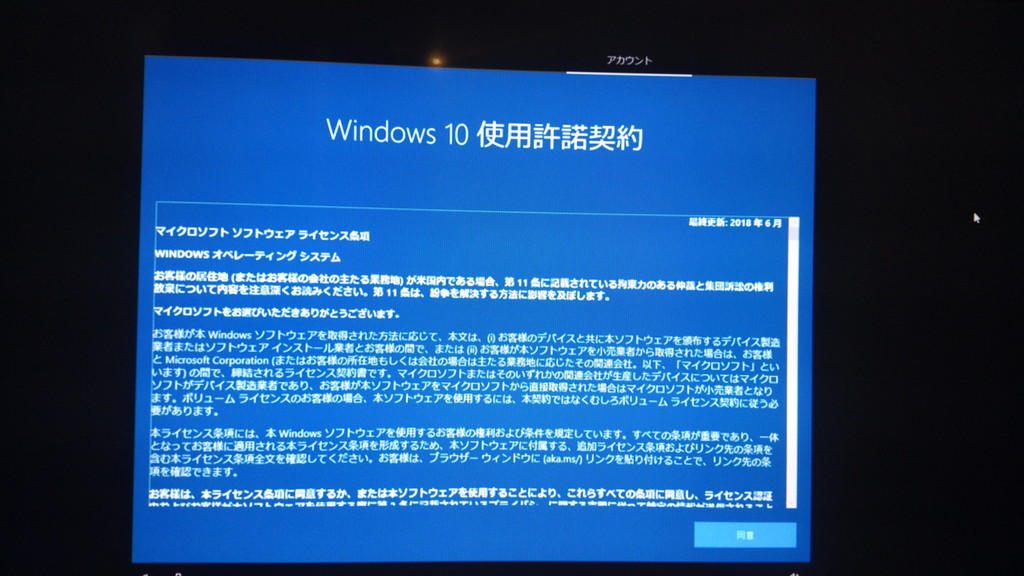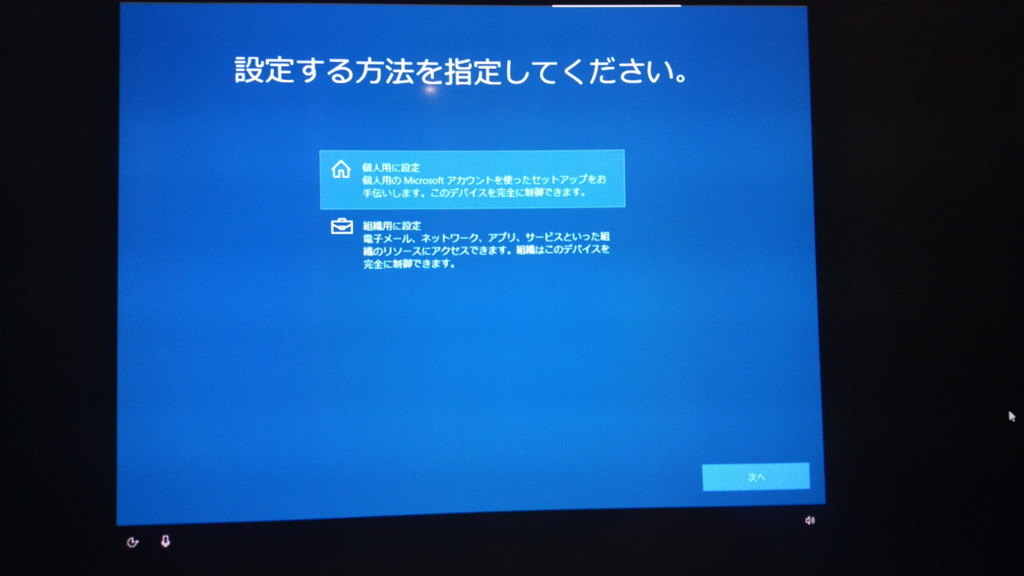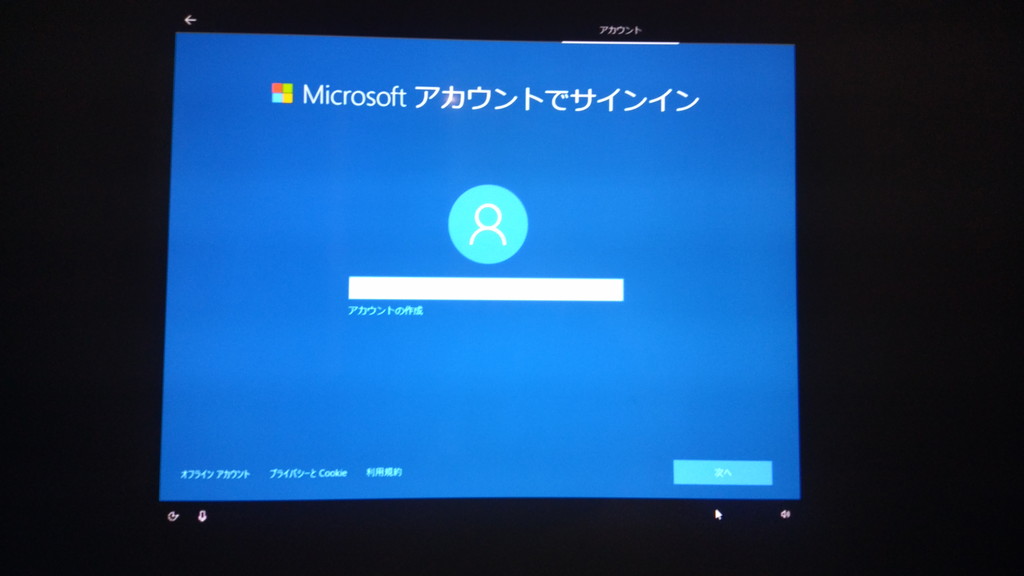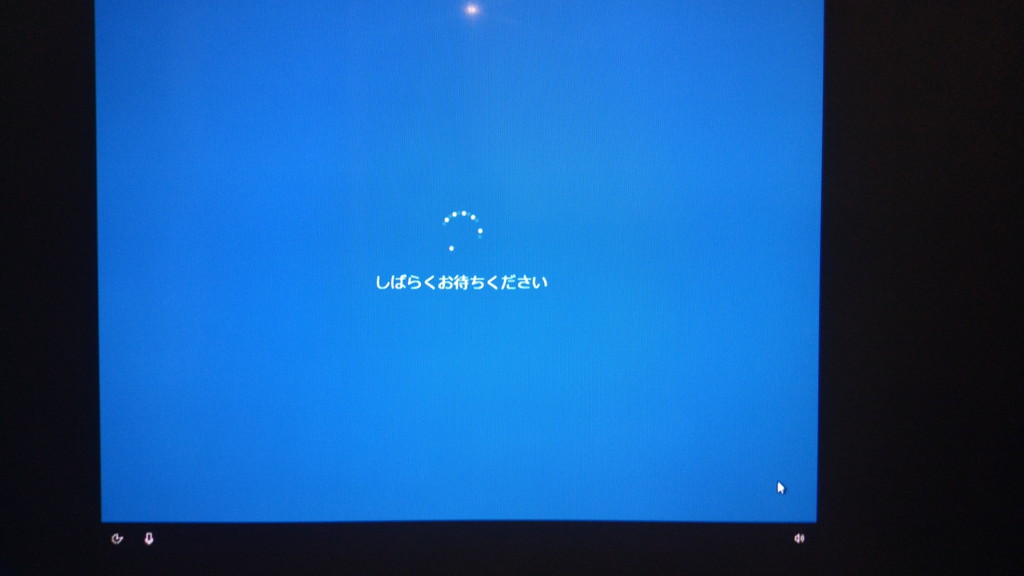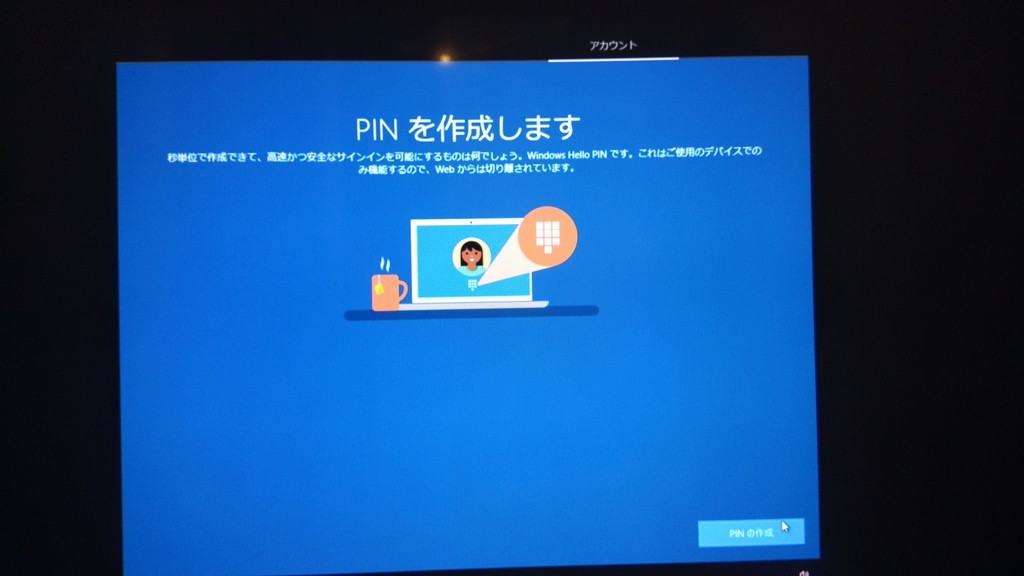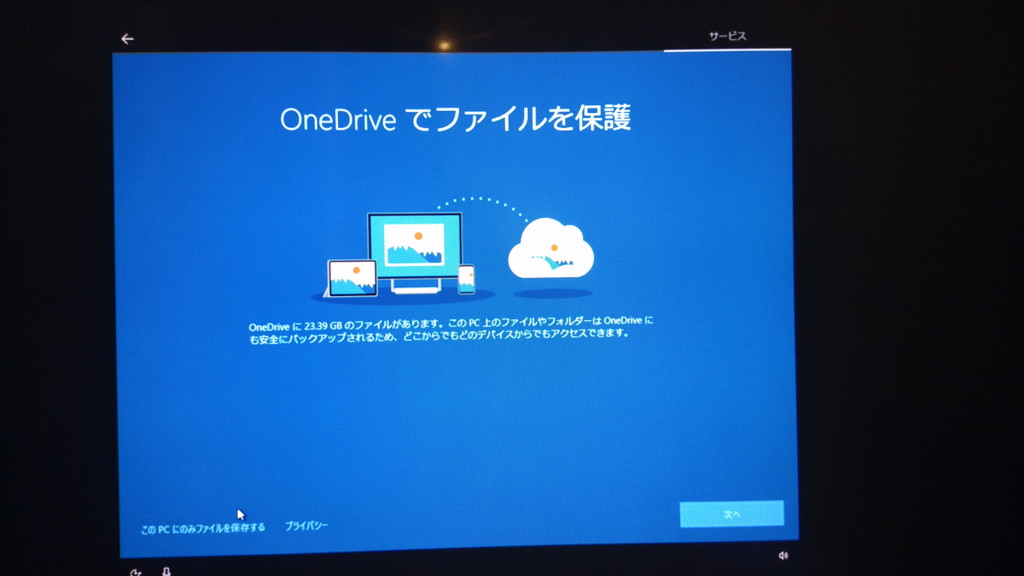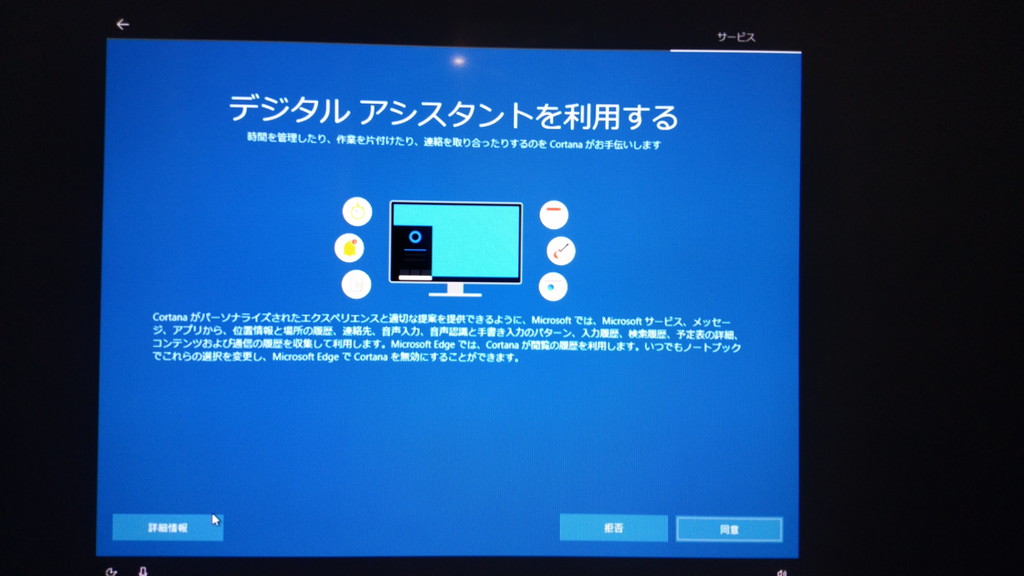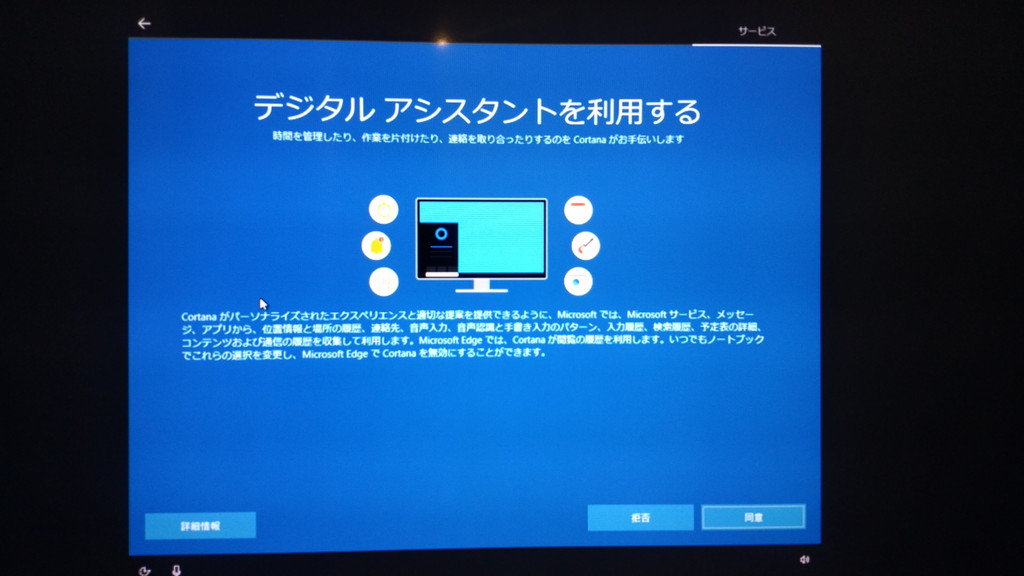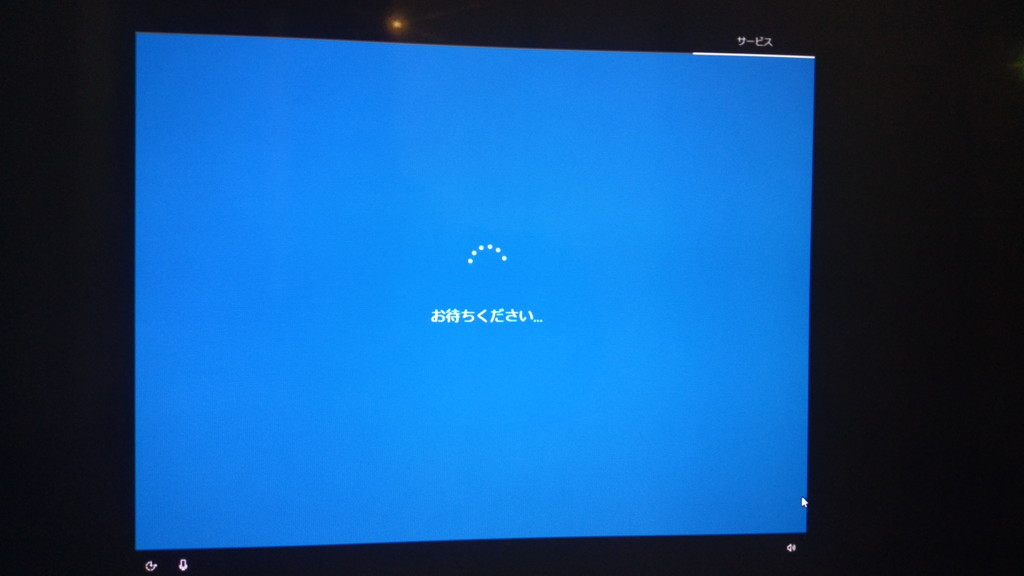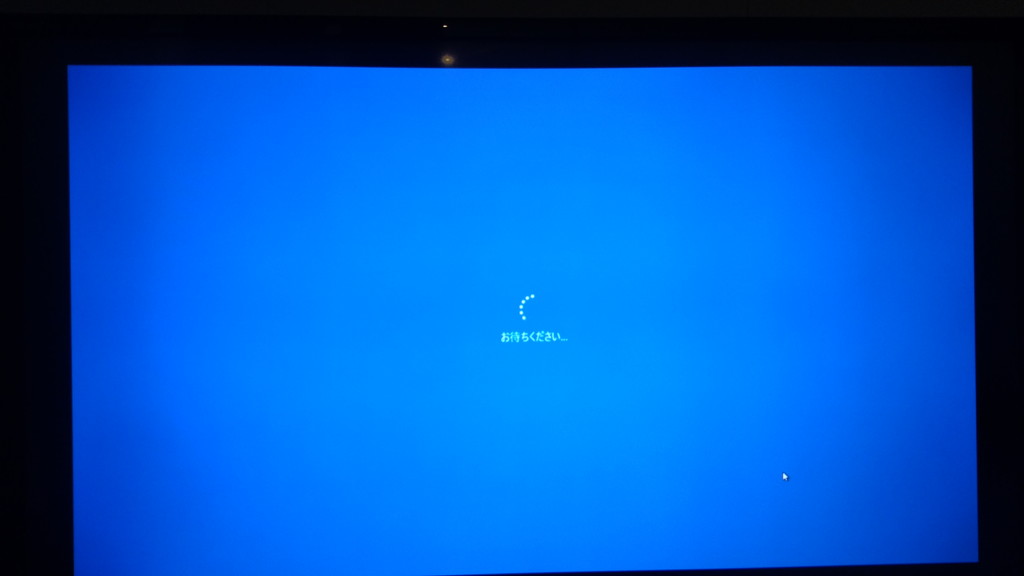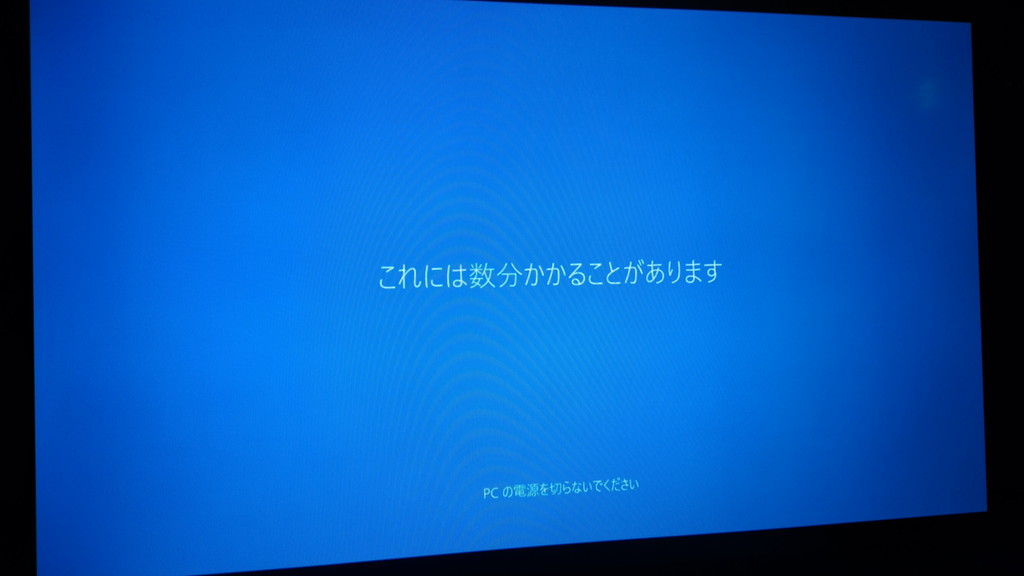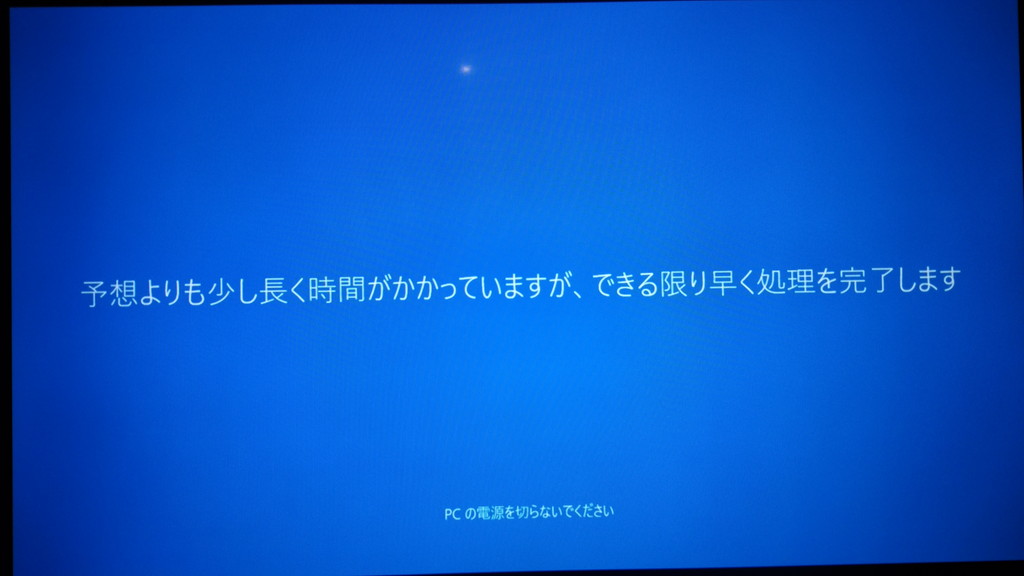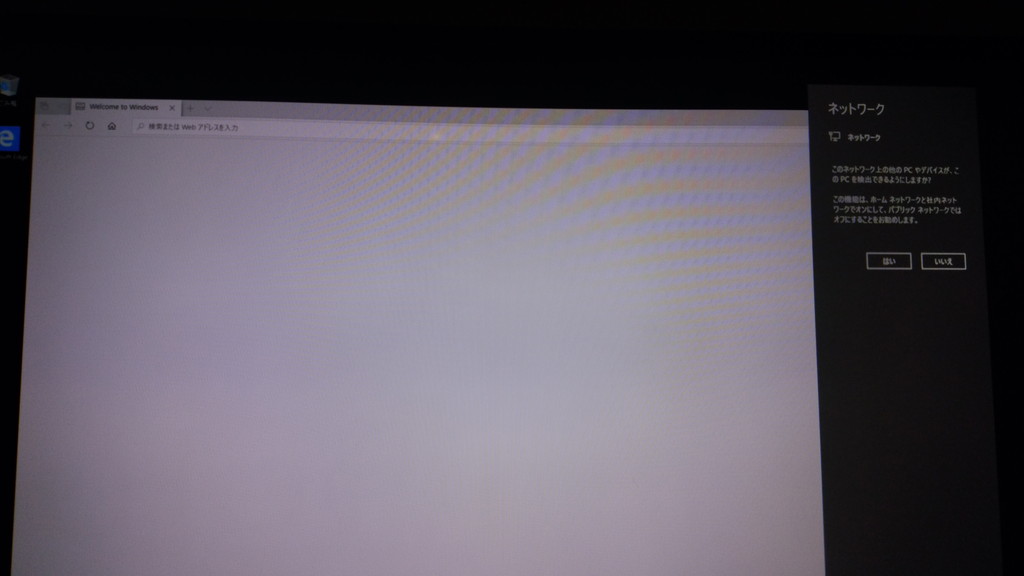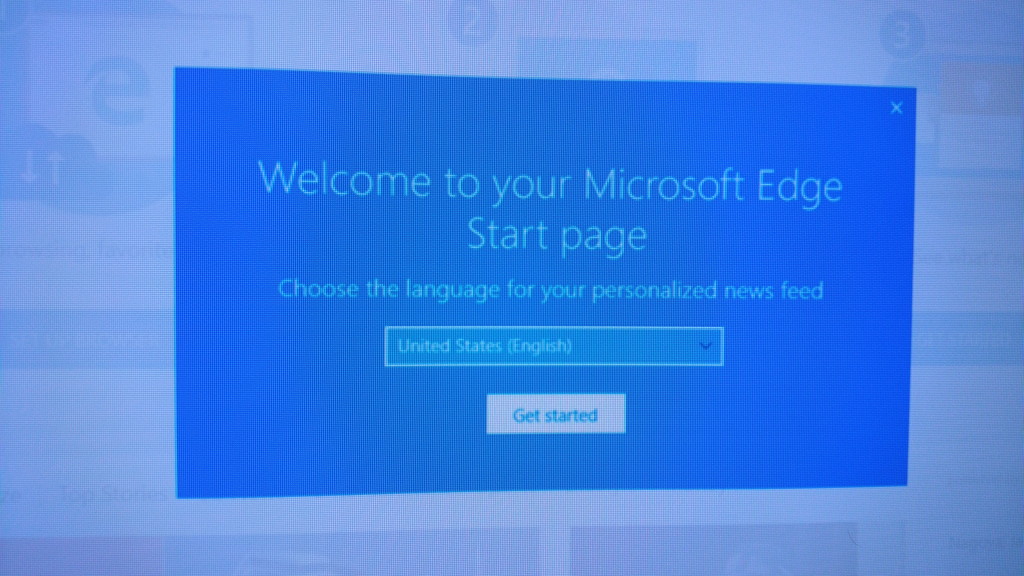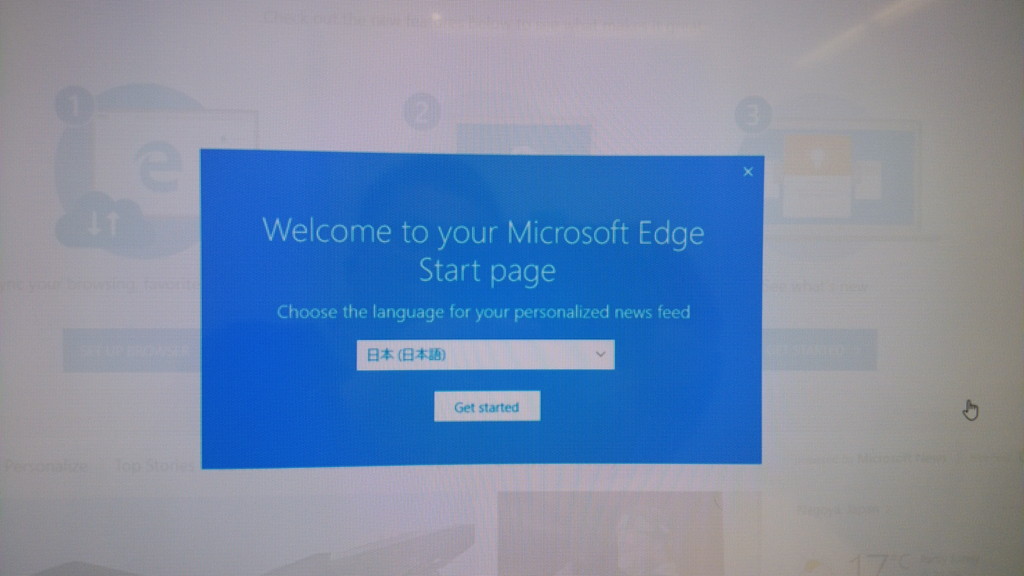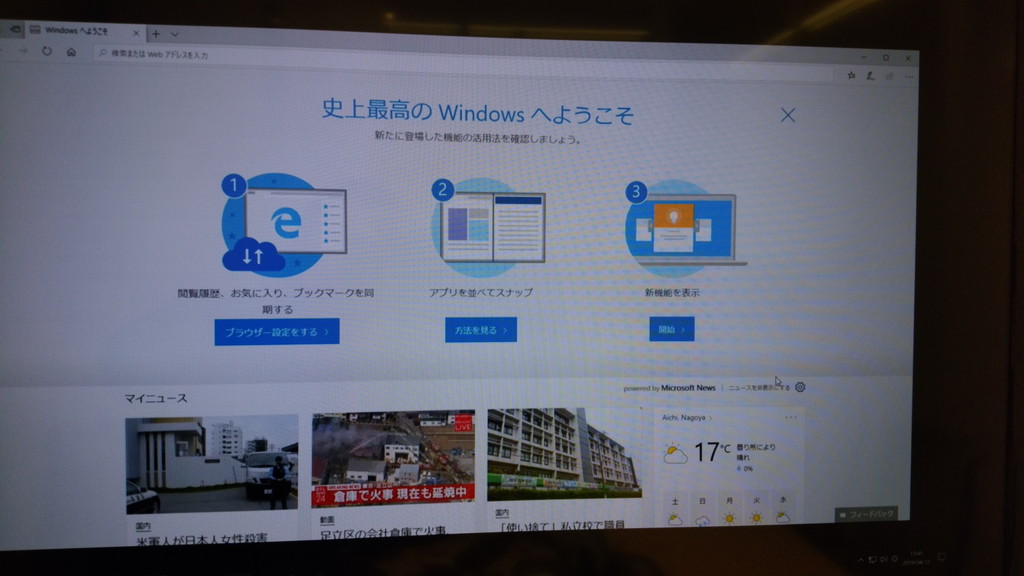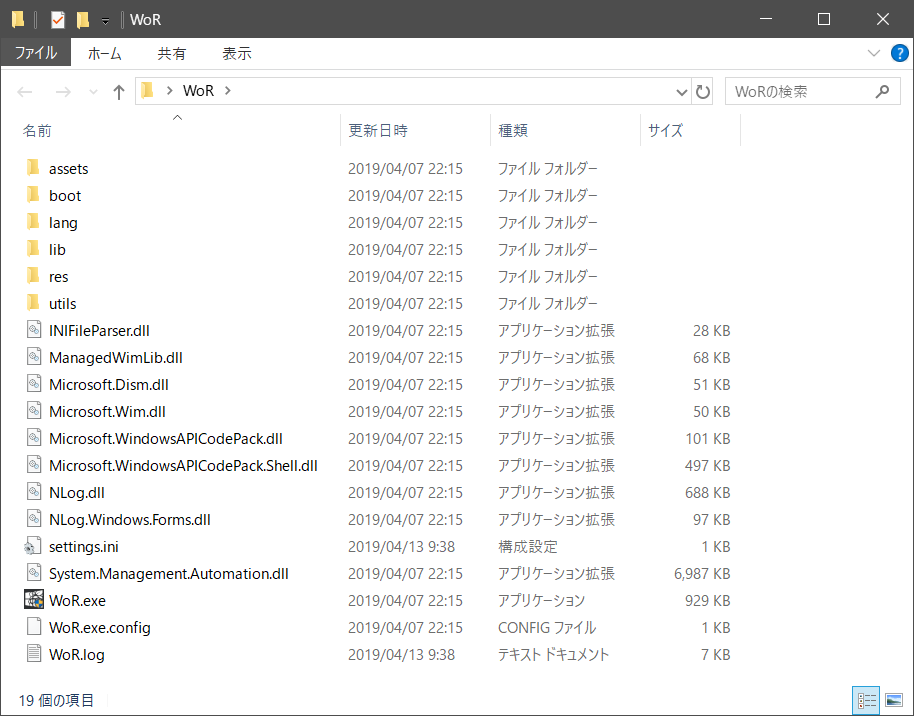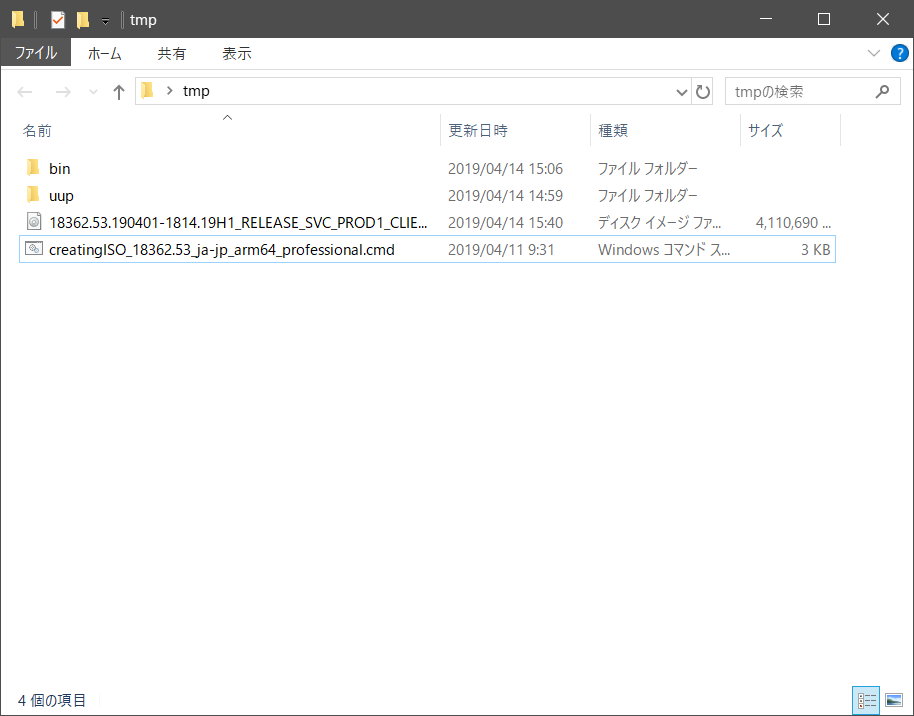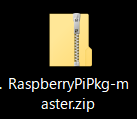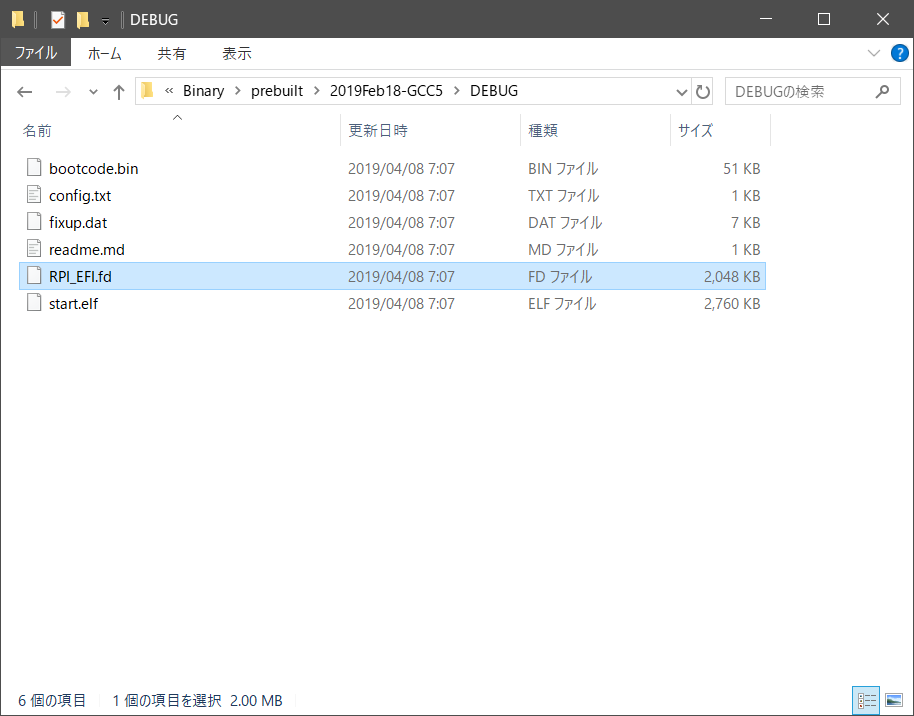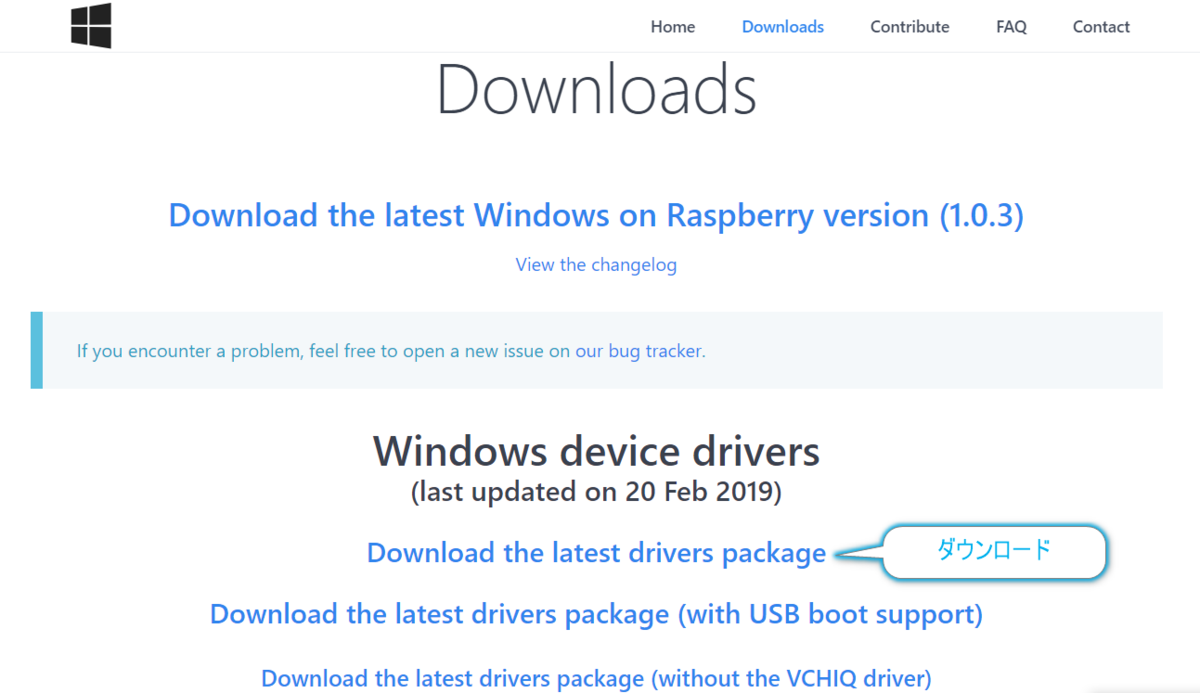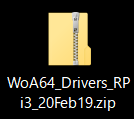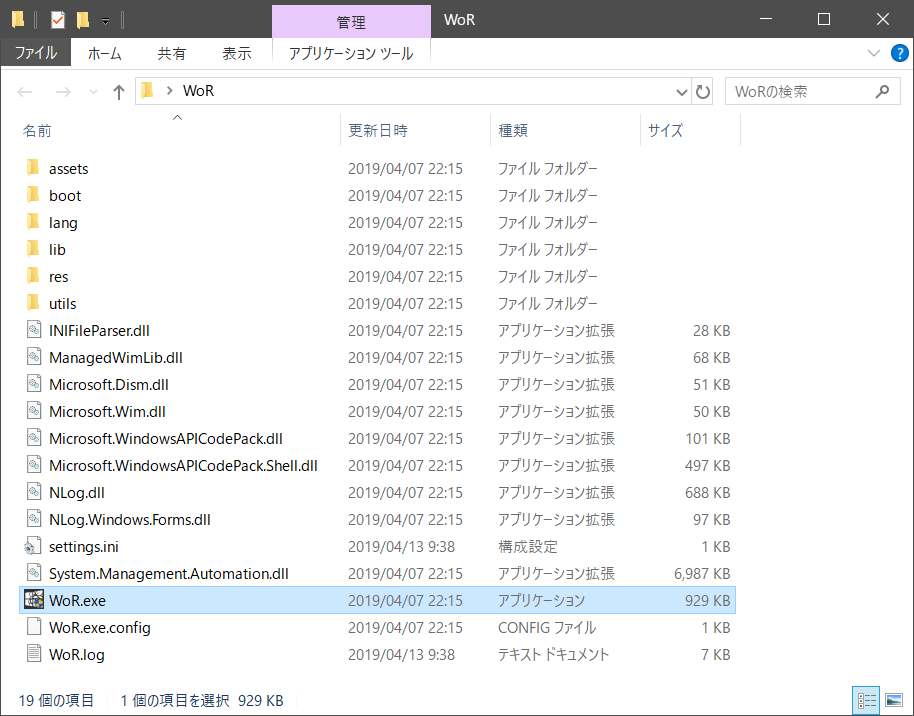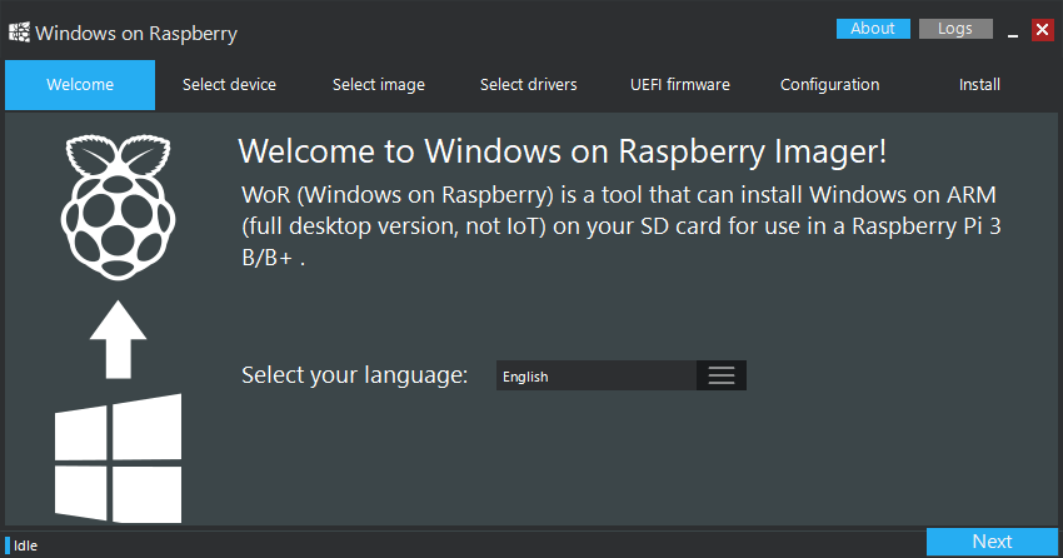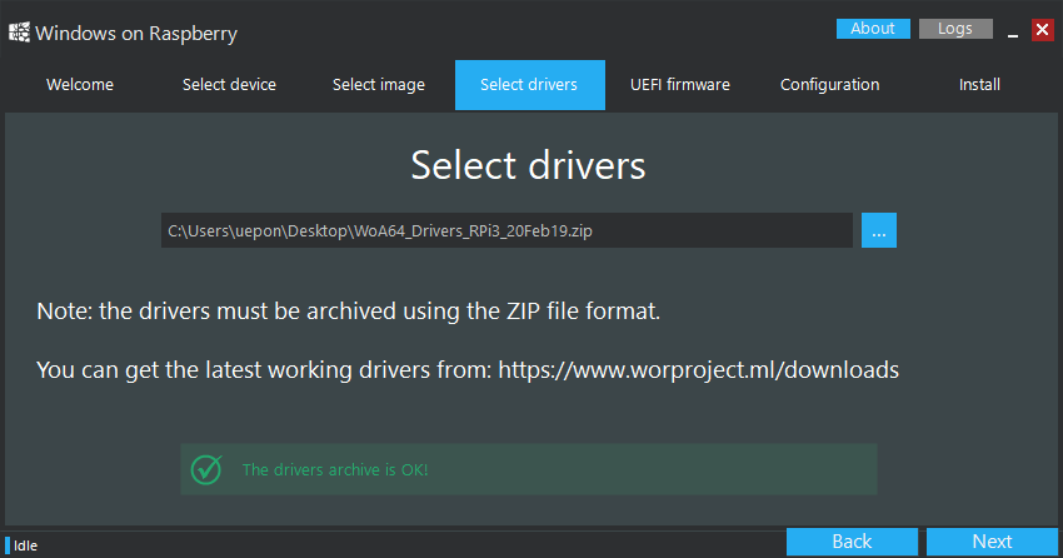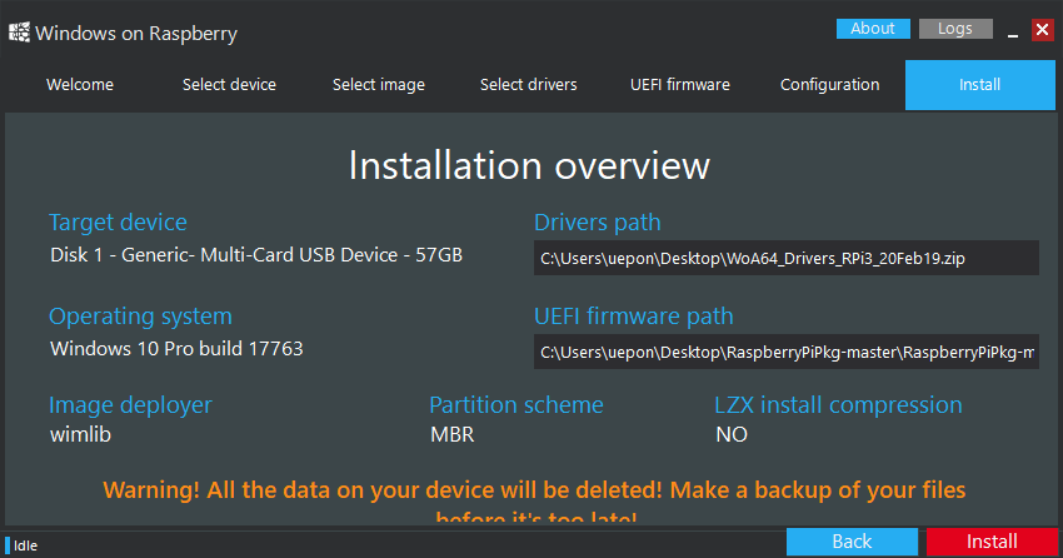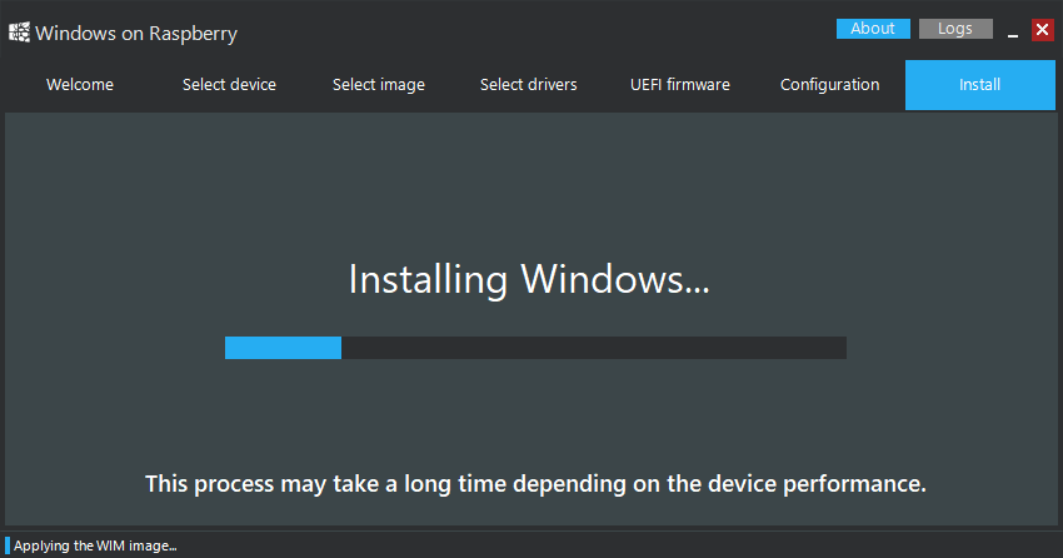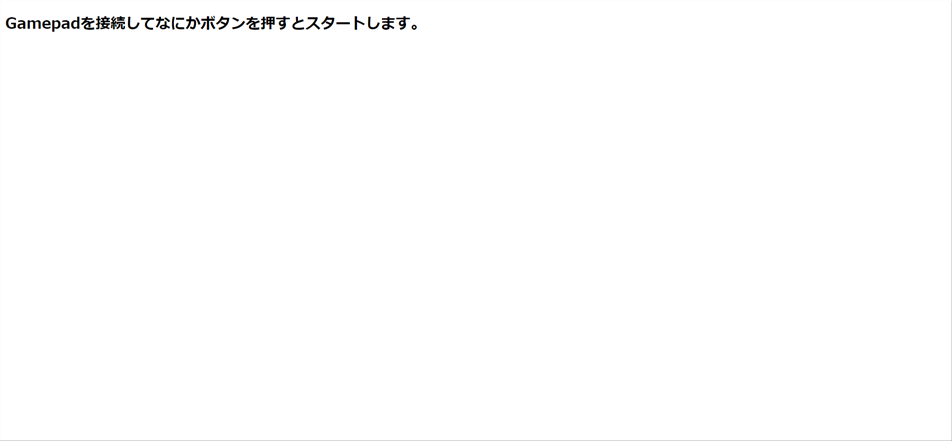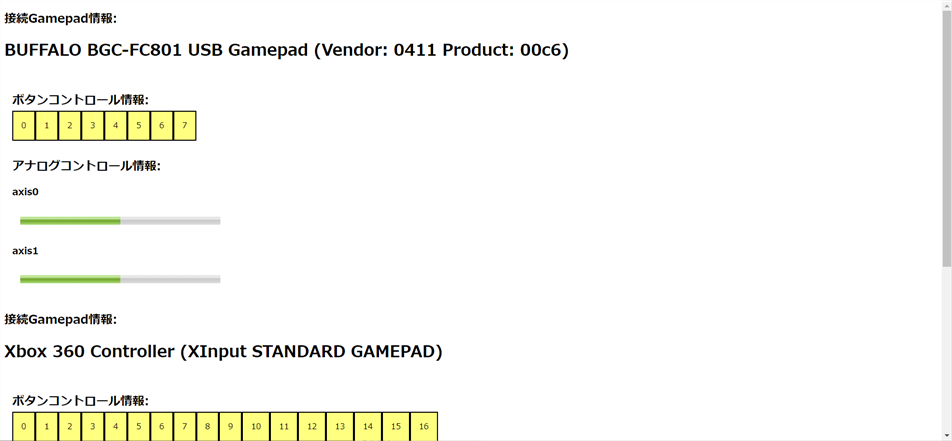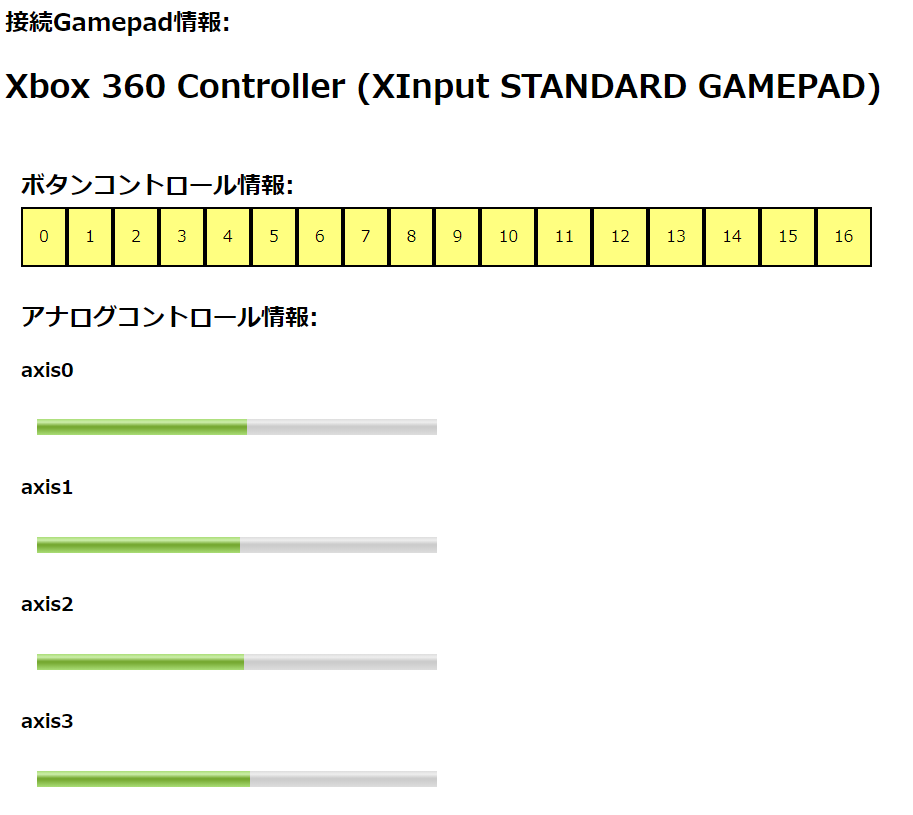今回はRaspberryPiをUSB接続のSSDから起動してみたいと思います。
※失敗しても責任は持てませんので自己責任でお願いいたします。
RaspberryPi 3 B+モデルからはUSB起動はデフォルトで有効になっていますが、RaspberryPi 3 BまでではUSB起動自体ができない状態でした。
ですが、以下の情報を読むと…
USB boot is available on the Raspberry Pi 3B, 3B+, 3A+ and Raspberry Pi 2B v1.2 models only.
RaspberryPi 2Bでも行けるとのこと。これは試してみたいですね。
ブートモードはワンタイムプログラマブルメモリ(OTP(One-Time Programmable) memory)を変更することで、
有効化されます。そこでまずはRaspberryPi3でブートモードを有効化にする必要があります。具体的には/boot/config.txtにパラメーター設定をします。
では、設定をしてみましょう!
今回使用したRaspberryPiについて
今回しようしたのはRaspberryPi3ですが以下のものを使用しています。
ちなみにB+では初期状態からUSBのストレージからの起動にはデフォルトで対応しているので
作業不要です。
【ハードウエア】
$ cat /proc/device-tree/model
Raspberry Pi 3 Model B Rev 1.2
【OS】
$ lsb_release -a No LSB modules are available. Distributor ID: Raspbian Description: Raspbian GNU/Linux 9.8 (stretch) Release: 9.8 Codename: stretch
今回使用したデバイスは以下になります。SSDはかなり古めのデバイスですが、SDカードよりは十分早いので効果は現れるかなと思います。
USB起動の設定
通常起動したら、OTPメモリの状況を確認します。
$ vcgencmd otp_dump | grep 17: 17:1020000a
この値が状態がデフォルトになので、ここを書き換えていきます。
まずはaptでパッケージを更新して、そのあとrpi-updateコマンドでRaspberryPiもアップデートしておきます。一応、念の為の作業になりますが、やっておきましょう。
$ sudo apt update $ sudo apt upgrade $ sudo rpi-update $ sudo reboot
下の再起動が終わったら、以下のコマンドを入力してOTPメモリに書き込みをする準備をします。
以下のコマンドで/boot/config.txtの末尾に追記します。
$ echo program_usb_boot_mode=1 | sudo tee -a /boot/config.txt
これらの作業が終わったら、一応再起動を行います。この再起動によってOTPメモリが書き換えられます。
$ sudo reboot
起動後に再度OTPメモリの状態を確認すると以下のように変更されていることがわかります。
$ vcgencmd otp_dump | grep 17: 17:3020000a
(旧)17:1020000a → (新)17:3020000a
これで作業完了です。 あとは、この状態でインストールイメージを書き込んだストレージをUSBに挿入すれば起動できます。
起動用のSDカードを作成するEtcherではUSBメモリもSSDも初期化できるのでお手軽です。(確認のダイアログが何回か表示されますが問題ありません)
USBで起動する
自分の手持ちのUSBストレージ環境でいくつかのを試しましたが、USBメモリ、SSDHハードディスクでは問題なさそうですが、USB-USBメモリの変換コネクタでは失敗することもありました。
ちなみにUSBメモリとSDカードメモリを両方挿した状態はSDカードの起動が優先されるようです。
250GのSSDで起動し、Raspbianをインストールしたときのディスクの状態はこんな感じになりました。
【SSD起動時の状態】
$ sudo fdisk -l …(略)… Disk /dev/sda: 238.5 GiB, 256060514304 bytes, 500118192 sectors Units: sectors of 1 * 512 = 512 bytes Sector size (logical/physical): 512 bytes / 512 bytes I/O size (minimum/optimal): 512 bytes / 512 bytes Disklabel type: dos Disk identifier: 0x679a8aa9 Device Boot Start End Sectors Size Id Type /dev/sda1 8192 96042 87851 42.9M c W95 FAT32 (LBA) /dev/sda2 98304 500118191 500019888 238.4G 83 Linux
ちゃんと起動されていることがわかります。
【比較:SDカード起動時の状態】
$ sudo fdisk -l …(略)… Disk /dev/mmcblk0: 29.6 GiB, 31765561344 bytes, 62042112 sectors Units: sectors of 1 * 512 = 512 bytes Sector size (logical/physical): 512 bytes / 512 bytes I/O size (minimum/optimal): 512 bytes / 512 bytes Disklabel type: dos Disk identifier: 0x8e8f7bbf Device Boot Start End Sectors Size Id Type /dev/mmcblk0p1 8192 96042 87851 42.9M c W95 FAT32 (LBA) /dev/mmcblk0p2 98304 62042111 61943808 29.6G 83 Linux
【比較:USBメモリ起動時の状態】
$ sudo fdisk -l …(略)… Disk /dev/sda: 28.7 GiB, 30752000000 bytes, 60062500 sectors Units: sectors of 1 * 512 = 512 bytes Sector size (logical/physical): 512 bytes / 512 bytes I/O size (minimum/optimal): 512 bytes / 512 bytes Disklabel type: dos Disk identifier: 0xd92665a9 Device Boot Start End Sectors Size Id Type /dev/sda1 8192 96042 87851 42.9M c W95 FAT32 (LBA) /dev/sda2 98304 60062499 59964196 28.6G 83 Linux
sysbenchのインストールとベンチマークテスト
今回はベンチマークのアプリケーションとしてsysbenchを使用します。
Unixbenchでも良かったのですが、今回はbuildの必要がないsysbenchとしました。
以下を参考にインストールをします。
RasbianはDebian/Ubuntuと同様で大丈夫なので以下でOKです。
$ sudo apt install sysbench
Optionなしでsysbenchを起動すると、以下のようにOption一覧が表示されます。
$ sysbench Missing required command argument. Usage: sysbench [general-options]... --test=<test-name> [test-options]... command General options: --num-threads=N number of threads to use [1] --max-requests=N limit for total number of requests [10000] --max-time=N limit for total execution time in seconds [0] --forced-shutdown=STRING amount of time to wait after --max-time before forcing shutdown [off] --thread-stack-size=SIZE size of stack per thread [32K] --init-rng=[on|off] initialize random number generator [off] --test=STRING test to run --debug=[on|off] print more debugging info [off] --validate=[on|off] perform validation checks where possible [off] --help=[on|off] print help and exit --version=[on|off] print version and exit Compiled-in tests: fileio - File I/O test cpu - CPU performance test memory - Memory functions speed test threads - Threads subsystem performance test mutex - Mutex performance test oltp - OLTP test Commands: prepare run cleanup help version See 'sysbench --test=<name> help' for a list of options for each test.
今回はファイルIOのベンチマークを取りたいので--test=fileioのオプションをつけることになりますが、さらにサブオプション(--file-test-mode)をつけることができます。サブオプションは以下の通りです。
| モード | 説明 |
|---|---|
| seqwr | シーケンシャル書き込み |
| seqrewr | シーケンシャル読み書き |
| seqrd | シーケンシャル読み出し |
| rndrd | ランダム読み出し |
| rndwr | ランダム書き込み |
| rndrw | ランダム読み書き |
今回はシーケンシャルの読み書きをテストしてみるので--file-test-mode=seqrewrを指定しています。
$ sysbench --test=fileio --file-test-mode=seqrewr run sysbench 0.4.12: multi-threaded system evaluation benchmark Running the test with following options: Number of threads: 1 Extra file open flags: 0 128 files, 16Mb each 2Gb total file size Block size 16Kb Periodic FSYNC enabled, calling fsync() each 100 requests. Calling fsync() at the end of test, Enabled. Using synchronous I/O mode Doing sequential rewrite test Threads started! Done. Operations performed: 0 Read, 131072 Write, 128 Other = 131200 Total Read 0b Written 2Gb Total transferred 2Gb (32.635Mb/sec) 2088.66 Requests/sec executed Test execution summary: total time: 62.7540s total number of events: 131072 total time taken by event execution: 58.4210 per-request statistics: min: 0.04ms avg: 0.45ms max: 713.06ms approx. 95 percentile: 0.15ms Threads fairness: events (avg/stddev): 131072.0000/0.00 execution time (avg/stddev): 58.4210/0.00
※ベンチマークで使用されたファイルは残ってしまうので、以下のコマンドでクリーンにして置きましょう。
$ sysbench --test=fileio cleanup
結果は
32.635Mb/sec
すごい!このSSDは4年ぐらい前に購入したのですが、Windowsでは全く使い物にならなかった(プチフリが原因?)感じでしたが、RaspberryPiであればそこまでのパフォーマンスの低下は感じなさそうなのでいい感じかなと思います。USB2.0転送速度の限界のこともあるので、少し古めでお安いSSDでもいい効果が見られるのかなと思いますよ。
【比較:SDカードでのベンチマーク】
$ sysbench --test=fileio --file-test-mode=seqrewr run sysbench 0.4.12: multi-threaded system evaluation benchmark Running the test with following options: Number of threads: 1 Extra file open flags: 0 128 files, 16Mb each 2Gb total file size Block size 16Kb Periodic FSYNC enabled, calling fsync() each 100 requests. Calling fsync() at the end of test, Enabled. Using synchronous I/O mode Doing sequential rewrite test Threads started! Done. Operations performed: 0 Read, 131072 Write, 128 Other = 131200 Total Read 0b Written 2Gb Total transferred 2Gb (11.802Mb/sec) 755.35 Requests/sec executed Test execution summary: total time: 173.5244s total number of events: 131072 total time taken by event execution: 168.8663 per-request statistics: min: 0.04ms avg: 1.29ms max: 6575.40ms approx. 95 percentile: 0.16ms Threads fairness: events (avg/stddev): 131072.0000/0.00 execution time (avg/stddev): 168.8663/0.00
$ sysbench --test=fileio --file-test-mode=seqrewr run sysbench 0.4.12: multi-threaded system evaluation benchmark Running the test with following options: Number of threads: 1 Extra file open flags: 0 128 files, 16Mb each 2Gb total file size Block size 16Kb Periodic FSYNC enabled, calling fsync() each 100 requests. Calling fsync() at the end of test, Enabled. Using synchronous I/O mode Doing sequential rewrite test Threads started! Done. Operations performed: 0 Read, 131072 Write, 128 Other = 131200 Total Read 0b Written 2Gb Total transferred 2Gb (17.081Mb/sec) 1093.16 Requests/sec executed Test execution summary: total time: 119.9023s total number of events: 131072 total time taken by event execution: 109.9788 per-request statistics: min: 0.04ms avg: 0.84ms max: 1930.89ms approx. 95 percentile: 0.15ms Threads fairness: events (avg/stddev): 131072.0000/0.00 execution time (avg/stddev): 109.9788/0.00
| ストレージ | 転送速度 |
|---|---|
| SDカード | 11.802Mb/sec |
| USBメモリ | 17.081Mb/sec |
| SSD HDD | 32.635Mb/sec |
おわりに
予想以上のパフォーマンスなので、ファイルIOを多用する場合にはUSB経由の起動にしたほうが良さそうです。 ただ、RaspberryPiからUSB給電する場合には電源には気をつけたほうがいいかもしれません。
体感もかなり高速だなと思いました。特にパッケージのインストールなどではそれが顕著に感じました。SDカードの挿入も面倒なので今後はUSBの運用にしちゃうかもしれません。